投稿なし、ビープ音なし、PC でファンが回転している [修正済み]
この記事では、起動時に反応がなく、画面は真っ暗だがファンは回転している場合にユーザーが実行できる解決策を紹介します。マザーボードからビープ音が鳴っていないため、ハードウェアの問題を示している可能性があると報告書は述べている。この場合、ユーザーは内部コンポーネントの再接続を試みたり、電源が正常かどうかを確認したり、故障した部品の交換を検討したりすることができます。問題を迅速に診断して解決することが、コンピュータを適切に動作させるための鍵となります。
![投稿なし、ビープ音なし、PC でファンが回転している [修正済み]](https://img.php.cn/upload/article/000/465/014/170831162679940.jpg)
コンピュータ用語では、POST は電源セルフテストを指します。コンピューターが起動するたびに、ハードウェアとソフトウェアが適切に機能していることを確認するために、一連のシステム テストが自動的に実行されます。これらのテストのいずれかが失敗すると、コンピューターは起動プロセスを停止します。
電源をオンにできない、セルフテストができない、ビープ音が鳴らない、コンピューターのファンが回転するという問題を修正します
コンピュータのファンは回転しているが、ビープ音が鳴らない場合は、起動できない問題を解決するために次の提案を試すことができます。
以下では、これらすべての修正について詳しく説明します。
1] すべてのケーブル接続を確認してください
この問題は、ハードウェアを自分で組み立てたりアップグレードしたりするときに発生する可能性がありますが、他のユーザーでも発生する可能性があります。コンピューターの電源を切り、すべてのケーブル接続がしっかりと接続されていることを確認します。
2]QLED インジケーターのステータスを確認します
通常、マザーボードのハードウェアに障害が発生するとさまざまなビープ音が発生し、マザーボードの各ブランドには独自の警報音が鳴ります。
![投稿なし、ビープ音なし、PC でファンが回転している [修正済み]](https://img.php.cn/upload/article/000/465/014/170831162759199.jpg)
マザーボード上の QLED インジケータは、CPU や RAM などの重要なハードウェア コンポーネントであり、点灯すると、特定のハードウェアの問題が検出されたことを示します。これらのライトを使用して、コンピューターの問題を迅速に診断できます。マザーボードの QLED インジケータ ライトが点灯しているかどうかを確認すると、問題をより早く特定できるため、トラブルシューティングの時間が短縮されます。
3]CMOS値をクリア
問題を解決するには、CMOS をクリアしてみることをお勧めします。コンピューターの電源を入れ、コイン型 CMOS バッテリーを取り出し、少し待ってから再度取り付けます。コンピュータを再起動して、POST 問題が解決されたかどうかを確認します。
![投稿なし、ビープ音なし、PC でファンが回転している [修正済み]](https://img.php.cn/upload/article/000/465/014/170831162727259.jpg)
cmos バッテリーが切れている可能性もあります。新しい cmos バッテリーを入手して、それが役立つかどうかを確認してください。
4]メモリモジュールを確認してください
POST ができない、ビープ音が鳴らないという問題は、メモリに関連している可能性があります。 PC に複数のメモリー スティックがある場合は、そのうちの 1 つが故障している可能性があります。これを確認するには、コンピュータのケースを開け、すべてのメモリ モジュールを取り外します。まず、メモリ モジュールとメモリ スロットを清掃します。あとは、メモリ スティックを 1 枚メモリ スロットに挿入し、一度にコンピュータの電源を入れるだけです。メモリ モジュールを各メモリ スロットに挿入してテストします。メモリ スロットに接続するたびにコンピュータの電源を入れます。
![投稿なし、ビープ音なし、PC でファンが回転している [修正済み]](https://img.php.cn/upload/article/000/465/014/170831162730429.jpg)
複数のメモリースティックをお持ちの場合は、さまざまな組み合わせを試すこともできます。たとえば、2 つの RAM スティックと 4 つの RAM スロットがある場合、RAM 1 と RAM 2 をスロット 1 と 2、2 と 3、3 と 4 などに挿入するなど、さまざまな組み合わせを試すことができます。
5]外部グラフィックス カードを取り外します (該当する場合)
![投稿なし、ビープ音なし、PC でファンが回転している [修正済み]](https://img.php.cn/upload/article/000/465/014/170831162714231.jpg)
外部グラフィックス カード (該当する場合) を取り外し、コンピューターの電源を入れます。成功した場合は、グラフィックス カード、またはグラフィックス カードをコンピュータに接続するケーブルに問題がある可能性があります。グラフィック カードが正しく取り付けられていない可能性もあります。
グラフィック カードを別のコンピュータに接続して、グラフィック カードの機能をテストできます。ただし、GPU はそのコンピューターのマザーボードと互換性がある必要があります。
6]CPUを取り付け直します
![投稿なし、ビープ音なし、PC でファンが回転している [修正済み]](https://img.php.cn/upload/article/000/465/014/170831162724477.jpg)
CPU を取り付け直します。 CPU をアップグレードした場合、または新しいコンピューターを構築した場合は、CPU が正しく取り付けられていない可能性があります。コンピューターのケースを開けて、CPU を慎重に取り外します。今度は、ゆっくりと元の位置に戻します。また、これらのピンを見てください。ピンが曲がったり損傷した場合は、修正する必要があります。
7]BIOS を更新する
このソリューションは、コンピューター ハードウェアをアップグレードしたユーザーを対象としています。メモリまたは CPU をアップグレードした場合は、新しく取り付けた CPU またはメモリをサポートするために、BIOS を最新バージョンにフラッシュする必要がある場合があります。
![投稿なし、ビープ音なし、PC でファンが回転している [修正済み]](https://img.php.cn/upload/article/000/465/014/170831162747382.jpg)
一部のマザーボードには、この操作を実行するための専用ボタンがあります。 CPU や RAM がなくても BIOS をフラッシュできます。 CPUとRAMを取り外します。別の正常に動作するコンピューターが必要です。コンピューターの製造元の公式 Web サイトから BIOS の最新バージョンをダウンロードします。
次に、その BIOS ファイルを FAT 32 ファイル システムを備えた USB フラッシュ ドライブにコピーします。 BIOS ファイルは必要な形式である必要があります。ここで、PSU を通じてマザーボードに継続的に電力を供給し、USB フラッシュ ドライブをマザーボードの専用 USB ポートに接続します。ボタンを押して BIOS を更新します。
これは BIOS をフラッシュする一般的な方法です。この方法はマザーボードのメーカーによって異なる場合があります。したがって、マザーボードのユーザーマニュアルを参照し、正しい方法に従ってコンピュータの BIOS をフラッシュすることをお勧めします。
また、BIOS のフラッシュ中は電源を遮断しないでください。マザーボードが誤動作する可能性があるため、注意してください。
8]PSU に問題がある可能性があります
![投稿なし、ビープ音なし、PC でファンが回転している [修正済み]](https://img.php.cn/upload/article/000/465/014/170831162764439.jpg)
この問題のもう 1 つの原因は、電源ユニットがマザーボードに十分な電圧を供給していないことです。利用可能な別の PSU がある場合は、PC をその PSU に接続し、問題が発生するかどうかを確認できます。これにより、電源ユニットに障害があるかどうかがわかります。
9]マザーボードに障害がある可能性があります
![投稿なし、ビープ音なし、PC でファンが回転している [修正済み]](https://img.php.cn/upload/article/000/465/014/170831162762786.jpg)
マザーボードにも問題がある可能性があります。マザーボードが故障しているか、故障している可能性があります。確認するには、専門のコンピューター修理技術者に問い合わせる必要があります。
10]サポートにお問い合わせください
![投稿なし、ビープ音なし、PC でファンが回転している [修正済み]](https://img.php.cn/upload/article/000/465/014/170831162773969.jpg)
問題を解決するために自分の範囲内ですべてを試した場合は、トラブルシューティングと問題の解決ができる専門のコンピューター修理技術者にコンピューターを持ち込みます。
###それだけです。これがお役に立てば幸いです。
コンピュータが起動せず、ビープ音も鳴らないのはなぜですか?
コンピュータが起動せず、ビープ音が聞こえない場合は、ハードウェア障害である可能性があります。トラブルシューティングのヒントとして、コンピューターのマザーボード上の QLED ライトを確認してください。
電源をオンにできないセルフテストの問題を解決するにはどうすればよいですか?
POSTできない問題を解決するには、原因を絞り込む必要があります。ビープ音を注意深く聞いて解読してください。他にできることには、RAM スティック、電源などのチェックが含まれます。続きを読む: マザーボードの DRAM ライトはオレンジ色ですが、ディスプレイが表示されません。
以上が投稿なし、ビープ音なし、PC でファンが回転している [修正済み]の詳細内容です。詳細については、PHP 中国語 Web サイトの他の関連記事を参照してください。

ホットAIツール

Undresser.AI Undress
リアルなヌード写真を作成する AI 搭載アプリ

AI Clothes Remover
写真から衣服を削除するオンライン AI ツール。

Undress AI Tool
脱衣画像を無料で

Clothoff.io
AI衣類リムーバー

AI Hentai Generator
AIヘンタイを無料で生成します。

人気の記事

ホットツール

メモ帳++7.3.1
使いやすく無料のコードエディター

SublimeText3 中国語版
中国語版、とても使いやすい

ゼンドスタジオ 13.0.1
強力な PHP 統合開発環境

ドリームウィーバー CS6
ビジュアル Web 開発ツール

SublimeText3 Mac版
神レベルのコード編集ソフト(SublimeText3)

ホットトピック
 7341
7341
 9
9
 1627
1627
 14
14
 1352
1352
 46
46
 1265
1265
 25
25
 1210
1210
 29
29
 GIGABYTE マザーボードでキーボード ブート機能を設定する方法 (GIGABYTE マザーボードでキーボード ブート モードを有効にする)
Dec 31, 2023 pm 05:15 PM
GIGABYTE マザーボードでキーボード ブート機能を設定する方法 (GIGABYTE マザーボードでキーボード ブート モードを有効にする)
Dec 31, 2023 pm 05:15 PM
Gigabyte のマザーボードでキーボード起動を設定する方法 まず、キーボード起動をサポートする必要がある場合は、PS2 キーボードである必要があります。 !設定手順は次のとおりです: ステップ 1: 起動後に Del または F2 を押して BIOS に入り、BIOS の Advanced (Advanced) モードに移動します 通常のマザーボードは、デフォルトでマザーボードの EZ (Easy) モードに入ります。 F7 を押してアドバンスト モードに切り替える必要があります。ROG シリーズ マザーボードはデフォルトで BIOS に入ります。アドバンスト モード (説明には簡体字中国語を使用します) ステップ 2: - [アドバンスト] - [アドバンスト パワー マネージメント (APM)] を選択します。 ステップ 3 : オプション [PS2 キーボードによるウェイクアップ] を見つけます ステップ 4: このオプション デフォルトは無効です プルダウンすると、3 つの異なる設定オプションが表示されます: [スペースバー] を押してコンピューターの電源をオンにし、グループを押します
 WIN10をシャットダウンした後もファンが動作する問題の解決策
Mar 27, 2024 pm 03:01 PM
WIN10をシャットダウンした後もファンが動作する問題の解決策
Mar 27, 2024 pm 03:01 PM
1. WIN10 デスクトップ上で、左下のスタートボタンを右クリックし、ポップアップメニューの[ファイル名を指定して実行]を選択します。 2. 開いた Windows 10 の実行ウィンドウで、コマンド regedit を入力し、[OK] をクリックします。 3. Windows 10 レジストリ エディター ウィンドウが開き、ウィンドウ内で HKEY_LOCAL_MACHINESOFTWAREMicrosoftWindowsCurrentVersionpolicies システム レジストリ エントリを見つけます。 4. 開いたレジストリ エディタの右側で shutdownwithoutlogon レジストリ キーを探します。このレジストリ キーがある場合は、手順 5 をスキップします。
 Black Shark 携帯電話の電源をオンにできない場合はどうすればよいですか?自分を救う方法を教えてください!
Mar 23, 2024 pm 04:06 PM
Black Shark 携帯電話の電源をオンにできない場合はどうすればよいですか?自分を救う方法を教えてください!
Mar 23, 2024 pm 04:06 PM
Black Shark 携帯電話の電源をオンにできない場合はどうすればよいですか?自分を救う方法を教えてください!私たちの日常生活において、携帯電話は私たちにとって欠かせないものとなっています。多くの人にとって、Black Shark 携帯電話は最愛のゲーム用携帯電話です。しかし、さまざまな問題が発生することは避けられません。そのうちの 1 つは、電話の電源が入らないことです。このような状況に遭遇した場合でも、パニックにならずに、いくつかの解決策をご紹介しますので、お役に立てれば幸いです。まず、Black Shark 携帯電話の電源が入らない場合は、まず携帯電話に十分な電力があるかどうかを確認してください。バッテリーが消耗しているため、電話機の電源が入らない可能性があります。
 ASUS、厚さ28mmデザインのTUF Gaming TR120 ARGBケース冷却ファンを発売
Jun 09, 2024 pm 05:24 PM
ASUS、厚さ28mmデザインのTUF Gaming TR120 ARGBケース冷却ファンを発売
Jun 09, 2024 pm 05:24 PM
5 月 16 日のこのサイトのニュースによると、ASUS は最近、新世代の TUF Gaming 製品ラインのシャーシ冷却ファン TR120ARGB シリーズを発売しました。カラーは黒と白です。 TR120ARGBファンは最近徐々に増えてきている12028仕様を選択します。標準 12025 を使用する前世代製品の TF120 Xiaguang (TF120ARGB) ファンと比較して、TR120ARGB の 3 mm の追加の厚さにより、放熱能力が向上する物理的基盤が築かれています。このシリーズのファンは、前世代製品の 2 層 LED 設計を踏襲しており、各ファンには 16 個の ARGB ランプ ビーズがあり、側面には半透明の光透過領域も含まれています。 ASUS TUFGamingTR120ARGB シリーズ ファンには、さまざまなシャーシ冷却に適した標準ブレード バージョンとリバース ブレード バージョンが含まれています
 USB ディスクから Lenovo を起動する方法
Feb 12, 2024 pm 01:03 PM
USB ディスクから Lenovo を起動する方法
Feb 12, 2024 pm 01:03 PM
コンピュータ システムを再インストールするとき、多くのユーザーは USB フラッシュ ドライブを使用してコンピュータを再インストールします。USB フラッシュ ドライブを使用してシステムを起動する場合は、コンピュータ上で USB フラッシュ ドライブのスタートアップ項目を設定する必要があります。ブートディスクを認識するには、コンピュータに接続する必要があります。ここでは、Lenovo マザーボード BIOS で USB ディスクブートオプションを設定する方法を説明します。まず、準備した起動ディスクを挿入した後、コンピューターを再起動し、対応する BIOS ショートカット キー (Lenovo マザーボードに適した F2 など) を押し続けて BIOS インターフェイスに入ります。次に、「セキュリティ」オプションを選択し、Enter キーを押してセキュアブート設定に入ります。次に、カーソルを「Exit」オプションに移動し、OSOptimizedDefaults を次のように設定します。
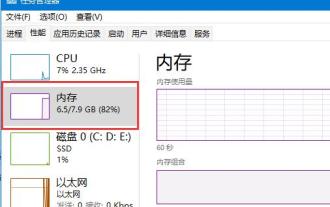 Win11 システムの初期メモリ使用量はどれくらいですか?
Jan 09, 2024 pm 12:45 PM
Win11 システムの初期メモリ使用量はどれくらいですか?
Jan 09, 2024 pm 12:45 PM
起動時のシステムのメモリ使用量は、起動速度とソフトウェアの実行に影響します。そのため、最新の win11 が通常どのくらいのメモリを占有しているのか知りたがる友人がたくさんいます。実際、これは実際のメモリと大きく関係しています。 win11 はどれくらいのメモリを占有しますか? 回答: win11 が占有するメモリは約 3GB です。 1. ただし、特定のメモリ使用量では、コンピュータのメモリ サイズも考慮する必要があります。 2. ユーザーテストによると、メモリの少ない win11 は起動時にメモリの約 20% を占有します。 3. メモリが 8GB の場合は約 1.6GB、メモリが 16GB の場合は約 3.2GB が必要になります。 4. ただし、メモリが 32 GB に達すると、win11 のブート使用量は 3.6 GB に減少し、これはわずか 11% です。 5. 類推すると、メモリが 32 に達した場合
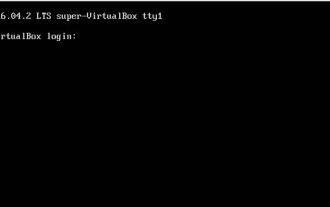 Ubuntu 16.04の起動時にキャラクターインターフェイスに入る方法
Dec 29, 2023 pm 03:58 PM
Ubuntu 16.04の起動時にキャラクターインターフェイスに入る方法
Dec 29, 2023 pm 03:58 PM
自分の ubuntu システムを直接起動し、キャラクター インターフェイスに入ってログインする必要があります。grub を変更する以前の方法は使いにくいことがわかりました。どうすればよいですか?以下のエディターは、Ubuntu 16.04 の起動時にキャラクター インターフェイスを開始する方法を示します。一緒に見に行きましょう!方法: 1. まず、grub ファイルを変更し、GRUB_CMDLINE_LINUX_DEFAULT="text" を追加し、GRUB_TERMINAL=console の前のコメント # をキャンセルします。 $sudogedit/etc/default/grub2 にアクセスし、grub を更新します。 $sudoupdate-grub3、ブートエントリ文字を設定します
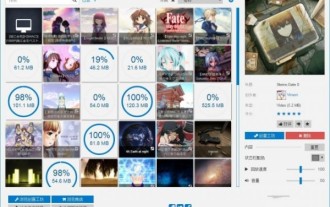 コンピュータの電源を入れたときに、wallpaperengine が起動しない場合はどうすればよいですか?
Mar 19, 2024 am 11:52 AM
コンピュータの電源を入れたときに、wallpaperengine が起動しない場合はどうすればよいですか?
Mar 19, 2024 am 11:52 AM
ユーザーが壁紙エンジンをダウンロードして使用する場合、一部のユーザーは起動時に起動しないという問題が発生します。これは、ユーザーが起動時に起動を設定していないためです。ユーザーは、「全般」タブで「起動時に起動」オプションを見つけて、それをオン。起動時に壁紙エンジンが起動しない場合はどうすればよいですか? 回答: 設定メニューから起動を設定します 1. 壁紙エンジン プログラムの壁紙エンジンを開きます。 2. 左上隅のメニューボタンをクリックし、「設定」オプションを選択します。 3. 設定メニューで、「全般」タブを見つけます。 4. [全般] タブで、[スタートアップ] オプションを見つけます。 5. 「スタートアップ」オプションをオンにして、コンピュータの起動時に、wallpapereng




