新しい CPU の黒い画面とビープ音の問題を修正
新しい CPU を取り付けた後、黒い画面の問題が発生すると迷惑になる場合があります。通常、マザーボードはハードウェアの問題を示すビープ音を発し、これはビープ コードと呼ばれます。ただし、状況が異なる場合もあります。この記事では、新しいCPUによってビープ音が鳴らずに画面が真っ暗になる問題を解決する方法を紹介します。

新しい CPU の黒い画面とビープ音の問題を修正します
新しい CPU で起動時にビープ音が鳴らず、黒い画面の問題が発生しない場合は、次の修正手順を使用してください。修理を行う前に、お使いの CPU がマザーボードと互換性があることを確認してください。 CPU や RAM などのハードウェアに互換性がない場合、起動やブートの失敗が発生する可能性があります。
始めましょう。
1] 基本的な接続を確認してください
不適切なケーブル接続により、新たな CPU 黒い画面の問題が発生する可能性があることに注意してください。すべての電源ケーブルがマザーボード、CPU、グラフィックス カードなどのコンポーネントに正しく接続されていることを確認してください。また、電源ユニットの電源がオンになっていることも確認してください。また、モニターがグラフィックス カードまたはマザーボードのポートに正しく接続されていることを確認してください。問題が解決しない場合は、別のケーブルまたはモニターを使用してモニターの問題のトラブルシューティングを試みることができます。
2]RAM、CPU、グラフィックス カードを取り付け直します
RAM を再度接続して取り外してみることをお勧めします。 RAM モジュールを取り外して再度挿入し、正しくスロットに挿入され、所定の位置に挿入されていることを確認します。マザーボードのマニュアルを確認して、正しい場所を見つけてください。複数の RAM の場合は、1 つずつ取り外して再挿入します。
CPU を慎重に取り外して再挿入し、位置合わせと取り付けが適切であることを確認します。曲がったピンやひびの入ったコネクタがないか確認し、明らかな損傷がないことを確認し、必要に応じて交換します。
専用グラフィックス カードを確実に接続するには、スロットにしっかりと差し込み、完全に挿入され、スロット ピンに正しく接触していることを確認する必要があります。
3]CMOS値をクリア

cmos をクリアすると、新しい CPU の黒い画面の問題を解決し、BIOS のデフォルト設定を復元できます。 BIOS の構成を誤って黒い画面が表示される場合は、BIOS をデフォルト値にリセットすると問題が解決することがあります。
cmos バッテリーを取り外して再度挿入すると、BIOS 設定をデフォルト値にリセットできます。 Cmos バッテリーは、小型のコインベースのバッテリーです。
cmos バッテリーを空にするには、コンピューターのケースを開ける必要があります。感電を避けるために、コンピューターの電源を切り、電源コードを抜きます。
マザーボード上の cmos バッテリーを見つけて取り外し、数分間待ちます。これにより、BIOS がデフォルト設定にリセットされます。バッテリーを再度挿入し、再度起動してみてください。
また、バッテリーの と - の向きにも注意してください。中型のマイナス ドライバーを使用して、バッテリーをコネクタから慎重にこじ開けます。
4] LED ライトは点灯していますか?
マザーボードには、CPU、DRAM、VGA、ブートなどのさまざまな LED インジケータもあります。問題が検出されると、マザーボードは対応する LED インジケーターを点灯します。たとえば、メモリの問題が検出された場合、DRAM LED が点灯します。
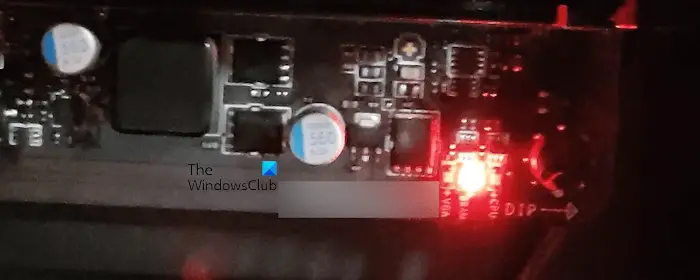
マザーボードの LED インジケータが点灯しているかどうかを確認します。その場合は、それに応じてトラブルシューティングを行う必要があります。
4]BIOS をフラッシュする
CPU を取り付けた後、最新の BIOS アップデートをインストールする必要がある場合があります。これを行うには、USB フラッシュ ドライブを使用して BIOS をフラッシュします。これを行うには、次のものが必要です:
- 正常に動作するコンピュータ
- USBフラッシュドライブ
最新バージョンの BIOS をコンピュータ製造元の公式 Web サイトからダウンロードし、それを目的の形式で USB フラッシュ ドライブにコピーする必要があります。 BIOS をフラッシュする一般的な手順は次のとおりです。
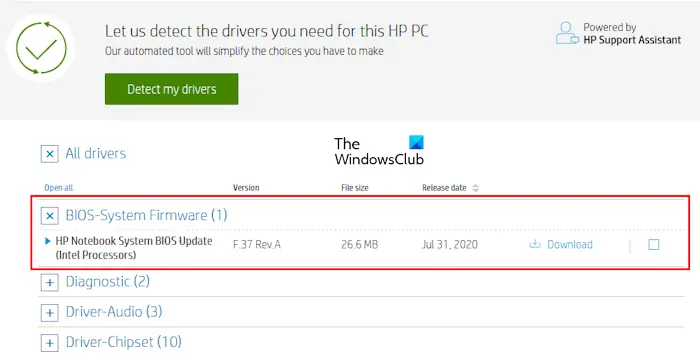
- BIOS の最新バージョンをダウンロードします。
- 正しい形式で USB フラッシュ ドライブにコピーします。 BIOS をコピーする前に、USB フラッシュ ドライブは空である必要があります。また、USB フラッシュ ドライブのファイル システムは FAT32 である必要があります。 USB フラッシュ ドライブのファイル システムが NTFS の場合は、USB フラッシュ ドライブをフォーマットして FAT32 に変更します。
- BIOS を USB フラッシュ ドライブにコピーした後、マザーボードの専用 USB ポートに接続します。この USB ポートは BIOS をフラッシュするために使用されます (ユーザーマニュアルを参照)。
- ここで、電源をマザーボードに接続し、マザーボード上の専用ボタンを押します。
ボタンを押すと、LED が点滅し始めます。これは、BIOS をフラッシュするプロセスが開始されることを意味します。 BIOS が最新バージョンに更新されるまで、ライトは点滅し続けます。プロセスを開始した後は、プロセスを中断しないでください。このプロセスを中断すると、BIOS が破損する可能性があります。このプロセスには最大 10 分かかる場合があります。 BIOS のアップデートが完了すると、LED の点滅が止まります。
上記では、BIOS をフラッシュする一般的なプロセスについて説明しました。 CPU または RAM を使用せずに BIOS を更新する正しい手順については、ユーザー マニュアルを参照することをお勧めします。間違った手順に従うと、マザーボードが損傷する可能性があります。
また、BIOS (利用可能な場合) をフラッシュするためのベータ版をダウンロードしないことをお勧めします。ベータ版にはバグが含まれており、マザーボードの障害を引き起こす可能性があります。
CPU は動作しているのに黒い画面が表示されるのはなぜですか?
CPU が黒い画面を実行する理由はいくつか考えられます。最も一般的な原因としては、間違った接続、ハードウェアの問題、破損したグラフィックス ドライバー、間違った BIOS 設定などが挙げられます。この問題を解決するには、CMOS をクリアして BIOS 設定をリセットし、CPU を取り付け直し、電源接続を確認します。
コンピューターがセルフテストを開始できず、ビープ音が鳴らないのはなぜですか?
電源ユニット (PSU) に障害があると、コンポーネントに十分な電力または安定した電力を供給できなくなり、コンポーネントが適切に機能しなくなり、POST ビープ音が鳴らなくなる場合があります。電力供給が不十分な場合、または電力の流れが頻繁に中断される場合、コンピューターはビープ音を鳴らしません。電源コードと PSU が正しく動作しているかどうかを確認してください。
次の記事を読む: コンピュータが起動すると黒い画面または空白の画面が表示され、カーソルが点滅します。
以上が新しい CPU の黒い画面とビープ音の問題を修正の詳細内容です。詳細については、PHP 中国語 Web サイトの他の関連記事を参照してください。

ホットAIツール

Undresser.AI Undress
リアルなヌード写真を作成する AI 搭載アプリ

AI Clothes Remover
写真から衣服を削除するオンライン AI ツール。

Undress AI Tool
脱衣画像を無料で

Clothoff.io
AI衣類リムーバー

Video Face Swap
完全無料の AI 顔交換ツールを使用して、あらゆるビデオの顔を簡単に交換できます。

人気の記事

ホットツール

メモ帳++7.3.1
使いやすく無料のコードエディター

SublimeText3 中国語版
中国語版、とても使いやすい

ゼンドスタジオ 13.0.1
強力な PHP 統合開発環境

ドリームウィーバー CS6
ビジュアル Web 開発ツール

SublimeText3 Mac版
神レベルのコード編集ソフト(SublimeText3)

ホットトピック
 7868
7868
 15
15
 1649
1649
 14
14
 1407
1407
 52
52
 1301
1301
 25
25
 1244
1244
 29
29
 HPマザーボードにBIOSを入力する方法
May 04, 2024 pm 09:01 PM
HPマザーボードにBIOSを入力する方法
May 04, 2024 pm 09:01 PM
HP ノートブック BIOS で U ディスクブートを設定する方法 (HP コンピューター BIOS を入力する方法)、システムをインストールする場合は、まずブートする U ディスクをノートブックの USB ポートに挿入します。プログラムは U ディスクに準備されている必要があります。まず、ラップトップを開きます。BIOS の設定は、コンピューターの電源がオフの状態で行う必要があります。次に、最初に起動する U ディスクをノートブックの USB ポートに挿入します。システムをインストールする場合は、システム プログラムが U ディスクに準備されていることが前提条件です。 HP ProDesk400G5SFF デスクトップ コンピューターを例に挙げます。 BIOS ディスクの起動方法を設定します。まず、コンピュータを再起動し、起動画面が表示されるまで待ちます。 HP ノートブックで USB ディスクの起動を設定するには 2 つの方法があります。1 つは、ショートカット キーを直接押して選択する方法です。
 144コア、3DスタックSRAM:富士通、次世代データセンタープロセッサMONAKAの詳細を発表
Jul 29, 2024 am 11:40 AM
144コア、3DスタックSRAM:富士通、次世代データセンタープロセッサMONAKAの詳細を発表
Jul 29, 2024 am 11:40 AM
7月28日の当サイトのニュースによると、海外メディアTechRaderは、富士通が2027年に出荷予定の「FUJITSU-MONAKA」(以下、MONAKA)プロセッサを詳しく紹介したと報じた。 MONAKACPUは「クラウドネイティブ3Dメニーコア」アーキテクチャをベースとし、Arm命令セットを採用しており、AIコンピューティングに適しており、メインフレームレベルのRAS1を実現できます。富士通は、MONAKAはエネルギー効率と性能の飛躍的な向上を達成すると述べた。超低電圧(ULV)技術などの技術のおかげで、CPUは2027年には競合製品の2倍のエネルギー効率を達成でき、冷却には水冷が必要ない; さらに、プロセッサのアプリケーションパフォーマンスが相手の2倍に達することもあります。命令に関しては、MONAKAにはvectorが搭載されています。
 リークにより、Intel Arrow Lake-U、-H、-HX、-S の主要な仕様が明らかに
Jun 15, 2024 pm 09:49 PM
リークにより、Intel Arrow Lake-U、-H、-HX、-S の主要な仕様が明らかに
Jun 15, 2024 pm 09:49 PM
IntelArrowLake は、LunarLake と同じプロセッサ アーキテクチャに基づいていると予想されており、つまり、Intel の新しい Lion Cove パフォーマンス コアが経済的な Skymont 効率コアと組み合わされることになります。
 AM4 は死ぬことを拒否、ニュースによると AMD は最大 4.8GHz のクロックで動作する Ryzen 9 5900XT/7 5800XT を発売するとのこと
Jun 05, 2024 pm 09:43 PM
AM4 は死ぬことを拒否、ニュースによると AMD は最大 4.8GHz のクロックで動作する Ryzen 9 5900XT/7 5800XT を発売するとのこと
Jun 05, 2024 pm 09:43 PM
6 月 1 日のこの Web サイトのニュースによると、ソースの @CodeCommando が本日ツイートし、Computex2024 イベントでの AMD の今後のプレゼンテーション資料のスクリーンショットを共有しました。ツイートの内容は「AM4 は決して死ぬことはない」であり、添付の写真には 2 つの新しいものが示されていました。 Ryzen5000XTシリーズプロセッサ。スクリーンショットによると、次の 2 つの製品が示されています。 Ryzen95900XTR Ryzen95900XT は、AMD の Ryzen95950X よりもわずかに遅いクロック速度を持つ、比較的ハイエンドに位置する新しい 16 コア AM4 プロセッサです。 Ryzen75800XT AMD の既存の Ryzen75800X プロセッサの高速バージョンです。両方のプロセッサのクロックは最大 4.8G です。
 MSI マザーボードのブート ロゴ
May 08, 2024 pm 02:20 PM
MSI マザーボードのブート ロゴ
May 08, 2024 pm 02:20 PM
起動時に MSI マザーボードのアイコンをキャンセルする方法 1. 起動時に DEL キーを押して BIOS に入ります。通常、「高度な機能」項目には、MSI マザーボードのロゴ画面という言葉が表示されます。 「無効」を選択し、保存して終了します。今後、コンピュータの電源を入れたときに、この MSI マザーボードのロゴ画面は表示されなくなります。 MSIマザーボードとは、MSI(MSI Technology Company)が展開するマザーボードブランドを指します。 2. パソコンの電源を入れたときに表示されるロゴは、基本的にマザーボードメーカーのロゴです。 BIOS で QUICKPOST を DISENABLE に設定すると、通常はロゴが表示されなくなります。コンピューターの構成関連の情報が表示され、詳細が表示されます。 3. まず、Windows 環境で BIOS をフラッシュする方法を説明します。最初: オンラインに接続する
 コンピューターを組み立てた後にBIOSを入力するにはどうすればよいですか? コンピューターを組み立てるときにBIOSを入力するにはどうすればよいですか?
May 07, 2024 am 09:13 AM
コンピューターを組み立てた後にBIOSを入力するにはどうすればよいですか? コンピューターを組み立てるときにBIOSを入力するにはどうすればよいですか?
May 07, 2024 am 09:13 AM
コンピューターを組み立てた後にBIOSを入力するにはどうすればよいですか? BIOS に入る前に、コンピューターが完全にシャットダウンされ、電源がオフになっていることを確認する必要があります。 BIOS に入る一般的な方法は次のとおりです。 1. ショートカット キーを使用する: ほとんどのコンピューター メーカーは、起動時に、どのキーを押して BIOS 設定に入るかを指示するプロンプト メッセージを表示します。通常は、F2、F10、F12、または Delete キーです。適切なキーを押すと、コンピュータのハードウェアと BIOS 設定に関する情報が表示される画面が表示されます。 2. マザーボード上のボタンを使用します。一部のコンピューターのマザーボードには、BIOS 設定を入力するための専用のボタンがあります。通常、このボタンには「BIOS」または「UEFI」というラベルが付いています。ボタンを押すと表示されるはずです
 ギガバイト マザーボードを Win11 にアップグレードする方法_ギガバイト マザーボードを Win11 にアップグレードする方法
May 06, 2024 pm 12:04 PM
ギガバイト マザーボードを Win11 にアップグレードする方法_ギガバイト マザーボードを Win11 にアップグレードする方法
May 06, 2024 pm 12:04 PM
1. Win11 にはマザーボードの要件がそれほど高くありません。まず、healthcheck または Whynotwin11 をダウンロードして、他のハードウェア デバイスがサポートしているかどうかを確認できます (このサイトからダウンロードできます)。 2. 他の条件が満たされており、tpm のみが要件を満たしていない場合は、bios 設定で tpm を有効にすることができます。 3. システムを再起動し、ロゴが表示されたらキーボードの [DEL] を押して BIOS 設定に入ります。 4. [設定] オプションと [その他] オプションを順に入力します。 5. 以下の[Intel Platform Trust Technology (PTT)]を見つけて[開始]に設定します。 6. AMD プラットフォームの場合は、
 USB フラッシュ ドライブからシステムを再インストールするときに知っておくべきこと: BIOS を正しくセットアップする方法
May 06, 2024 pm 03:00 PM
USB フラッシュ ドライブからシステムを再インストールするときに知っておくべきこと: BIOS を正しくセットアップする方法
May 06, 2024 pm 03:00 PM
システムの再インストールは、システムのクラッシュ、中毒、またはシステムのアップグレードが原因であるかどうかに関係なく、多くのコンピュータ ユーザーがよく遭遇する問題です。システムを再インストールすることは良い選択です。しかし、システムを再インストールするときに、BIOS のセットアップ方法がわからない、適切なインストール ディスクの選択方法がわからないなど、多くの人がさまざまな問題に遭遇します。今日は、USB フラッシュ ドライブからシステムを再インストールするときに知っておくべきいくつかのことについて説明し、BIOS を正しく設定してシステムの再インストールを正常に完了する方法を説明します。ツールの材料: システム バージョン: Windows1020H2 ブランド モデル: Lenovo Xiaoxin Air14 ソフトウェア バージョン: Pocket machine システム ソフトウェア v1.0 のワンクリック再インストール 1. 準備 1. 8GB 以上の容量を持つ U ディスク (できれば USB30) を準備します。 , そのため速度が速くなります




