Windows 11/10でファイルを別のフォルダーに自動的にコピーする方法
この記事では、Windows 11/10でファイルを別のフォルダーに自動的にコピーする方法を紹介します。データの損失を避けるためにバックアップを作成する必要があります。データ損失は、ハード ドライブの破損、マルウェア攻撃など、さまざまな理由で発生する可能性があります。コピー アンド ペースト方法またはサードパーティ ツールを使用して、データを手動でバックアップできます。 Windows コンピューター上のデータを自動的にバックアップできることをご存知ですか?この記事ではその方法を紹介します。
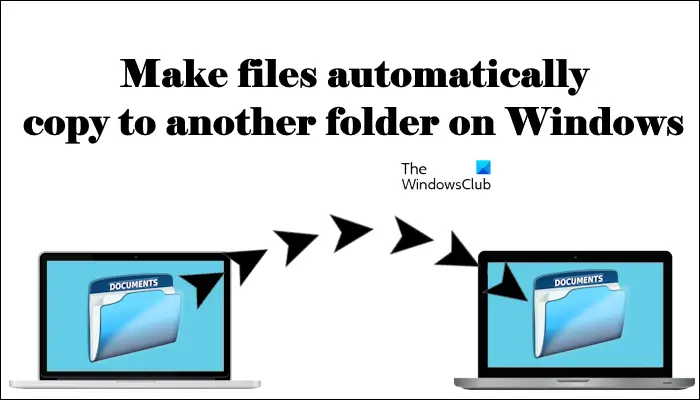
Windows 11/10でファイルを別のフォルダーに自動的にコピーする方法
タスク スケジューラを使用して、Windows 11/10 上の別の宛先フォルダーにファイルとフォルダーを自動的にコピーするにはどうすればよいですか?この記事では詳細なガイダンスを提供します。
以下の手順に従ってください:
これを行う方法を見てみましょう。
メモ帳を開いてバッチ ファイルを作成します
まず、ソース フォルダー内のファイルをターゲット フォルダーにコピーするスクリプトを作成する必要があります。これを行うには、xCopy コマンドを使用します。その構文は次のとおりです。
リーリー上記のコマンドでは、/e パラメーターを使用して、ソース フォルダー内のすべてのサブフォルダーを開きます。このパラメーターは空のサブフォルダーもコピーします。
Windows がターゲット フォルダー内で同じファイルを見つけると、上書きの確認プロンプトがポップアップ表示されます。多数のプロンプトを回避するには、/y パラメーターを使用して上書き確認プロンプトを無効にします。
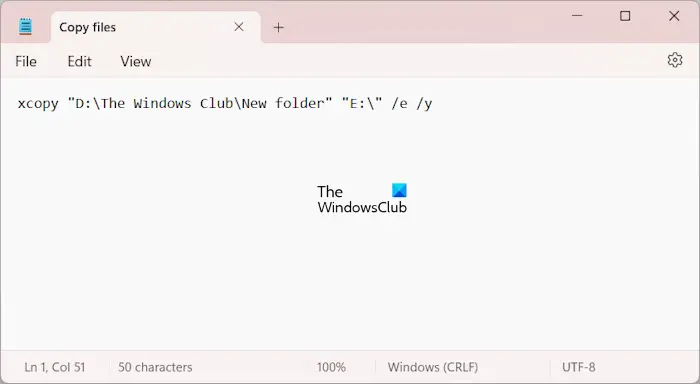
コマンドを入力するときは、ソース フォルダーと宛先フォルダーへのパスを正確に指定してください。指定しない場合、コマンドは実行に失敗します。たとえば、「D:\The Windows Club\New Folders」から USB フラッシュ ドライブ E にコピーするには、正しいコマンドを使用します。
リーリー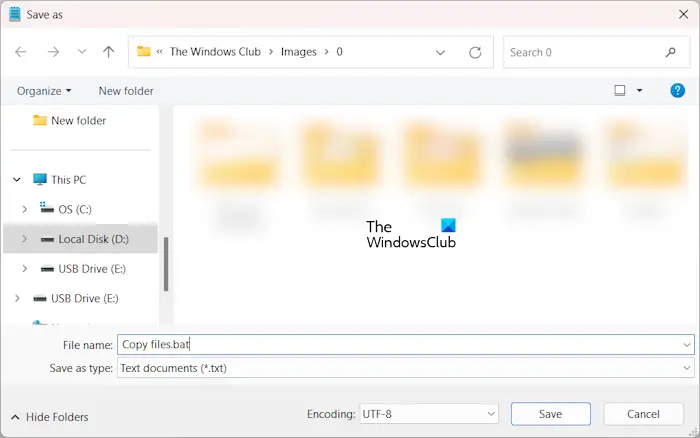
次に、[ファイル] > [名前を付けて保存] に移動します。ファイルに名前を付けて保存し、ファイル名の最後に .bat を書き込みます。完了したら、「保存」をクリックします。
タスク スケジューラを使用してバッチ ファイルを呼び出す
次のステップは、タスク スケジューラを使用してバッチ ファイルを呼び出すことです。以下の手順は、これを行うためのガイドです。
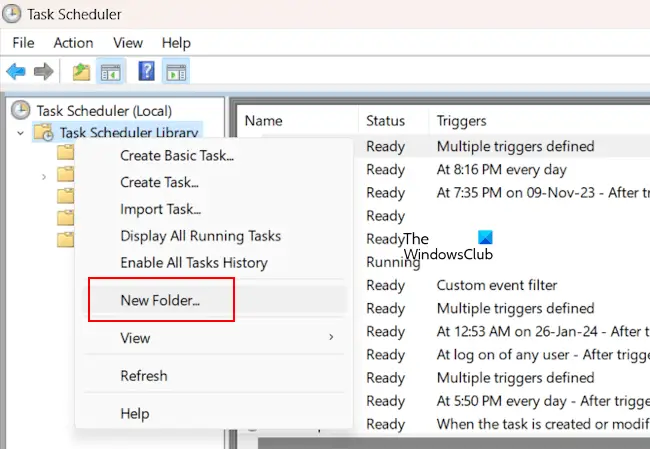
タスクスケジューラを開きます。 「タスク スケジューラ ライブラリ」フォルダを展開します。ここで、タスク スケジューラ ライブラリ フォルダを右クリックし、[新しいフォルダ] を選択します。このフォルダーに「カスタム タスク」という名前を付けるか、任意の名前を付けます。
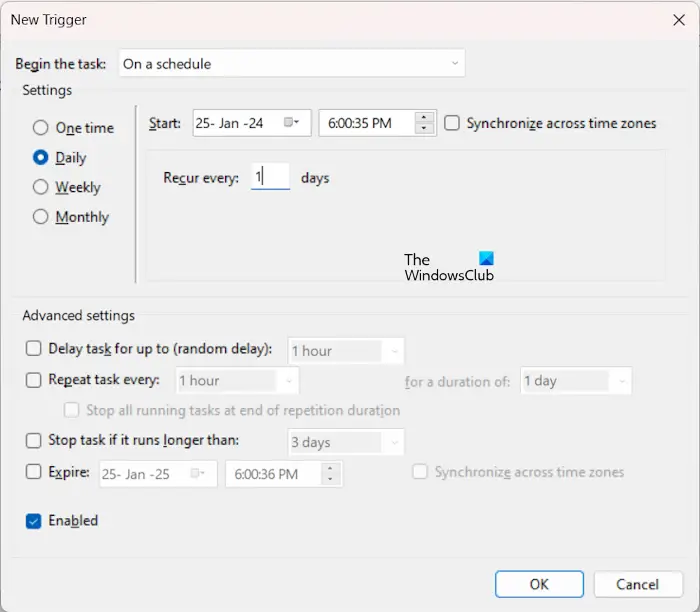
次に、カスタム タスク フォルダーまたは作成したフォルダーを右クリックし、[タスクの作成] を選択します。タスクに名前を付けます (「全般」タブの「ファイルのコピー」など)。ここで、トリガーフォルダーを選択し、「新規」をクリックします。要件に応じてタスクの頻度を設定します。たとえば、ファイルを毎日自動的にコピーする場合は、「毎日」を選択します。完了したら、「OK」をクリックします。
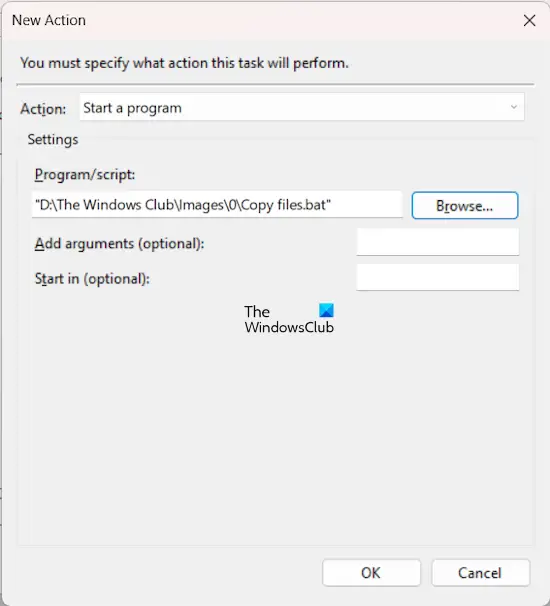
次に、[アクション] タブに移動し、[新規] をクリックします。 [アクション] ドロップダウン リストで [プログラムの開始] を選択します。 [参照] をクリックし、コンピュータからバッチ ファイルを選択します。 「OK」をクリックします。
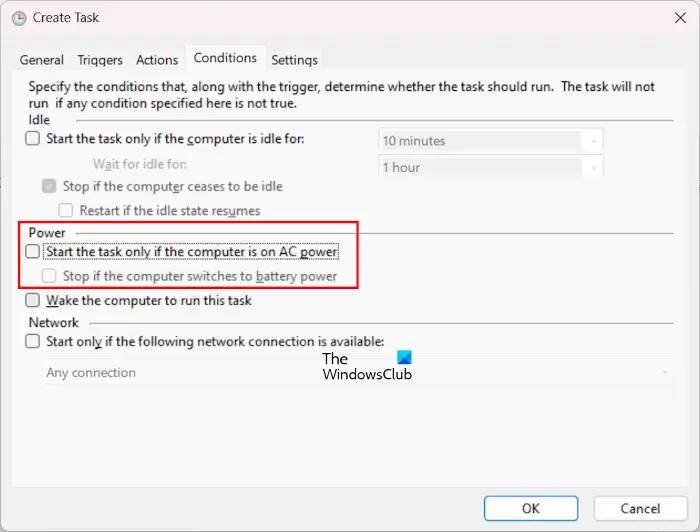
ソース フォルダーから宛先フォルダーにファイルをコピーするための自動タスクが作成されました。ただし、ラップトップ ユーザーの場合、この自動タスクはラップトップが充電器に接続されている場合にのみ実行されます。ラップトップのバッテリーが動作している場合、このタスクは実行されません。これを防ぐには、[条件] タブに移動し、次のチェックボックスをオフにします:
- コンピュータが AC 電源に接続されている場合にのみタスクを開始してください
- コンピューターがバッテリー電源に切り替わった場合は停止します。
コンピュータが休止状態モードの場合、このタスクは実行されません。コンピュータをスリープ モードから復帰させて自動タスクを実行するには、[コンピュータを復帰させてこのタスクを実行する] チェック ボックスをオンにします。ここで、「OK」をクリックします。
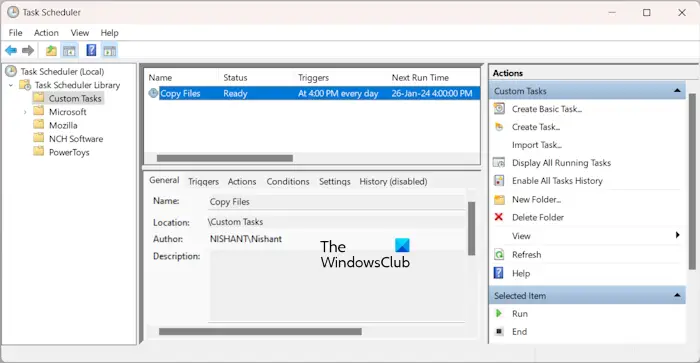
上記の手順を実行すると、タスクがタスク スケジューラのカスタム タスク フォルダーに追加され、ステータスが [準備完了] として表示されます。ステータスが「無効」と表示されている場合は、右クリックして「有効」を選択します。今後、タスクは希望の時間に実行されます。
ファイルを外付けハード ドライブに自動的にコピーするタスクを作成する場合は、ハード ドライブがコンピュータに接続されている必要があることに注意してください。
###それだけです。
Windows 11 でファイルを他のフォルダーにコピーするにはどうすればよいですか?
Windows 11 でファイルを別のフォルダーにコピーする最も簡単な方法は、コピー アンド ペーストの方法を使用することです。コピーしたいファイルを選択し、Ctrl C キーを押します。次に、これらのファイルのコピー先のフォルダーを開きます。フォルダーが開いたら、Ctrl V キーを押します。
タスク スケジューラでタスクを毎日繰り返すにはどうすればよいですか?
タスク スケジューラでタスクを毎日繰り返すには、毎日のトリガーを作成する必要があります。このトリガーを作成するときは、タスクを開始する時刻を設定します。タスクを 1 日おき、3 日おきなどに繰り返す場合は、この設定を設定することもできます。次をお読みください: Windows のタスク スケジューラを使用してシャットダウンまたは再起動をスケジュールします。
以上がWindows 11/10でファイルを別のフォルダーに自動的にコピーする方法の詳細内容です。詳細については、PHP 中国語 Web サイトの他の関連記事を参照してください。

ホットAIツール

Undresser.AI Undress
リアルなヌード写真を作成する AI 搭載アプリ

AI Clothes Remover
写真から衣服を削除するオンライン AI ツール。

Undress AI Tool
脱衣画像を無料で

Clothoff.io
AI衣類リムーバー

AI Hentai Generator
AIヘンタイを無料で生成します。

人気の記事

ホットツール

メモ帳++7.3.1
使いやすく無料のコードエディター

SublimeText3 中国語版
中国語版、とても使いやすい

ゼンドスタジオ 13.0.1
強力な PHP 統合開発環境

ドリームウィーバー CS6
ビジュアル Web 開発ツール

SublimeText3 Mac版
神レベルのコード編集ソフト(SublimeText3)

ホットトピック
 7478
7478
 15
15
 1377
1377
 52
52
 77
77
 11
11
 19
19
 33
33
 SQL DateTimeの使用方法
Apr 09, 2025 pm 06:09 PM
SQL DateTimeの使用方法
Apr 09, 2025 pm 06:09 PM
DateTimeデータ型は、0001-01-01-01 00:00:00:00:00:00:00:00:00:00:00:00:59:59.999999999:59:59.99999999の範囲の高精度の日付情報を保存するために使用され、内部はdateTime(精度)です。変換機能は機能しますが、精度、範囲、およびタイムゾーンを変換する際に潜在的な問題に注意する必要があります。
 NAVICATでデータベースパスワードを取得できますか?
Apr 08, 2025 pm 09:51 PM
NAVICATでデータベースパスワードを取得できますか?
Apr 08, 2025 pm 09:51 PM
NAVICAT自体はデータベースパスワードを保存せず、暗号化されたパスワードのみを取得できます。解決策:1。パスワードマネージャーを確認します。 2。NAVICATの「パスワードを記憶する」機能を確認します。 3.データベースパスワードをリセットします。 4.データベース管理者に連絡してください。
 MariadBのNAVICATでデータベースパスワードを表示する方法は?
Apr 08, 2025 pm 09:18 PM
MariadBのNAVICATでデータベースパスワードを表示する方法は?
Apr 08, 2025 pm 09:18 PM
Passwordが暗号化された形式で保存されているため、MariadbのNavicatはデータベースパスワードを直接表示できません。データベースのセキュリティを確保するには、パスワードをリセットするには3つの方法があります。NAVICATを介してパスワードをリセットし、複雑なパスワードを設定します。構成ファイルを表示します(推奨されていない、高リスク)。システムコマンドラインツールを使用します(推奨されません。コマンドラインツールに習熟する必要があります)。
 PostgreSQLデータベースパスワードを表示するNAVICATの方法
Apr 08, 2025 pm 09:57 PM
PostgreSQLデータベースパスワードを表示するNAVICATの方法
Apr 08, 2025 pm 09:57 PM
NAVICATはセキュリティ上の理由で暗号化されたパスワードを保存するため、NAVICATからPostgreSQLパスワードを直接表示することは不可能です。パスワードを確認するには、データベースに接続してみてください。パスワードを変更するには、PSQLまたはNAVICATのグラフィカルインターフェイスを使用してください。他の目的のために、ハードコーディングされたパスワードを避けるために、コード内の接続パラメーターを構成する必要があります。セキュリティを強化するには、強力なパスワード、定期的な変更を使用し、多要素認証を有効にすることをお勧めします。
 mysqlをコピーして貼り付ける方法
Apr 08, 2025 pm 07:18 PM
mysqlをコピーして貼り付ける方法
Apr 08, 2025 pm 07:18 PM
MySQLのコピーと貼り付けには、次の手順が含まれています。データを選択し、Ctrl C(Windows)またはCMD C(MAC)でコピーします。ターゲットの場所を右クリックして、貼り付けまたはCTRL V(Windows)またはCMD V(MAC)を使用します。コピーされたデータは、ターゲットの場所に挿入されるか、既存のデータを置き換えます(データが既にターゲットの場所に存在するかどうかに応じて)。
 SQLの特定の基準を満たす行を削除する方法
Apr 09, 2025 pm 12:24 PM
SQLの特定の基準を満たす行を削除する方法
Apr 09, 2025 pm 12:24 PM
削除ステートメントを使用して、データベースからデータを削除し、Where句を介して削除基準を指定します。例構文:table_nameからdelete where condition;注:削除操作を実行する前にデータをバックアップし、テスト環境でステートメントを確認し、削除された行の数を制限するためにLIMIT句を使用し、WHERE句を慎重に確認して誤った違いを回避し、インデックスを使用して大きなテーブルの削除効率を最適化します。
 SQLが行を削除した後にデータを回復する方法
Apr 09, 2025 pm 12:21 PM
SQLが行を削除した後にデータを回復する方法
Apr 09, 2025 pm 12:21 PM
データベースから直接削除された行を直接回復することは、バックアップまたはトランザクションロールバックメカニズムがない限り、通常不可能です。キーポイント:トランザクションロールバック:トランザクションがデータの回復にコミットする前にロールバックを実行します。バックアップ:データベースの定期的なバックアップを使用して、データをすばやく復元できます。データベーススナップショット:データベースの読み取り専用コピーを作成し、データが誤って削除された後にデータを復元できます。削除ステートメントを使用して注意してください:誤って削除されないように条件を慎重に確認してください。 WHERE句を使用します:削除するデータを明示的に指定します。テスト環境を使用:削除操作を実行する前にテストします。
 Navicatによってデータベースをロールバックする方法
Apr 08, 2025 pm 11:33 PM
Navicatによってデータベースをロールバックする方法
Apr 08, 2025 pm 11:33 PM
NAVICATのデータベースをロールバック:データベースに接続していることを確認してください。データベース名を右クリックして、[ロールバック]を選択します。ロールバックするタイムポイントを選択し、[OK]をクリックします。ロールバック操作は、選択した時点の後に行われた変更に影響します。ロールバック操作は不可逆的であり、データの損失につながる可能性があります。ロールバックの前にデータをバックアップすることをお勧めします。




