BIOS で TPM をクリアできません、エラー 0x80290300 [修正済み]
この記事では、BIOS で TPM 情報をクリアしようとすると発生するエラー 0x80290300 を修正する方法について説明します。通常、特定の Windows 11/10 デバイスの TPM 情報をクリアするときに表示されます。
0x80290300: 物理的存在コマンドに対する BIOS 応答を取得しようとしたときに、一般エラーが検出されました。
このメッセージは、BIOS で [オペレーティング システムから TPM を削除] または [オペレーティング システムで TPM を管理] オプションが無効になっている場合に表示されます。幸いなことに、この問題を解決できる簡単な方法があります。
![BIOS で TPM をクリアできません、エラー 0x80290300 [修正済み]](https://img.php.cn/upload/article/000/887/227/170831341351612.jpg)
BIOS で TPM をクリアできない問題を修正、エラー 0x80290300
BIOS で TPM をクリアできず、Windows コンピューターでエラー 0x80290300 が表示される場合は、次の推奨事項に従ってください。
OS からの TPM のリセットと OS の TPM 管理オプションを有効にする1] オペレーティング システムからの TPM リセットとオペレーティング システムによる TPM オプションの管理を有効にします。
まず、オペレーティング システムで TPM リセットを有効にし、続いてシステム BIOS で TPM オプションのオペレーティング システム管理を有効にします。 BIOS に入り、「セキュリティ > TPM 組み込みセキュリティ」ページに移動します。ここで、適切なオプションを有効にし、エラー 0x80290300 を解決して TPM Get fix をクリアできるかどうかを確認します。
2] TPM 管理コンソールから TPM をクリアします
上記のオプションを有効にしても問題が解決しない場合は、管理コンソールから TPM をクリアしてみてください。その方法は次のとおりです:
Windows R を押して「ファイル名を指定して実行」を開き、「tpm.msc」と入力して Enter を押します。
以上がBIOS で TPM をクリアできません、エラー 0x80290300 [修正済み]の詳細内容です。詳細については、PHP 中国語 Web サイトの他の関連記事を参照してください。

ホットAIツール

Undresser.AI Undress
リアルなヌード写真を作成する AI 搭載アプリ

AI Clothes Remover
写真から衣服を削除するオンライン AI ツール。

Undress AI Tool
脱衣画像を無料で

Clothoff.io
AI衣類リムーバー

AI Hentai Generator
AIヘンタイを無料で生成します。

人気の記事

ホットツール

メモ帳++7.3.1
使いやすく無料のコードエディター

SublimeText3 中国語版
中国語版、とても使いやすい

ゼンドスタジオ 13.0.1
強力な PHP 統合開発環境

ドリームウィーバー CS6
ビジュアル Web 開発ツール

SublimeText3 Mac版
神レベルのコード編集ソフト(SublimeText3)

ホットトピック
 7333
7333
 9
9
 1627
1627
 14
14
 1351
1351
 46
46
 1262
1262
 25
25
 1209
1209
 29
29
 Ventoy セキュア ブート設定セキュア ブート
Jun 18, 2024 pm 09:00 PM
Ventoy セキュア ブート設定セキュア ブート
Jun 18, 2024 pm 09:00 PM
Ventoy は、USB フラッシュ ドライブ内の ISO/WIM/IMG/VHD(x)/EFI およびその他の種類のファイルを直接ブートできる USB ブート ツールです。使い方は非常に簡単です。ラップトップはデフォルトでセキュア ブートがオンになっています。オフになっていない場合、またはオフにできない場合、Ventoy は現在のコンピュータにセキュア ブートをサポートします。コンピュータに一度挿入される限り、grub に基づいてブートされた USB ディスク PE は通過できます。 Ventoyの公式説明はGIF画像なので再生速度が速すぎて覚えられないかもしれませんが、分かりやすくするためにGIF画像を分割しました。 Ventoy セキュア ブートには EnrollKey と Enro があります
 Acer ラップトップはセキュア ブートを無効にし、Bios のパスワードを削除します
Jun 19, 2024 am 06:49 AM
Acer ラップトップはセキュア ブートを無効にし、Bios のパスワードを削除します
Jun 19, 2024 am 06:49 AM
Acer ラップトップを修理したため、PE に入るときにセキュア ブートをオフにする必要があり、セキュア ブートをオフにして BIOS からパスワードを削除する方法を記録しました。コンピューターの電源を入れ、画面がオンになっていない場合は、F2 キーを押し続けて BIOS に入ります。 Acer ラップトップでは、セキュア ブートをオフにし、矢印キーの上のメニューを押してブートに切り替えます。セキュア ブートがグレーでクリックできない場合は、[セキュリティ] ページに切り替え、[SetSupervisorPassword] を選択して Enter キーを押してパスワードを設定します。次に、Boot に切り替え、SecureBoot で Disabled を選択し、F10 を押して保存します。 Acer ノートブックの BIOS パスワードを変更してクリアします。[セキュリティ] メニューに切り替えて、[SetSupervisorPasswo] を選択します。
 Lenovo ラップトップが TPM をサポートしているかどうかを確認しますか? Lenovo ラップトップで TPM をオンまたはオフにするにはどうすればよいですか?
Mar 14, 2024 am 08:30 AM
Lenovo ラップトップが TPM をサポートしているかどうかを確認しますか? Lenovo ラップトップで TPM をオンまたはオフにするにはどうすればよいですか?
Mar 14, 2024 am 08:30 AM
最近、一部の Lenovo ノートブック パートナーがシステムを Win11 にアップグレードしました。このとき、コンピューターが TPM をサポートしているかどうかを確認する必要があります。コンピューターが TPM をサポートしている場合は、マザーボード BIOS で TPM をオンにすることができます。しかし、Lenovo コンピューターで tpm 機能を有効にするにはどうすればよいでしょうか?オープニングに対応していますか?次のチュートリアルでは、Lenovo ノートブックの TPM アクティベーションについて詳しく紹介します。 1. TPM がサポートされているかどうかを確認します。 1. [スタート] メニューを右クリックして、[ファイル名を指定して実行] を選択し (またはキーボードの Win+R キーを押し)、「TPM.msc」と入力し、Enter キーを押します。 2. 下図の赤枠で示すように、「TPM が使用可能です」は本機が TPM をサポートしていることを示し、バージョンは下図の赤枠で示すバージョン 2.0 です。 3. もし
 操作を完了できません (エラー 0x0000771) プリンター エラー
Mar 16, 2024 pm 03:50 PM
操作を完了できません (エラー 0x0000771) プリンター エラー
Mar 16, 2024 pm 03:50 PM
プリンターの使用中に、操作を完了できませんでした (エラー 0x00000771) などのエラー メッセージが表示された場合は、プリンターが切断されている可能性があります。この場合、以下の方法で問題を解決できます。この記事では、Windows 11/10 PC でこの問題を解決する方法について説明します。エラー メッセージ全体には、「操作を完了できませんでした (エラー 0x0000771)」が示されています。指定されたプリンターは削除されました。 Windows PC で 0x00000771 プリンター エラーを修正する プリンター エラーを修正するには、操作を完了できませんでした (エラー 0x0000771)。指定されたプリンターは Windows 11/10 PC で削除されています。次の解決策に従ってください: 印刷スプールを再起動します
 USB ディスク起動項目を設定するための Dell コンピュータ BIOS インターフェイス
Feb 10, 2024 pm 10:09 PM
USB ディスク起動項目を設定するための Dell コンピュータ BIOS インターフェイス
Feb 10, 2024 pm 10:09 PM
お使いのコンピュータが Dell ラップトップの場合、USB ドライブをどのように設定しますか?多くの友人は、Dell ラップトップではブート ホットキーを押しても USB ディスク オプションが表示されないことに気づきました。そのため、USB ディスク ブートを設定するには BIOS に入る必要があります。そのため、操作方法がわからない場合はどうすればよいでしょうか。次に、編集者の手順に従って、Dell ラップトップで USB フラッシュ ドライブをセットアップする方法を示します。多くの友人は Dell コンピュータを組み立てていますが、USBPE インターフェイスに入った後の USB ブート ツールの使用方法を知りません。多くの友人は、USB ブートを設定するには BIOS インターフェイスに入る必要があることを知らないため、ブート ホットキーを押しても表示されません。私たちは何をすべきか?デルが USB ブートをどのように設定するかを見てみましょう。 USB ディスクから起動可能なシステムを再インストールするようにデルのラップトップをセットアップする
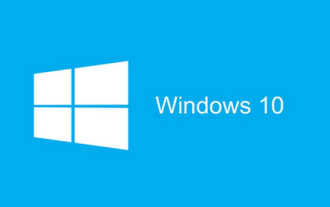 0x80070026 エラーの解決策: win101909 バージョン更新エラーの修正
Dec 25, 2023 pm 05:10 PM
0x80070026 エラーの解決策: win101909 バージョン更新エラーの修正
Dec 25, 2023 pm 05:10 PM
システムのアップデート中に、多くの友人がエラー コード プロンプト 0x80070026 に遭遇しましたが、その解決方法がわかりませんでした。この状況はシステムの内部エラーが原因である可能性があり、コマンド プロンプトで修復できます。 win101909 バージョンアップデートエラー0x80070026の解決方法 1. まず「スタート」メニューを起動し、「cmd」と入力し、「コマンドプロンプト」を右クリックし、「管理者として実行」を選択します。 2. 次に、次のコマンドを順番に入力します (慎重にコピーして貼り付けてください): SCconfigwuauservstart=auto、Enter キーを押します SCconfigbitsstart=auto、Enter キーを押します SCconfigcryptsvc
![Windows PC が BIOS で起動し続ける [修正]](https://img.php.cn/upload/article/000/887/227/171012121854600.jpg?x-oss-process=image/resize,m_fill,h_207,w_330) Windows PC が BIOS で起動し続ける [修正]
Mar 11, 2024 am 09:40 AM
Windows PC が BIOS で起動し続ける [修正]
Mar 11, 2024 am 09:40 AM
Windows PC が頻繁に BIOS インターフェイスに入る場合、使用が困難になる可能性があります。コンピューターの電源を入れるたびに BIOS 画面が表示され、再起動しても問題が解決しません。この問題に直面している場合は、この記事で説明する解決策が役に立ちます。コンピューターが BIOS で起動し続けるのはなぜですか? BIOS モードでコンピューターが頻繁に再起動する場合は、不適切なブート シーケンス設定、SATA ケーブルの損傷、接続の緩み、BIOS 構成エラー、ハード ドライブの障害など、さまざまな理由が考えられます。 Windows PC が BIOS で起動し続ける問題を修正する Windows PC が BIOS で起動し続ける場合は、以下の修正プログラムを使用してください。起動順序を確認し、再接続します。
 システムがセーフモードで起動しました ASUS マザーボード
Jun 19, 2024 am 07:35 AM
システムがセーフモードで起動しました ASUS マザーボード
Jun 19, 2024 am 07:35 AM
コンピュータの電源を入れると、「システムはセーフ モードで送信されました」というメッセージが表示されますが、F1 エラーを無視するように BIOS で設定することもできますが、電源を入れると直接 BIOS に入ります。その後、BIOS を再起動し、BIOS を終了してシステムに入る必要があります。 thesystemhaspostedinsafemode=システムはセーフ モードです。この問題は ASUS マザーボードで比較的一般的であり、メモリの XMP をオフにしてメモリ周波数を通常に戻す限り、「システムがセーフモードで更新されました」というエラーが表示されずに正常に起動できます。




