コンピューターのハードドライブの取り外しと取り付けの手順
コンピュータのハードドライブの取り外しと取り付け方法
技術の継続的な発展により、コンピュータは現代社会において不可欠なツールとなっています。コンピュータの重要なコンポーネントの 1 つであるハード ドライブのストレージ機能は、日常の使用において重要な役割を果たします。ただし、場合によってはハード ドライブを交換したり、その他の操作を実行したりする必要があり、そのためにはコンピューターのハード ドライブの取り外しと取り付けの方法を学ぶ必要があります。以下では、著者がコンピュータのハードドライブの取り外しと取り付けの手順を詳しく紹介します。
まず、ハードディスクを分解する目的を明確にする必要があります。ハードディスクは、ハードディスクの交換やアップグレードのために取り外されることもあれば、データのバックアップやその他の操作に使用されることもあります。目的が何であれ、損失を避けるために重要なデータを事前にバックアップする必要があります。
ハードドライブを取り外す最初のステップは、コンピューターをシャットダウンし、電源を切断することです。コンピューターをシャットダウンした後、ハードドライブがどこにあるかを見つける必要があります。ほとんどの場合、ハードドライブはケースの前面または側面にあります。ハードドライブを見つけたら、ハードドライブに接続されているSATAデータケーブルと電源ケーブルを外す必要があります。これらのワイヤは、ハードドライブをマザーボードおよび電源に接続するための鍵となります。
上記の手順を完了したら、ハードドライブの取り外しを開始できます。まず、ハードドライブがどのように保護されているかを確認する必要があります。一般に、ハードドライブは 2 本のネジでハードドライブのフレームに固定されています。ドライバーまたはネジソケットを使用して、これらのネジを取り外し、ハードドライブとケースの間の接続を緩めることができます。また、ハードドライブの固定にスライドレールを使用している場合もあり、一度ハードドライブを引き出してから取り外す必要があることにも注意してください。
ハードドライブを正常に取り外した後、ハードドライブを交換したい場合は、上記の手順に従って新しいハードドライブを取り付けることができます。データのバックアップなどの他の操作を実行している場合は、ハード ドライブを別のコンピュータに接続し、データ ケーブルを使用してハード ドライブをコンピュータに接続できます。
ハード ドライブの取り付け手順はハード ドライブの取り外しと似ていますが、いくつかの詳細に注意する必要があります。まず、新しいハードドライブをハードドライブラックに固定する必要があります。これはネジを使用して取り付けることができます。次に、ハードドライブをマザーボードに接続する必要があります。まず、SATA データ ケーブルをハードディスクの SATA インターフェイスに接続し、次にマザーボードの SATA インターフェイスに接続します。同時に、ハードディスクが正常に電力を供給できるようにするために、電源コードをハードディスクの電源インターフェイスに接続する必要もあります。
ハードディスクのインストールが完了したら、コンピューターを再起動する必要があります。コンピュータが正常に起動したら、BIOS インターフェイスに入って、ハードディスクが正常に認識されているかどうかを確認する必要があります。ハードドライブが認識されない場合は、接続が緩んでいるか正しくないかを確認し、適時に修正する必要があります。
要約すると、コンピュータのハードドライブの取り外しと取り付けは難しい作業ではなく、正しい手順に従えばスムーズに完了できます。ハードドライブを交換する場合でも、その他の操作を実行する場合でも、重要なデータの損失を避けるために、事前にバックアップを作成する必要があります。 HDDを分解する際は、ネジの固定方法や接続ケーブルの抜き差しに注意する必要があります。ハードディスクを取り付けるときは、接続が正しいかどうかに注意し、確認する必要があります。この記事が、コンピューターのハードドライブの取り外しと取り付けについて理解するのに役立つことを願っています。
以上がコンピューターのハードドライブの取り外しと取り付けの手順の詳細内容です。詳細については、PHP 中国語 Web サイトの他の関連記事を参照してください。

ホットAIツール

Undresser.AI Undress
リアルなヌード写真を作成する AI 搭載アプリ

AI Clothes Remover
写真から衣服を削除するオンライン AI ツール。

Undress AI Tool
脱衣画像を無料で

Clothoff.io
AI衣類リムーバー

AI Hentai Generator
AIヘンタイを無料で生成します。

人気の記事

ホットツール

メモ帳++7.3.1
使いやすく無料のコードエディター

SublimeText3 中国語版
中国語版、とても使いやすい

ゼンドスタジオ 13.0.1
強力な PHP 統合開発環境

ドリームウィーバー CS6
ビジュアル Web 開発ツール

SublimeText3 Mac版
神レベルのコード編集ソフト(SublimeText3)

ホットトピック
 7460
7460
 15
15
 1376
1376
 52
52
 77
77
 11
11
 17
17
 17
17
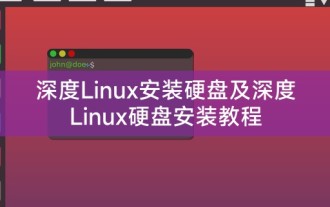 Deepin Linux インストール ハードディスクと Deepin Linux ハードディスク インストール チュートリアル
Feb 10, 2024 am 08:39 AM
Deepin Linux インストール ハードディスクと Deepin Linux ハードディスク インストール チュートリアル
Feb 10, 2024 am 08:39 AM
Xiaosi Linux は、Deepin Linux ハード ドライブのインストールと Deepin Linux ハード ドライブのインストール チュートリアルを提供するためにここにあります。Linux オペレーティング システムの人気に伴い、ますます多くのユーザーが Linux システムを使用することを選択し、Deepin Linux は、よく知られた Linux ディストリビューションとして使用されています。中国, Deepin Linux の安定性、使いやすさ、見た目の美しさでユーザーに支持されています. この記事では、Deepin Linux をハードディスクにインストールする方法とハードディスクのインストールチュートリアルを詳しく紹介します. 皆様が Deepin Linux をより良く利用できるようになれば幸いです. Deepin Linux システム。 Deepin Linux インストール ハードディスク 1. Deepin Linux イメージ ファイルをダウンロードし、U ディスクまたは CD に書き込みます。 2. U ディスクまたは CD をコンピュータに挿入し、コンピュータを再起動して BIOS 設定に入り、スタートアップ項目を U ディスクまたは CD に設定します。
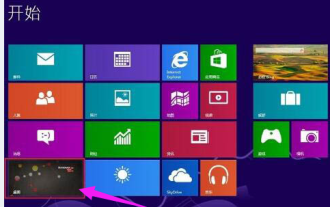 Win8 コンピューターのハードドライブをパーティション分割する最も効果的な方法
Dec 22, 2023 am 08:39 AM
Win8 コンピューターのハードドライブをパーティション分割する最も効果的な方法
Dec 22, 2023 am 08:39 AM
win8 システムは、画期的な進歩を求めて生まれた Windows システムであり、独自のハードディスク パーティション機能など、多くの強力な機能を備えています。以下は、Win8 コンピューターのハード ドライブをパーティション分割する最も速い方法です。 Win8 コンピュータのハード ディスクをパーティション分割する方法: 1. スタート メニューを開きます。 2. 左下隅のデスクトップ アイコンをクリックして、コンピュータのデスクトップに入ります。 3. ショートカット キーを使用して win+x ショートカット メニューを開き、 をクリックします。ディスクの管理。 4. 右クリックして c ドライブを選択し、b 縮小オプションを選択します。 5. 圧縮が完了したら、新しいウィンドウに必要な C ドライブのサイズを入力します。 6. 完了後、新しいディスクが表示されるので、表示されたディスクを右クリックします。 6. [新しいシンプル ボリューム] をクリックして、D ドライブのサイズを設定します。
 Deepin Linux のハードディスクへのインストールと Deepin Linux ハードディスクのインストール チュートリアル
Feb 15, 2024 am 10:33 AM
Deepin Linux のハードディスクへのインストールと Deepin Linux ハードディスクのインストール チュートリアル
Feb 15, 2024 am 10:33 AM
Deepin Linux は、オープンソースの Linux カーネルをベースにしたオペレーティング システムです。安定性、効率性、セキュリティの特性があり、サーバー、デスクトップなどの分野で広く使用されています。この記事では、Deepin Linux をハードウェアにインストールする方法を紹介します。ディスクと Deepin Linux ハードディスクのインストール チュートリアルを参照してください。準備作業 Deepin Linux をインストールする前に、次の準備を行う必要があります。 1. Deepin Linux の ISO イメージ ファイルをダウンロードします。これは、公式 Web サイトまたはオープン ソース コミュニティからダウンロードできます。 2. ISO イメージ ファイルを書き込む U ディスクまたは CD を準備します。これにより、U ディスクまたは CD からコンピュータを起動してインストールできるようになります。 3. コンピュータのハードディスク容量が十分であることを確認してください。少なくとも 20GB の空き容量が必要です。インストール手順 1. U ディスクまたは CD をコンピュータに挿入し、再起動します。
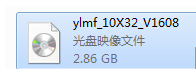 完全なハード ディスクから Windows 10 の元のバージョンをインストールする方法
Dec 30, 2023 pm 10:37 PM
完全なハード ディスクから Windows 10 の元のバージョンをインストールする方法
Dec 30, 2023 pm 10:37 PM
win10 オペレーティング システムがインストールされているコンピューターを使用しているときに、オペレーティング システムを再インストールする必要がある状況が発生し、ダウンロードしたオリジナル バージョンの Windows10 をハード ディスクに完全にインストールしたい場合、編集者はインストールできると考えます。コンピュータ上で直接実行します。このサイトから直接インストールしたバージョンをダウンロードし、手順に従ってください。元の Windows 10 ハードディスクを完全にインストールする方法 1. 最初のステップは、Win10 システムの拡張機能をダウンロードすることです。 2. 次に、右クリックしてファイルを抽出します。 3. フォルダー内の「ハードディスクのインストール」をダブルクリックして開きます。 4. 開いたインターフェースで、「システムの復元」をクリックしてパスを選択します。 5. ポップアップインターフェイスで「はい」をクリックします。 6. 再起動後、ゴーストプロセスに入り、完了を待ちます。 7. まで待ちます
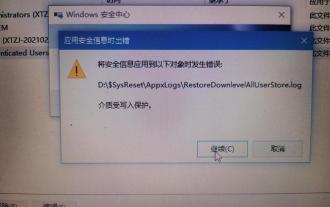 コンピューターのハードドライブは書き込み保護されており、コピーできません
Feb 11, 2024 pm 03:00 PM
コンピューターのハードドライブは書き込み保護されており、コピーできません
Feb 11, 2024 pm 03:00 PM
古いコンピュータのハード ドライブをポータブル ハード ドライブに変更しました。ファイルをコピーしようとすると、ディスクが保護されているため書き込むことができませんと言われました。ハード ドライブを保存するために Toutiao の専門家を助けてください。ドライブ...
 パソコンのハードディスクが破損した場合のデータ復旧方法
Feb 02, 2024 am 10:26 AM
パソコンのハードディスクが破損した場合のデータ復旧方法
Feb 02, 2024 am 10:26 AM
回復方法: 1. チェックと修復方法: ハードディスクに接続し、対応するアイコンを見つけ、右クリックして「プロパティ」項目を選択してプロパティ ページを開き、修復を実行できます; 2. DOS ウィンドウの修復方法: スタートメニューバーの検索ボックスで「ファイル名を指定して実行」を検索し、ファイル名を指定して実行ウィンドウを開き、「cmd」と入力してDOSウィンドウを開き、ハードディスクを修復してみます; 3. データ回復ソフトウェアを使用して回復します: Ruhi Formatデータ復元マスター; 4. バックアップと復元方法: フォーマットされた失われたデータが保存されていたフォルダーを見つけ、関連するオプションに従って現在復元する必要があるデータを選択します; 5. 専門家の助けを求める
 コンピューターのハードドライブの取り外しと取り付けの手順
Feb 19, 2024 am 11:31 AM
コンピューターのハードドライブの取り外しと取り付けの手順
Feb 19, 2024 am 11:31 AM
コンピューターのハードドライブの取り外しと取り付けの方法 技術の継続的な発展により、コンピューターは現代社会において不可欠なツールとなっています。コンピュータの重要なコンポーネントの 1 つであるハード ドライブのストレージ機能は、日常の使用において重要な役割を果たします。ただし、場合によってはハード ドライブを交換したり、その他の操作を実行したりする必要があり、そのためにはコンピューターのハード ドライブの取り外しと取り付けの方法を学ぶ必要があります。以下では、著者がコンピュータのハードドライブの取り外しと取り付けの手順を詳しく紹介します。まず、ハードドライブを分解する目的を明確にする必要があります。ハードドライブを取り外すことは、ハードドライブを交換またはアップグレードすることを意味する場合があります。
 詳細: Deepin Linux システムをハードディスクにインストールするための包括的なガイド
Feb 12, 2024 pm 07:39 PM
詳細: Deepin Linux システムをハードディスクにインストールするための包括的なガイド
Feb 12, 2024 pm 07:39 PM
デジタル時代において、Linux オペレーティング システムは、多くの専門家や愛好家の最初の選択肢となっています。Deepin Linux システムは、その安定性、効率性、使いやすさでユーザーから幅広い賞賛を得ています。この記事では、Deepin Linux のインストール方法を詳しく紹介しますハードディスク上のシステムを簡単にインストールして設定できます。準備作業 インストールを開始する前に、次のツールとデータを準備していることを確認してください。 1. Deepin Linux システム イメージ ファイル 2. Deepin Linux システムをインストールするために使用可能なハードディスク パーティション 3. インストール中のデータ損失を防ぐためのデータ バックアップインストール手順が失われたプロセス 1. ブート ディスクの作成: Deepin Linux システム イメージ ファイルを使用してブート ディスクを作成します。これを完了するには、Rufus や Etcher などのツールを使用できます。




