当您的windows与linux进行双引导时,您的windows计算机是否显示错误的时间?一些用户报告称,在一台pc上运行两个操作系统时会出现时间差异。许多人报告说,linux显示了正确的时间,而windows没有。一些用户说,windows显示了正确的时间,而linux没有。这种情况让面临这个问题的人非常沮丧。
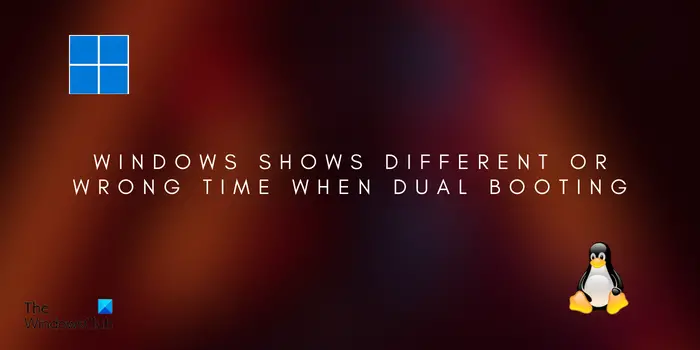
现在,如果你是他们中的一员,这篇文章将帮助你设置正确的双引导时间。所以,请看下面的内容。
如果Windows在使用Linux进行双重引导时显示错误时间,以下是您可以用来解决该问题的解决方案:
通常情况下,Windows将硬件时钟设置为本地时间,而Linux则将其设置为协调世界时(UTC)。这可能导致双引导系统间时间显示不一致的问题。为解决此问题,您可尝试将Linux时钟调整为本地时间,以便时间同步。
为此,您可以使用timedatectl命令。首先,打开一个终端窗口。现在,输入以下命令将时钟设置为本地时间:
SUDO时间日期设置-本地RTC 1
完成后,重新启动系统并检查问题是否已解决。
这个命令应该适用于不同的Linux发行版,这些发行版使用了诸如Ubuntu、Fedora、Red Hat、Debian、Mint等系统。
阅读:修复Windows时间一直在自己改变。
解决此问题的下一件事是在Windows上自动设置时间,以便从Internet同步时间。你可以这样做:
请参阅:修复Windows笔记本电脑中的错误电池百分比。
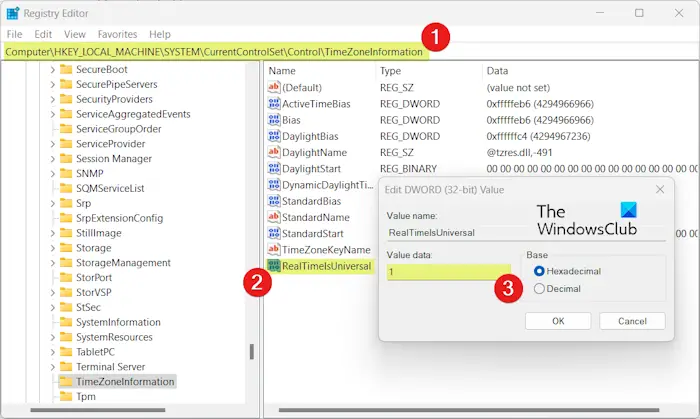
如果第一种方法不起作用,您可以让Windows使用UTC时间来修复两个操作系统之间的时间差异。为此,您可以对注册表进行更改。但是,在继续之前,您可以创建系统还原点或备份现有注册表以确保安全。现在,请执行以下步骤:
首先,使用Win+R打开Run,并在其打开框中输入“regdit”,以快速启动注册表编辑器应用程序。
现在,移动到地址栏中的以下位置:
HKEY_MACHINESystemCurrentControlSetControlTimeZoneInformation
接下来,右键单击右侧面板,然后单击New>;DWORD(32位)选项以创建新的DWORD。
之后,将这个新创建的DWORD命名为RealTimeIsUniversal。
现在,双击RealTimeIsUniversal DWORD,将其值设置为1,然后按OK按钮。
完成后,重新启动电脑以使更改生效,并检查问题是否已解决。
以上就是Windows双启动时显示不同或错误的时间的详细内容,更多请关注php中文网其它相关文章!

每个人都需要一台速度更快、更稳定的 PC。随着时间的推移,垃圾文件、旧注册表数据和不必要的后台进程会占用资源并降低性能。幸运的是,许多工具可以让 Windows 保持平稳运行。

Copyright 2014-2025 https://www.php.cn/ All Rights Reserved | php.cn | 湘ICP备2023035733号