Windows 11 でこの PC によるモバイル デバイスへのアクセスを停止または許可します
Microsoft は、最新の Windows 11 バージョンで電話リンクの名前をモバイル デバイスに変更しました。この変更により、ユーザーはプロンプトを通じてモバイル デバイスへのコンピュータ アクセスを制御できるようになります。この記事では、モバイル デバイスからのアクセスを許可または拒否するコンピューターの設定を管理する方法について説明します。
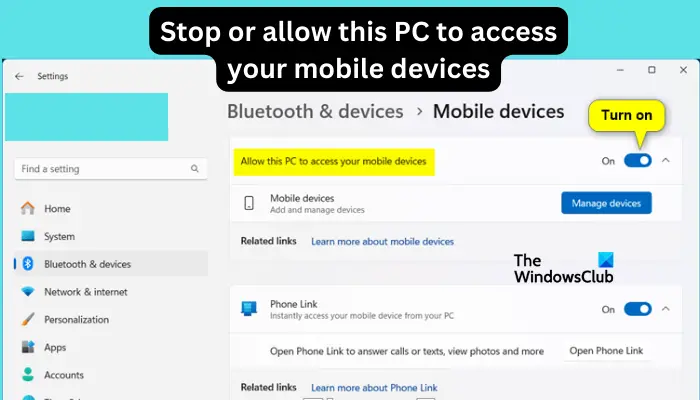
この機能を使用すると、モバイル デバイスを設定してコンピュータに接続し、テキスト メッセージの送受信、モバイル アプリケーションの制御、連絡先の表示、電話の発信、ギャラリーの表示などを行うことができます。
携帯電話を PC に接続することは良い考えですか?
携帯電話を Windows PC に接続すると、機能やメディアを簡単に転送できる便利なオプションです。これは、モバイル デバイスが利用できないときにコンピュータを使用する必要がある人にとって便利です。 Androidスマートフォン、iPhone、タブレットなどのモバイルデバイスと接続できます。これは安全ですが、他の人が同じコンピュータを使用している場合は、プライバシーを保護するために必ず切断してください。
Windows 11 でこの PC によるモバイル デバイスへのアクセスを停止または許可する方法
Windows 11 でこの PC によるモバイル デバイスへのアクセスを停止または許可するには、次の方法をお勧めします。
これらのメソッドを 1 つずつ見てみましょう。
1]設定アプリの使用
Windows 11 設定アプリには、オプションが表示されたときに PC によるモバイル デバイスへのアクセスを停止または許可するオプションがあります。
この手順を実行するには、Windows i キーの組み合わせを押して設定アプリを開き、[Bluetooth とその他のデバイス] を選択します。右側で「モバイルデバイス」を見つけてクリックし、その他のオプションを展開します。
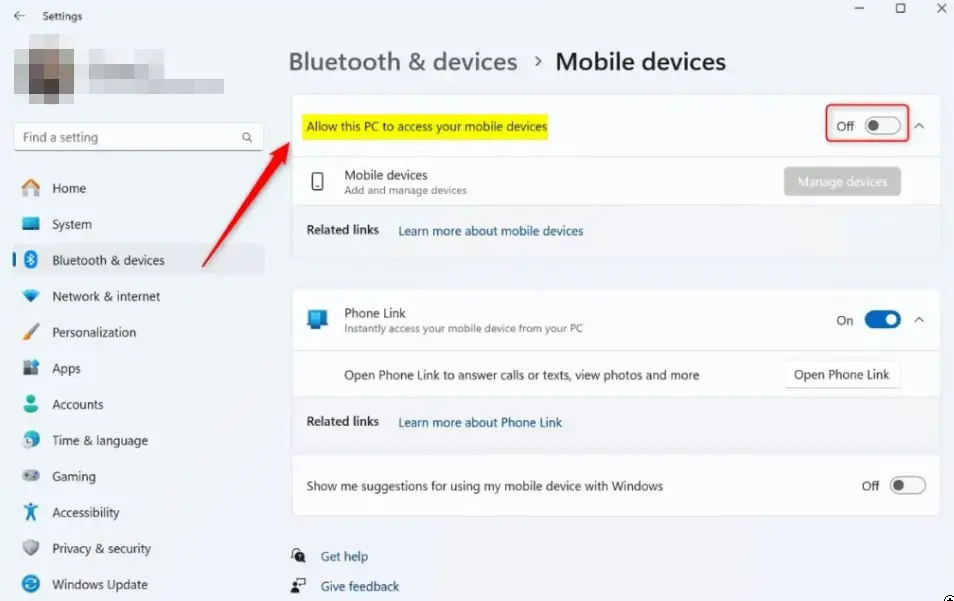
「このコンピュータによるモバイル デバイスへのアクセスを許可する」オプションを有効にするには、サイド パネルで対応するボタンを見つけて開きます。この機能を初めて使用する場合は、Cross Device Experience Host をインストールするように求められます。 「インストール」をクリックして、インストールの進行状況を確認してください。
コンピュータがモバイル デバイスにアクセスできないようにするには、上記の手順に従って、[このコンピュータにモバイル デバイスへのアクセスを許可する] の横のボタンをオフにします。
機能を停止または許可した後、設定アプリを閉じることができます。
修正: Android または iPhone への電話リンクがスタックする
2]レジストリ エディタを使用する
レジストリ キーを調整して、このコンピュータによる Android や iPhone などのモバイル デバイスへのアクセスを停止または許可することもできます。
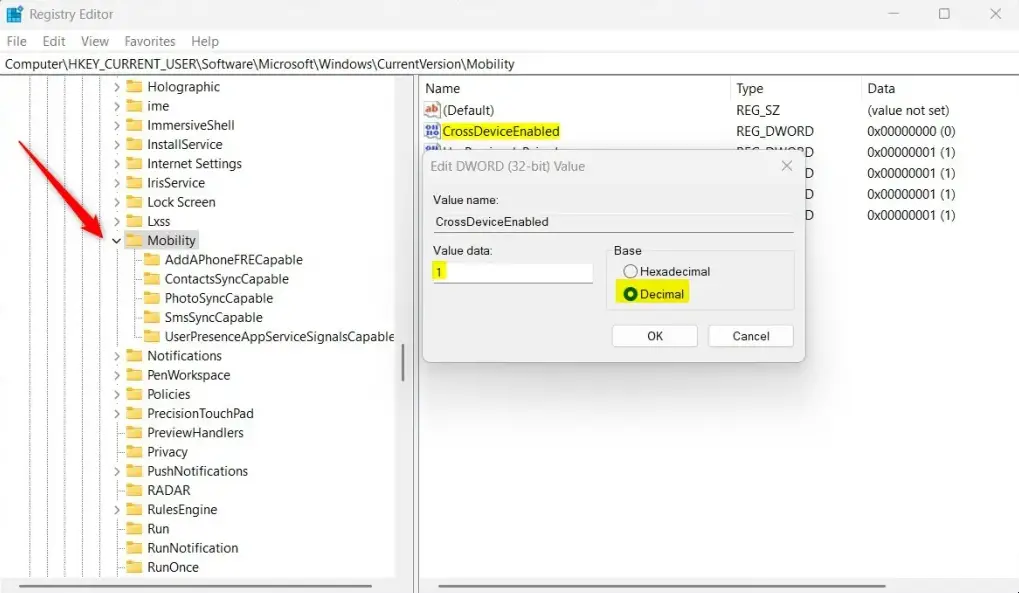
注: 続行する前に、システムの復元ポイントが作成されていることを確認してください。エディターで間違った変更を行った場合、PC が誤動作する可能性があります。そのような問題を解決することは保証できません。何をしているのかわかっている場合は、このステップを続行してください。
その後、PC でレジストリ エディターを開きます。これを行うには、Windows ボタン R を押し、「regdit」と入力してキーボードの Enter キーを押します。
エディタで、次のパスを参照します:
リーリー右側で CrossDeviceEnabled(REG_DWORD) オプションを探し、ダブルクリックして開きます。見つからない場合は、スペースを右クリックして [DWORD (32 ビット) 値] を選択し、オプションに CrossDeviceEnabled という名前を付けます。
ここで、PC がモバイル デバイスにアクセスできるようにするには、CrossDeviceEnabled(REG_DWORD) オプションをダブルクリックし、値のデータを 1 に変更します。
機能を停止したい場合は、値のデータを0に変更してください。
行った変更を有効にするには、コンピュータを再起動する必要があります。
以上がWindows 11 でこの PC によるモバイル デバイスへのアクセスを停止または許可しますの詳細内容です。詳細については、PHP 中国語 Web サイトの他の関連記事を参照してください。

ホットAIツール

Undresser.AI Undress
リアルなヌード写真を作成する AI 搭載アプリ

AI Clothes Remover
写真から衣服を削除するオンライン AI ツール。

Undress AI Tool
脱衣画像を無料で

Clothoff.io
AI衣類リムーバー

AI Hentai Generator
AIヘンタイを無料で生成します。

人気の記事

ホットツール

メモ帳++7.3.1
使いやすく無料のコードエディター

SublimeText3 中国語版
中国語版、とても使いやすい

ゼンドスタジオ 13.0.1
強力な PHP 統合開発環境

ドリームウィーバー CS6
ビジュアル Web 開発ツール

SublimeText3 Mac版
神レベルのコード編集ソフト(SublimeText3)

ホットトピック
 7482
7482
 15
15
 1377
1377
 52
52
 77
77
 11
11
 19
19
 34
34
 PSが荷重を見せ続ける理由は何ですか?
Apr 06, 2025 pm 06:39 PM
PSが荷重を見せ続ける理由は何ですか?
Apr 06, 2025 pm 06:39 PM
PSの「読み込み」の問題は、リソースアクセスまたは処理の問題によって引き起こされます。ハードディスクの読み取り速度は遅いか悪いです。CrystaldiskInfoを使用して、ハードディスクの健康を確認し、問題のあるハードディスクを置き換えます。不十分なメモリ:高解像度の画像と複雑な層処理に対するPSのニーズを満たすためのメモリをアップグレードします。グラフィックカードドライバーは時代遅れまたは破損しています:ドライバーを更新して、PSとグラフィックスカードの間の通信を最適化します。ファイルパスが長すぎるか、ファイル名に特殊文字があります。短いパスを使用して特殊文字を避けます。 PS独自の問題:PSインストーラーを再インストールまたは修理します。
 PSの負荷速度をスピードアップする方法は?
Apr 06, 2025 pm 06:27 PM
PSの負荷速度をスピードアップする方法は?
Apr 06, 2025 pm 06:27 PM
Slow Photoshopの起動の問題を解決するには、次のような多面的なアプローチが必要です。ハードウェアのアップグレード(メモリ、ソリッドステートドライブ、CPU)。時代遅れまたは互換性のないプラグインのアンインストール。システムのゴミと過剰な背景プログラムを定期的にクリーンアップします。無関係なプログラムを慎重に閉鎖する。起動中に多数のファイルを開くことを避けます。
 PSがファイルを開いたときにロードの問題を解決する方法は?
Apr 06, 2025 pm 06:33 PM
PSがファイルを開いたときにロードの問題を解決する方法は?
Apr 06, 2025 pm 06:33 PM
「ロード」は、PSでファイルを開くときに発生します。理由には、ファイルが大きすぎるか破損しているか、メモリが不十分で、ハードディスクの速度が遅い、グラフィックカードドライバーの問題、PSバージョンまたはプラグインの競合が含まれます。ソリューションは、ファイルのサイズと整合性を確認し、メモリの増加、ハードディスクのアップグレード、グラフィックカードドライバーの更新、不審なプラグインをアンインストールまたは無効にし、PSを再インストールします。この問題は、PSパフォーマンス設定を徐々にチェックして使用し、優れたファイル管理習慣を開発することにより、効果的に解決できます。
 遅いPSの読み込みはコンピューター構成に関連していますか?
Apr 06, 2025 pm 06:24 PM
遅いPSの読み込みはコンピューター構成に関連していますか?
Apr 06, 2025 pm 06:24 PM
PSの負荷が遅い理由は、ハードウェア(CPU、メモリ、ハードディスク、グラフィックスカード)とソフトウェア(システム、バックグラウンドプログラム)の影響を組み合わせたものです。ソリューションには、ハードウェアのアップグレード(特にソリッドステートドライブの交換)、ソフトウェアの最適化(システムガベージのクリーンアップ、ドライバーの更新、PS設定のチェック)、およびPSファイルの処理が含まれます。定期的なコンピューターのメンテナンスは、PSのランニング速度を改善するのにも役立ちます。
 PSが常にロードされていることを常に示しているときに、ロードの問題を解決する方法は?
Apr 06, 2025 pm 06:30 PM
PSが常にロードされていることを常に示しているときに、ロードの問題を解決する方法は?
Apr 06, 2025 pm 06:30 PM
PSカードは「ロード」ですか?ソリューションには、コンピューターの構成(メモリ、ハードディスク、プロセッサ)の確認、ハードディスクの断片化のクリーニング、グラフィックカードドライバーの更新、PS設定の調整、PSの再インストール、優れたプログラミング習慣の開発が含まれます。
 Windows 7にMySQLをインストールできますか?
Apr 08, 2025 pm 03:21 PM
Windows 7にMySQLをインストールできますか?
Apr 08, 2025 pm 03:21 PM
はい、MySQLはWindows 7にインストールできます。MicrosoftはWindows 7のサポートを停止しましたが、MySQLは引き続き互換性があります。ただし、インストールプロセス中に次のポイントに注意する必要があります。WindowsのMySQLインストーラーをダウンロードしてください。 MySQL(コミュニティまたはエンタープライズ)の適切なバージョンを選択します。インストールプロセス中に適切なインストールディレクトリと文字セットを選択します。ルートユーザーパスワードを設定し、適切に保ちます。テストのためにデータベースに接続します。 Windows 7の互換性とセキュリティの問題に注意してください。サポートされているオペレーティングシステムにアップグレードすることをお勧めします。
 PSが開始されたときにロードの問題を解決する方法は?
Apr 06, 2025 pm 06:36 PM
PSが開始されたときにロードの問題を解決する方法は?
Apr 06, 2025 pm 06:36 PM
ブートがさまざまな理由によって引き起こされる可能性がある場合、「読み込み」に巻き込まれたPS:腐敗したプラグインまたは競合するプラグインを無効にします。破損した構成ファイルの削除または名前変更。不十分なプログラムを閉じたり、メモリをアップグレードしたりして、メモリが不十分であることを避けます。ソリッドステートドライブにアップグレードして、ハードドライブの読み取りをスピードアップします。 PSを再インストールして、破損したシステムファイルまたはインストールパッケージの問題を修復します。エラーログ分析の起動プロセス中にエラー情報を表示します。
 インストール後にMySQLの使用方法
Apr 08, 2025 am 11:48 AM
インストール後にMySQLの使用方法
Apr 08, 2025 am 11:48 AM
この記事では、MySQLデータベースの操作を紹介します。まず、MySQLWorkBenchやコマンドラインクライアントなど、MySQLクライアントをインストールする必要があります。 1. mysql-uroot-pコマンドを使用してサーバーに接続し、ルートアカウントパスワードでログインします。 2。CreatedAtaBaseを使用してデータベースを作成し、データベースを選択します。 3. createTableを使用してテーブルを作成し、フィールドとデータ型を定義します。 4. INSERTINTOを使用してデータを挿入し、データをクエリし、更新することでデータを更新し、削除してデータを削除します。これらの手順を習得することによってのみ、一般的な問題に対処することを学び、データベースのパフォーマンスを最適化することでMySQLを効率的に使用できます。




