
1. 仮想マシンの設定を外部から入力し、最初にディスクを拡張します。具体的なプロンプトは次の図に示すとおりです。
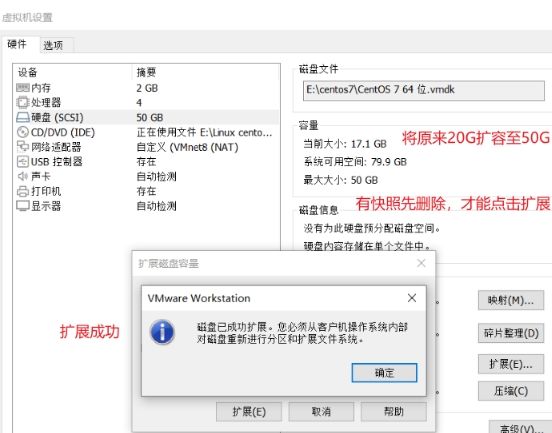
リーリー
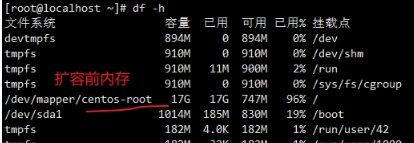
リーリー
(1) ディスク /dev/sda: 53.7GB – システムには、システムによって内部的にディスク /dev/sda として認識される、53.7G のメモリを備えたハードディスクが含まれています。(2) ディスク /dev/mapper/centos-swap: 2147M およびディスク /dev/mapper/centos-root: 18.2 GB – システム パーティションを表す 2 つの物理識別子は、パーティション /dev/sda1 および /dev に対応します。 / それぞれ。
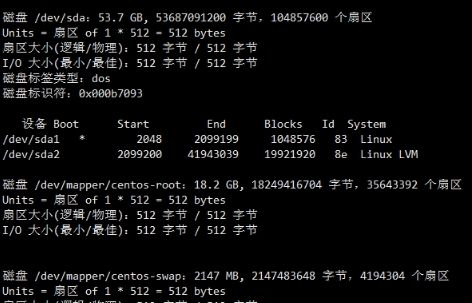
リーリー
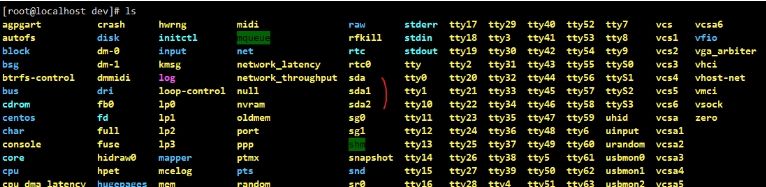
リーリー
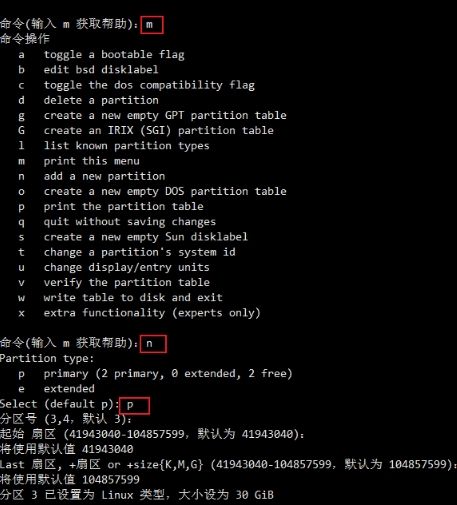
リーリー

リーリー
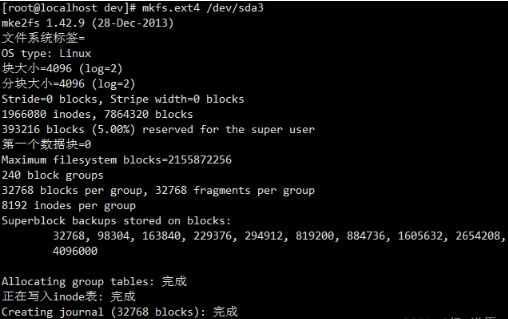
リーリー
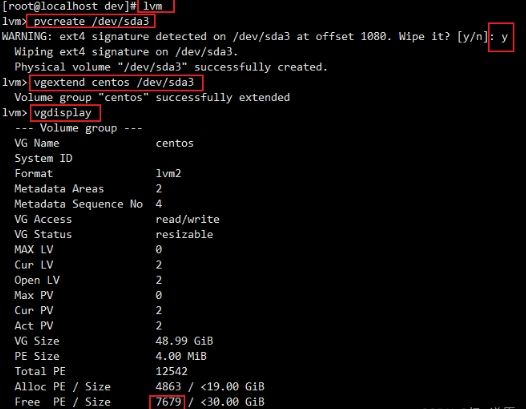
リーリー
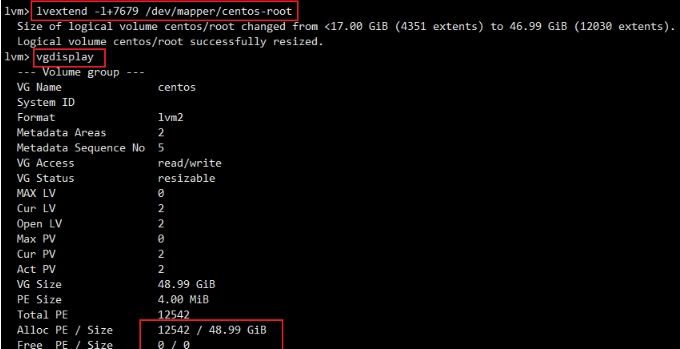
リーリー
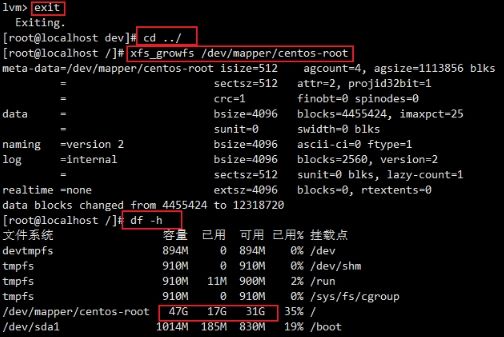
以上がvmware 仮想マシンのディスク拡張手順のチュートリアルの詳細内容です。詳細については、PHP 中国語 Web サイトの他の関連記事を参照してください。