iPadでスクリーンショットを撮る方法
iPad は、ユーザーがスクリーンショットの撮影など、さまざまなタスクや操作に使用できる強力なタブレットです。スクリーンショットは、デバイス画面に表示されている内容をキャプチャする方法であり、ユーザーは必要に応じてスクリーンショットを保存したり、他のユーザーと共有したりできます。この記事ではiPadでスクリーンショットを撮る方法を紹介します。
まず、iPad ではスクリーンショットを撮るための方法として、物理ボタンを使用する方法とジェスチャーを使用する方法の 2 つが提供されています。これら 2 つの方法については、以下で個別に紹介します。
物理キーを押す方法:
- スクリーンショットを撮りたいコンテンツが画面上にあるときに、iPad 画面でホームボタンと電源ボタンを見つけます。通常、ホーム ボタンは画面下の中央にあり、電源ボタンはデバイスの右上隅にあります。
- ホームボタンと電源ボタンを同時に押して、すぐに放します。シャッター音が聞こえるか、画面が点滅します。これは、スクリーンショットが正常に保存されたことを意味します。
- キャプチャした画像を表示するには、写真アプリを開いて、[写真] タブの [カメラ ロール] を選択します。そこには、最近キャプチャしたスクリーンショットが表示されます。
ジェスチャー方式:
- 物理ボタン方式と比較して、ジェスチャー方式はより便利で高速です。スクリーンショットを撮りたいコンテンツが画面に表示されたら、次のアクションを実行できるように準備してください。
- 指を準備して、画面の下部中央から画面上を直線上にスライドさせます。
- 指をスライドさせると画面が白く点滅し、スクリーンショットが正常に撮影されたことを示します。
- 物理ボタンのスクリーンショット方法と同様に、キャプチャした画像を表示するには、写真アプリを開いてカメラロールを選択します。
どの方法でスクリーンショットを撮っても、スクリーンショットの画質と画面に表示されるコンテンツは完全に再現されます。つまり、最初に画面の回転またはズーム操作を実行してからスクリーンショットを撮ると、スクリーンショットの結果には最後の操作後の画面の状態が反映されます。
また、iOS 11 以降のバージョンでは、スクリーンショットを撮るときにステータス バーの内容 (バッテリー残量、Wi-Fi、時間など) をキャプチャしたくない場合は、設定で調整できます。 [設定] > [一般] > [アクセシビリティ] > [アクセシビリティ ショートカット] に移動し、[ステータス バーのスクリーンショットを非表示にする] オプションをオンにします。今後、スクリーンショットを撮るときに、ステータス バーがスクリーンショットに表示されなくなります。
要約すると、スクリーンショットの撮影は、情報の記録、コンテンツの共有、重要な情報のバックアップなど、iPad の非常に実用的な機能の 1 つです。キーストローク スクリーンショットまたはジェスチャー スクリーンショットのどちらを選択しても、画面上の内容をすばやく簡単にキャプチャできます。プロのユーザーでも一般ユーザーでも、この機能の使い方を学ぶことで、iPad のさまざまな実用的な機能をより効果的に活用できるようになります。
以上がiPadでスクリーンショットを撮る方法の詳細内容です。詳細については、PHP 中国語 Web サイトの他の関連記事を参照してください。

ホットAIツール

Undresser.AI Undress
リアルなヌード写真を作成する AI 搭載アプリ

AI Clothes Remover
写真から衣服を削除するオンライン AI ツール。

Undress AI Tool
脱衣画像を無料で

Clothoff.io
AI衣類リムーバー

Video Face Swap
完全無料の AI 顔交換ツールを使用して、あらゆるビデオの顔を簡単に交換できます。

人気の記事

ホットツール

メモ帳++7.3.1
使いやすく無料のコードエディター

SublimeText3 中国語版
中国語版、とても使いやすい

ゼンドスタジオ 13.0.1
強力な PHP 統合開発環境

ドリームウィーバー CS6
ビジュアル Web 開発ツール

SublimeText3 Mac版
神レベルのコード編集ソフト(SublimeText3)

ホットトピック
 7723
7723
 15
15
 1643
1643
 14
14
 1396
1396
 52
52
 1290
1290
 25
25
 1233
1233
 29
29
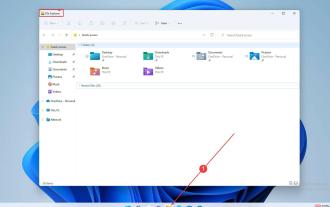 Windows 11 PCおよびラップトップで古いSnipping Toolを復元する方法
Apr 13, 2023 pm 10:40 PM
Windows 11 PCおよびラップトップで古いSnipping Toolを復元する方法
Apr 13, 2023 pm 10:40 PM
Windows 10 から Windows 11 にアップグレードした場合は、古い Snipping Tool が Windows 11 から消えたことに今頃気づいているはずです。そして、あなたが私と同じなら、そのシンプルさを気に入っていたのに、気が付いたらなくなっていたということは承知しています。残酷なこともあるよ!以前の Windows バージョンの古い切り取りツールは、Windows 11 では切り取りとスケッチに置き換えられました。ただし、Snipping Tool を Windows 11 PC に戻す方法があります。 Snipping Tool の入手方法については、以下をお読みください。 Windows 11で古いスニッピングツールを復元するにはどうすればよいですか? Windows.o から
 Microsoft は、Windows 11 のスニッピング ツールを改良しました。変更点は次のとおりです
Sep 02, 2023 pm 07:29 PM
Microsoft は、Windows 11 のスニッピング ツールを改良しました。変更点は次のとおりです
Sep 02, 2023 pm 07:29 PM
Microsoftは、Windows Insider向けのCanaryチャネルで入手可能な最新アップデートで、ユーザーがコンピュータ画面のスクリーンショットを撮ることを可能にする同社の人気アプリケーションであるSnippingToolの名前を変更したいと考えているようだ。さらに、ところどころにいくつかの注目すべき変更があります。これが起こっているのです。 Windows 愛好家の @XenoPhanter は、Windows 11 Insider Preview Build 25941 でこの変更を最初に発見しました。 Canary で Snipping Tool を更新すると、ユーザーはスクリーンショットまたは Snipping Tool で ms-screenclip をオンにするかどうかを尋ねられるようになりました。アプリのロゴと名前は異なりますが、機能は同じなので、今のところ
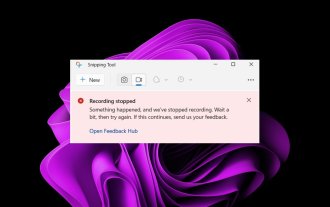 修正: Snipping Tool でのビデオ録画が機能しない
Sep 17, 2023 pm 08:09 PM
修正: Snipping Tool でのビデオ録画が機能しない
Sep 17, 2023 pm 08:09 PM
Windows 11 の Snipping Tool のコンセプトは素晴らしいですが、その主な機能の 1 つであるビデオの録画は非常に残念です。画面録画機能はまだ比較的新しいため、不具合が発生すると対処するのが難しい場合があります。それにもかかわらず、問題を見て解決策を見つけてみましょう。では、なぜスクリーンショット ツールのビデオ録画機能が機能しないのでしょうか?最新バージョンの Windows 11 がインストールされていない可能性があります。スニッピングツールが壊れているか、破損している可能性があります。ウイルス対策ソフトウェアなどのサードパーティ製ソフトウェアにより、画面の録画が妨げられる場合があります。お使いのコンピュータには、画面録画を保存するのに十分な RAM またはハードドライブの空き容量がありません。コンピュータ上のウイルスやマルウェアは、プログラムの動作を妨げます。 Windows 11でSnipping Toolを入手して画面を録画する方法
 Win11 スクリーンショットツールのアップグレードで任意のスクリーンショット機能が追加(使用説明書付き)
Mar 01, 2024 am 08:22 AM
Win11 スクリーンショットツールのアップグレードで任意のスクリーンショット機能が追加(使用説明書付き)
Mar 01, 2024 am 08:22 AM
Windows 11 用の SnippingTool スクリーンショット ツールは最近、スクリーンショットに図形を追加する機能を追加する更新プログラム (バージョン番号 11.2312.33.0) を受け取りました。現在、ユーザーは SnippingTool で円、四角形、三角形などのさまざまな形状をスクリーンショットに直接追加できるようになり、将来的にはさらに多くの形状が追加される可能性があります。これらの新しい形状オプションは、SnippingTool ツールバーの専用の [形状] カテゴリにあります。現在、この新機能を使用できるのは Windows 11 ユーザーのみであり、Windows 10 のバージョンはまだ更新されていないことに注意してください。この新機能を試すには、検索バーに「SnippingTool」と入力してください。
 Windows 7 にスクリーンショット ツールがない場合はどうすればよいですか?
Jul 02, 2023 am 09:01 AM
Windows 7 にスクリーンショット ツールがない場合はどうすればよいですか?
Jul 02, 2023 am 09:01 AM
win7 にスクリーンショット ツールがない場合はどうすればよいですか? コンピューター上の写真を取得したい場合、スクリーンショット ツールは私たちにとって不可欠な部分です。必要な写真リソースの一部をすばやく取得するのに役立ちますが、一部の win7システム しかし、組み込みのスクリーンショット ツールがないので、この時点ではどうすればよいでしょうか? エディターが以下のすべての人のためにこの問題を解決します。興味のある友達は見てください。 snipping Tool を使用しない win7 の解決策は、コンピューターのデスクトップで [コンピューター] をダブルクリックすることです; 2. C:WindowsSystem32 フォルダーに入力します; 3. 検索ボックスに「snippingtool」と入力します; 4. snippingtool アプリケーションを右クリックし、 [送信先]--[デスクトップのショートカット]; 5.
 ワンクリックで完了です。 Huawei携帯電話で長い画像をカットするためのヒント
Mar 22, 2024 pm 06:42 PM
ワンクリックで完了です。 Huawei携帯電話で長い画像をカットするためのヒント
Mar 22, 2024 pm 06:42 PM
国内携帯電話のリーダーとして、ファーウェイの携帯電話は多くの実用的な機能と特徴を備えています。中でもロングピクチャー機能は一般的に認知され、ユーザーに愛用されている実用的な機能です。この機能は、ユーザーが Web を閲覧したり、長い記事を閲覧したりする際に、ページ全体のコンテンツを一度に完全な画像に取り込むことができるため、保存や共有に便利です。この記事では、Huawei 携帯電話でワンクリックで長い写真を簡単にトリミングし、より便利な使用体験をもたらす方法を紹介します。まず、Huawei 携帯電話のスクリーンショット機能を使用するには、まず携帯電話システムのバージョンが E であることを確認する必要があります。
 修正: Snipping Tool を開くときにこのアプリを開くことができませんというエラーが発生しました
Apr 19, 2023 pm 07:49 PM
修正: Snipping Tool を開くときにこのアプリを開くことができませんというエラーが発生しました
Apr 19, 2023 pm 07:49 PM
新しいアプリケーションのアップグレードが行われるたびに、必ずバグが発生します。 Windows が従来の SnippingTool を新しい SnipandSketch ツールに置き換えたときも状況は変わりませんでした。私たちは今、そのバグに少し不満を感じているスニッピングツールを手に入れました。一方、これは古典的な SnippingTool アプリの優れたアップグレードであり、マイナーなバグを修正することはすべての努力の価値があります。この記事では、ユーザーが Snipping Tool の「新規」ボタンをクリックしようとすると表示される、Snipping Tool の 1 つの主要なエラー メッセージ「このアプリケーションを開くことができません」に焦点を当てます。少しがっかりするかもしれませんが、この問題がいかに簡単であるかを知って驚くかもしれません。
 Windows 7 にスクリーンショット ツールがない場合はどうすればよいですか? Win7のスクリーンショットツールには解決策がありません
Feb 13, 2024 am 09:00 AM
Windows 7 にスクリーンショット ツールがない場合はどうすればよいですか? Win7のスクリーンショットツールには解決策がありません
Feb 13, 2024 am 09:00 AM
win7 システムには、スクリーンショット ツールを含むさまざまな実用的なツールが用意されており、これを使用すると、ユーザーはスクリーンショットを撮るためにサードパーティのツールを使用する必要がなくなります。ただし、一部の win7 ユーザーは、自分のコンピュータにこのツールが見つからないことに気付きました。何が起こっているのでしょうか?この問題に対応して、編集者は信頼できる解決策をまとめたので、以下で共有します。 win7のスクリーンショットツールがなくなったらどうすればいいですか? 1. まず「コンピュータ」をクリックし、「Cドライブ」を開きます。 2. その中で「windows」を見つけます。 3. 「windows」をプルダウンして「System32」を見つけます。 4. インターフェースで見つけます




