Chrome のデフォルトのズーム レベルを変更するにはどうすればよいですか?
Google Chrome で新しい Web ページを開くたびにズーム レベルを常に調整することにうんざりしていませんか?まあ、もう心配する必要はありません。このステップバイステップのガイドでは、Chrome のデフォルトのズーム レベルを変更して、より快適でパーソナライズされたブラウジング エクスペリエンスを提供する方法を説明します。
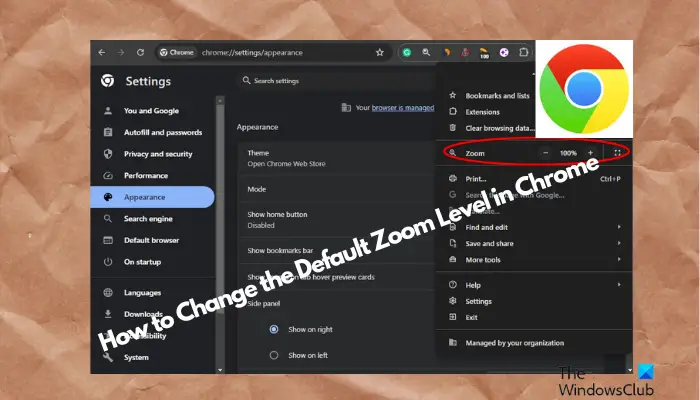
さらに、小さなテキストを読んだり、大きな画像を表示したりするのも簡単になります。簡単な調整で、視覚的なニーズに合わせてデフォルトのズーム レベルを変更できます。ウェブブラウジングをより簡単に始めましょう!
Chrome のデフォルトのズーム レベルを変更するにはどうすればよいですか?
Chrome ブラウザを使用している場合、一部の Web サイトのフォントが小さすぎて読みにくいという問題が発生することがあります。この時点で、ズーム レベルを調整して読書体験を向上させることができます。すべての Web サイトで同じズーム設定を使用する場合は、Chrome のデフォルトのズーム レベルを変更できます。
Chrome のズーム レベルはすべてのバージョンで機能し、ユーザーがテキストや画像に集中できるようにします。 Google Chrome のデフォルトのズームレベルを調整する方法は次のとおりです。
1]Chrome のすべてのサイトに適用されます
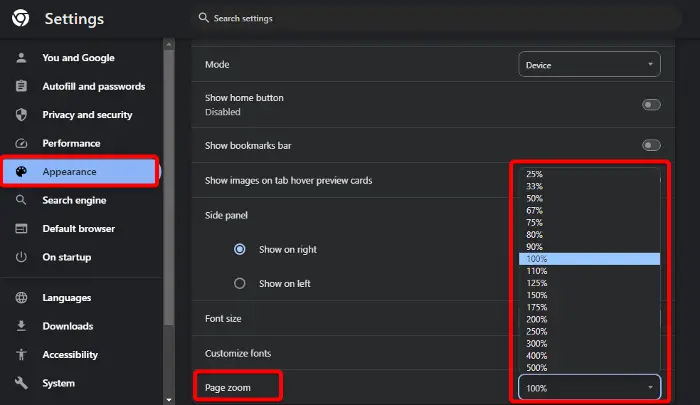
Chrome で Web サイト上のテキストや画像を適切に表示できない場合は、すべての Web サイトのズーム レベルを調整してみてください。これにより、Web サイトごとに個別の設定を行う必要がなくなり、不必要な手間が省けます。 Chrome ですべての Web サイトのデフォルトのズーム レベルを設定する方法は次のとおりです:
Chrome を起動し、右上隅にある 3 つの点をクリックして、[設定] を選択します。または、別のウィンドウで Chrome 設定メニューを開くこともできます。
Chrome 設定ウィンドウで、左側の「外観」をクリックします。
次に、右側で「ページズーム」の横にあるドロップダウンリストをクリックし、設定するズームレベルを選択します。
または、ページ拡大縮小オプションの上にある [フォント サイズ] を選択して、フォント サイズを調整することもできます。ニーズに最適なオプションからお選びいただけます。
Google Chrome のデフォルトのフォント サイズを変更するには、こちらの詳細な投稿の解決策に従ってください。
読書: Chrome を開いてデフォルトのアプリ設定を開きます
2]Chrome の単一ウェブサイトの場合
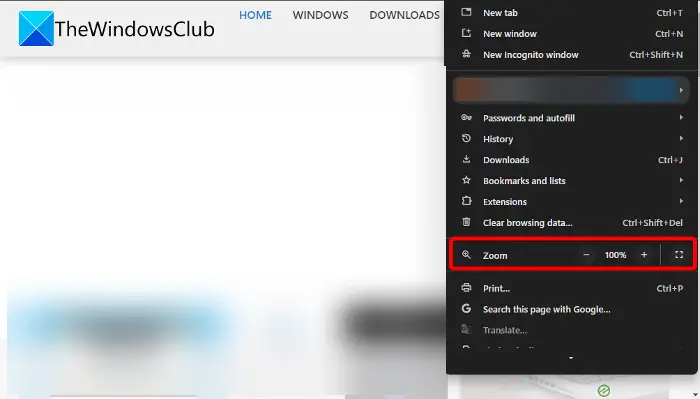
ただし、Chrome で Web サイトのズーム レベルを上げたり下げたりするだけの場合は、簡単なプロセスです。
これを行うには、Chrome を開き、右上隅にある 3 つの点 (Google Chrome のカスタマイズと制御) をクリックしてメニューを展開します。
次に、[ズーム] に移動し、ズーム率の横にあるプラス記号 ( ) とマイナス記号 (-) をクリックして、レベルを増減します。
読む: Google Chrome のデフォルトのフォント サイズを変更するにはどうすればよいですか?
3]Chrome のズーム レベル設定を削除する
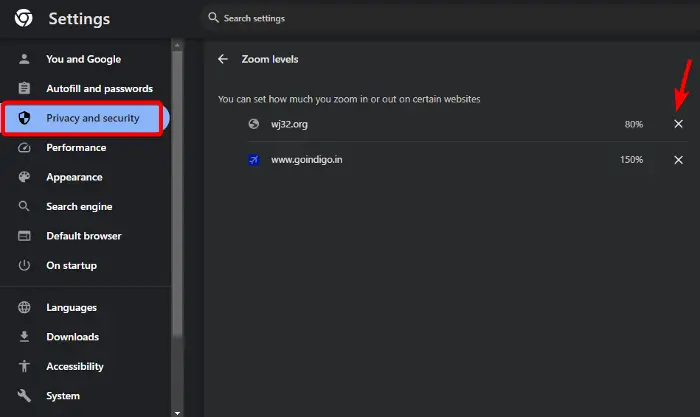
上の画像に示すように、特定の Web サイトのズーム レベルを設定したら、Google Chrome メニューのズーム オプションをカスタマイズおよび制御することで、ズーム レベルを再度リセットできます。
また、サイト設定を通じて Chrome の個々の Web サイトのズーム レベル設定を管理することもできます。その方法は次のとおりです:
Chrome を開き、画面の右上隅にある 3 つの点をクリックしてメニューを展開します。
このメニューから [設定] を選択して、Chrome 設定を開きます。
Chrome 設定ウィンドウで、左側の [プライバシーとセキュリティ] をクリックします。
次に、右に移動して [プライバシーとセキュリティ] セクションに移動し、 [サイトの設定] をクリックします。
次の画面で、画面の一番下までスクロールし、[追加コンテンツ設定] セクションを展開します。
ここで、ズームレベルをクリックします。
[ズーム レベル] の下に、デフォルトのズーム レベルを設定した Web サイトが表示されます。
ズーム レベル設定を削除する Web サイトの横にある十字 (X) をクリックします。
以上がChrome のデフォルトのズーム レベルを変更するにはどうすればよいですか?の詳細内容です。詳細については、PHP 中国語 Web サイトの他の関連記事を参照してください。

ホットAIツール

Undresser.AI Undress
リアルなヌード写真を作成する AI 搭載アプリ

AI Clothes Remover
写真から衣服を削除するオンライン AI ツール。

Undress AI Tool
脱衣画像を無料で

Clothoff.io
AI衣類リムーバー

AI Hentai Generator
AIヘンタイを無料で生成します。

人気の記事

ホットツール

メモ帳++7.3.1
使いやすく無料のコードエディター

SublimeText3 中国語版
中国語版、とても使いやすい

ゼンドスタジオ 13.0.1
強力な PHP 統合開発環境

ドリームウィーバー CS6
ビジュアル Web 開発ツール

SublimeText3 Mac版
神レベルのコード編集ソフト(SublimeText3)

ホットトピック
 7450
7450
 15
15
 1374
1374
 52
52
 77
77
 11
11
 14
14
 7
7
 Windows 11/10のUpdater.exeとは何ですか?これはChromeのプロセスですか?
Mar 21, 2024 pm 05:36 PM
Windows 11/10のUpdater.exeとは何ですか?これはChromeのプロセスですか?
Mar 21, 2024 pm 05:36 PM
Windows 上で実行するすべてのアプリケーションには、それを更新するためのコンポーネント プログラムがあります。したがって、Google Chrome または Google Earth を使用している場合は、GoogleUpdate.exe アプリケーションが実行され、アップデートが利用可能かどうかが確認され、設定に基づいてアップデートされます。ただし、Windows 11/10 のタスク マネージャーにプロセス updater.exe が表示されなくなり、代わりにプロセス updater.exe が表示される場合は、これには理由があります。 Windows 11/10のUpdater.exeとは何ですか? Googleは、Google Earth、Google Drive、Chromeなどのすべてのアプリのアップデートを公開しました。このアップデートにより、
 Windows 11 でのディスプレイ スケーリング ガイド
Sep 19, 2023 pm 06:45 PM
Windows 11 でのディスプレイ スケーリング ガイド
Sep 19, 2023 pm 06:45 PM
Windows 11 のディスプレイ スケーリングに関しては、好みが人それぞれ異なります。大きなアイコンを好む人もいれば、小さなアイコンを好む人もいます。ただし、適切なスケーリングが重要であることには誰もが同意します。フォントのスケーリングが不十分であったり、画像が過度にスケーリングされたりすると、作業中の生産性が大幅に低下する可能性があるため、システムの機能を最大限に活用するためにカスタマイズする方法を知る必要があります。カスタム ズームの利点: これは、画面上のテキストを読むのが難しい人にとって便利な機能です。一度に画面上でより多くの情報を確認できるようになります。特定のモニターおよびアプリケーションにのみ適用するカスタム拡張プロファイルを作成できます。ローエンド ハードウェアのパフォーマンスの向上に役立ちます。画面上の内容をより詳細に制御できるようになります。 Windows 11の使用方法
 crdownloadとは何のファイルですか?
Mar 08, 2023 am 11:38 AM
crdownloadとは何のファイルですか?
Mar 08, 2023 am 11:38 AM
crdownload は、Chrome ブラウザのダウンロード キャッシュ ファイルで、ダウンロードされていないファイルです。crdownload ファイルは、ハード ディスクからダウンロードされたファイルを保存するために使用される一時ファイル形式です。ユーザーがファイルをダウンロードする際にファイルの整合性を保護し、ファイルの破損を回避するのに役立ちます。 . 予期せぬ中断または停止。 CRDownload ファイルはファイルのバックアップにも使用でき、ユーザーはファイルの一時コピーを保存できます。ダウンロード中に予期しないエラーが発生した場合、CRDownload ファイルを使用してダウンロードしたファイルを復元できます。
 iPhone の Safari ズームの問題: これで解決します
Apr 20, 2024 am 08:08 AM
iPhone の Safari ズームの問題: これで解決します
Apr 20, 2024 am 08:08 AM
Safari でズーム レベルを制御できない場合、作業が困難になることがあります。したがって、Safari がズームアウトしているように見える場合は、それが問題である可能性があります。 Safari でのこの小さなズームの問題を解決する方法をいくつか紹介します。 1. カーソル拡大率:Safari メニューバーの「表示」>「カーソル拡大率」を選択します。これにより、カーソルが画面上でより見やすくなり、制御が容易になります。 2. マウスを移動します。これは簡単に聞こえるかもしれませんが、マウスを画面上の別の場所に移動するだけで、マウスが自動的に通常のサイズに戻ることがあります。 3. キーボード ショートカットを使用する 解決策 1 – ズーム レベルをリセットする Safari ブラウザから直接ズーム レベルを制御できます。ステップ 1 – Safari を使用している場合
 Chrome がプラグインを読み込めない場合の対処方法
Nov 06, 2023 pm 02:22 PM
Chrome がプラグインを読み込めない場合の対処方法
Nov 06, 2023 pm 02:22 PM
Chrome でプラグインを読み込めない場合は、プラグインが正しくインストールされているかどうかの確認、プラグインの無効化と有効化、プラグインのキャッシュのクリア、ブラウザとプラグインの更新、ネットワーク接続の確認、およびシークレット モードでプラグインをロードしようとしています。解決策は次のとおりです: 1. プラグインが正しくインストールされているかどうかを確認し、再インストールします。 2. プラグインを無効にしてから有効にし、[無効] ボタンをクリックして、もう一度 [有効] ボタンをクリックします。 3. プラグインをクリアします。 - キャッシュで、[詳細オプション] > [閲覧データのクリア] を選択し、キャッシュの画像とファイルを確認してすべての Cookie をクリアし、[データのクリア] をクリックします。
 Wordでページを並べて拡大縮小する方法
Mar 19, 2024 pm 07:19 PM
Wordでページを並べて拡大縮小する方法
Mar 19, 2024 pm 07:19 PM
Word文書を使ってファイルを編集する場合、ページ数が多く、並べて表示して全体の効果を確認したいのですが、操作方法が分からず、長時間スクロールしなければならないことがよくあります。ページごとに表示します。あなたも同様の状況に遭遇したことがあるかどうかはわかりませんが、実際、Word のズーム ページを並べて設定する方法を学べば、現時点では簡単に解決できます。以下、見て一緒に学びましょう。まず、Word 文書内に新しいページを作成して開き、区別しやすくするために簡単なコンテンツを入力します。 2. たとえば、ワードズームと並べて表示を実現したい場合は、図に示すように、メニューバーで[表示]を見つけ、表示ツールオプションで[複数ページ]を選択する必要があります。 3. [複数ページ] を見つけて、クリックします。
 Google ChromeでWebページが開けない問題の解決方法
Jan 04, 2024 pm 10:18 PM
Google ChromeでWebページが開けない問題の解決方法
Jan 04, 2024 pm 10:18 PM
Google Chrome Web ページが開けない場合はどうすればよいですか? Google Chrome を使用するのが好きな友人はたくさんいますが、もちろん、Web ページが正常に開けない、または使用中に Web ページが開くのが非常に遅いと感じる友人もいます。 Google ChromeのWebページがエディタで開けない問題の解決策を見てみましょう。 Google Chrome Webページが開けない問題の解決方法 方法 1. まだレベルをクリアしていないプレイヤーを助けるために、パズルを解くための具体的な方法について学びましょう。まず、右下のネットワークアイコンを右クリックし、「ネットワークとインターネットの設定」を選択します。 2. [イーサネット] をクリックし、[アダプター オプションの変更] をクリックします。 3. 「プロパティ」ボタンをクリックします。 4. ダブルクリックして開きます。
 Chrome プラグイン拡張機能のインストール ディレクトリとは何ですか?
Mar 08, 2024 am 08:55 AM
Chrome プラグイン拡張機能のインストール ディレクトリとは何ですか?
Mar 08, 2024 am 08:55 AM
Chrome プラグイン拡張機能のインストール ディレクトリとは何ですか?通常の状況では、Chrome プラグイン拡張機能のデフォルトのインストール ディレクトリは次のとおりです。 1. WindowsXP での Chrome プラグインのデフォルトのインストール ディレクトリの場所: C:\DocumentsandSettings\username\LocalSettings\ApplicationData\Google\Chrome\UserData\ Default\Extensions2. Windows7 の chrome プラグインのデフォルトのインストール ディレクトリの場所: C:\Users\username\AppData\Local\Google\Chrome\User




