USB - HDMI アダプターが Windows 11/10 で正しく動作しない
Windows で USB - HDMI アダプターが正常に動作しないという問題が発生している場合は、グラフィック カード ドライバーが古いか、アダプター自体に問題がある可能性があります。次のコンテンツは、このジレンマを解決するのに役立ちます。

Windows 11/10 で動作しない USB - HDMI アダプターを修正します
Windows 10/11 で USB - HDMI アダプターが正しく動作しない問題を修正するには、次の解決策を使用してください:
始めましょう。
1]ディスプレイ アダプター ドライバーを更新します
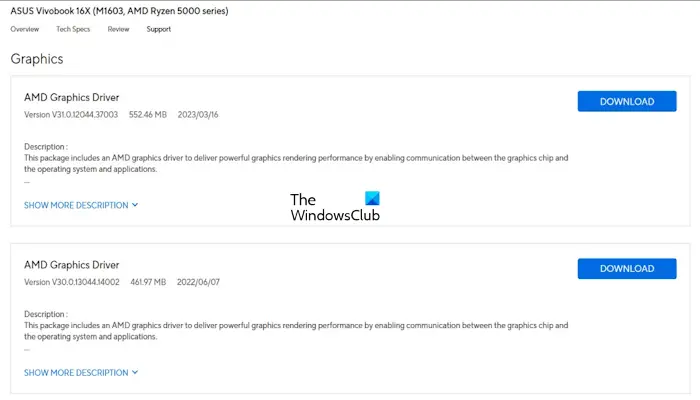
この問題は、ディスプレイ アダプター ドライバーが古いか破損していることが原因である可能性があります。メーカーの公式 Web サイトから最新のディスプレイ アダプター ドライバーをダウンロードしてみてください。次に、DDU ツールを使用して古いドライバーを完全にアンインストールします。最後に、新しいインストーラー ファイルを実行し、指示に従って更新されたドライバーをインストールします。
デバイス ドライバーが最新であることを確認するために、AMD ドライバー自動検出、インテル ドライバー アップデート ユーティリティ、Dell アップデート ユーティリティなどの無料のドライバー アップデート ソフトウェアまたはツールを使用することを選択する人もいます。 NV Updater は、ユーザーが NVIDIA グラフィックス カード ドライバーを最新の状態に保つのに役立ちます。
2]グラフィックスドライバーのロールバック
特定の Windows アップデート後にこの問題が発生する場合があるため、グラフィックス カード ドライバーをロールバックしてみてください。これを行うには、次の手順を実行します。
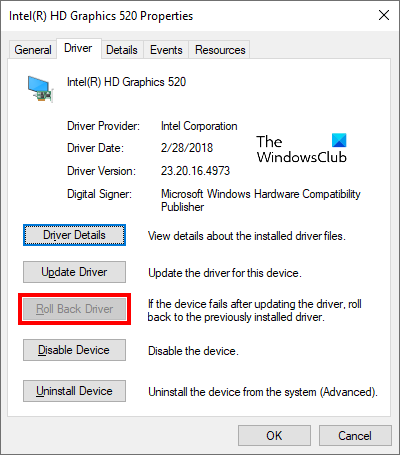
- デバイスマネージャーに移動します。
- ディスプレイ アダプター セクションを展開します。
- グラフィック ドライバーを右クリックし、[プロパティ] オプションを選択します。
- 「ドライバー」タブを選択します。
- グラフィックスドライバーのプロパティにあるドライバーのロールバックボタンがクリック可能かどうかを確認してください。その場合は、このボタンをクリックしてグラフィックス ドライバーをロールバックします。 ###コンピュータを再起動してください。
3] USB - HDMI アダプターを取り外してから差し込みます

4]BIOS が更新されました
BIOS アップデートを確認することもお勧めします。 BIOSを更新する前に、システム情報からBIOSのバージョンを確認する必要があります。アップデートが利用可能な場合は、それをインストールします。最新の BIOS アップデートは、コンピュータの製造元の公式 Web サイトからダウンロードできます。
これがお役に立てば幸いです。
USB - HDMI ケーブルが Windows 11 で動作しないのはなぜですか
Windows 11 で USB - HDMI ケーブルが正常に動作しない場合は、ケーブルまたはアダプターの欠陥が原因である可能性があります。別の HDMI ケーブルや別の USB アダプタを試して、問題が解決するかどうかを確認します。これは、問題がケーブルまたはアダプター自体にある場合に問題を切り分けるのに役立ちます。また、すべての接続が安全であることを確認してください。 USB アダプターがコンピューターの USB ポートと HDMI ケーブルに正しく接続されていることを確認してください。
コンピューターが USB を検出できないのはなぜですか?
PC が USB を検出しない理由はいくつか考えられます。最も一般的な理由としては、接続の緩み、ケーブルの欠陥、ドライバーの古いなどが挙げられます。この問題を解決するには、PC の再起動、USB デバイスの別の USB ポートへの接続、必要なドライバーのアンインストールと再インストールなど、いくつかのトラブルシューティング手順を実行できます。アップデートにはハードウェアやドライバーの問題の修正が含まれることが多いため、Windows コンピューターが最新であることを確認してください。次をお読みください: Windows で USB Type C ドライバーをダウンロードまたは更新する方法。
以上がUSB - HDMI アダプターが Windows 11/10 で正しく動作しないの詳細内容です。詳細については、PHP 中国語 Web サイトの他の関連記事を参照してください。

ホットAIツール

Undresser.AI Undress
リアルなヌード写真を作成する AI 搭載アプリ

AI Clothes Remover
写真から衣服を削除するオンライン AI ツール。

Undress AI Tool
脱衣画像を無料で

Clothoff.io
AI衣類リムーバー

AI Hentai Generator
AIヘンタイを無料で生成します。

人気の記事

ホットツール

メモ帳++7.3.1
使いやすく無料のコードエディター

SublimeText3 中国語版
中国語版、とても使いやすい

ゼンドスタジオ 13.0.1
強力な PHP 統合開発環境

ドリームウィーバー CS6
ビジュアル Web 開発ツール

SublimeText3 Mac版
神レベルのコード編集ソフト(SublimeText3)

ホットトピック
 7322
7322
 9
9
 1625
1625
 14
14
 1350
1350
 46
46
 1262
1262
 25
25
 1209
1209
 29
29
 Windows 11 でプリンターの名前をすばやく変更する 4 つの方法
Sep 11, 2023 pm 03:26 PM
Windows 11 でプリンターの名前をすばやく変更する 4 つの方法
Sep 11, 2023 pm 03:26 PM
オフィスに多数のプリンターがある場合、プリンターのリストが長くなり、作業が面倒になることがあります。さらに、複数のプリンタは通常、似たような名前を意味するため、少し混乱する可能性があります。無限のリストをスクロールしながら、間違ったプリンタに印刷ジョブを送信してしまうことは絶対に避けてください。幸いなことに、これらの問題はすべて、以下で説明する簡単な名前変更テクニックで解決できます。 Windows 11 でプリンターの名前を変更するにはどうすればよいですか? 1. 設定アプリを使用してキーをタップし、[設定] をクリックします。 Windows では、[Bluetooth とデバイス] をクリックし、[プリンターとスキャナー] を選択します。名前を変更するプリンターを選択します。 「プリンターのプロパティ」をクリックします。 「全般」タブに移動し、キーを押します。
 NVIDIA グラフィックス カード ドライバー Game Ready と Studio の違いの詳細な紹介
Mar 14, 2024 am 10:00 AM
NVIDIA グラフィックス カード ドライバー Game Ready と Studio の違いの詳細な紹介
Mar 14, 2024 am 10:00 AM
NVIDIA は多くのユーザーが使用しているグラフィックス カードのブランド、つまり N カードですが、グラフィックス カードのドライバーをダウンロードするときに Gameready と Studio があることに気付いたユーザーもいます。 NVIDIA グラフィックス カード ドライバー Gameready と Studio の違いを詳しく紹介します。 Gameready はゲーム分野に最適化された NVIDIA グラフィックス カードの製品ですが、Studio シリーズはプロフェッショナル ユーザーを対象としており、生産性ソフトウェアの使用体験を最適化しています。これら 2 つのシリーズのグラフィックス カードは、さまざまなアプリケーション分野で最高のパフォーマンスと安定性を提供し、ゲームやプロフェッショナル ソフトウェアに対するユーザーのニーズを満たします。 2. アップデートの頻度が異なります。gameready は頻繁にアップデートされ、リリースされます。
 Windows 11/10 の UCM - UCSI VPI デバイス ドライバー エラー
Mar 24, 2024 am 09:50 AM
Windows 11/10 の UCM - UCSI VPI デバイス ドライバー エラー
Mar 24, 2024 am 09:50 AM
UCM-UCSIVPI は USB Type-C ポートの管理を担当するため、コンピュータにとって非常に重要です。デバイス マネージャーでこのドライバーのエラー メッセージが表示されると、USB Type-C ポートの通常の動作に影響します。したがって、この問題を迅速に解決することが重要です。この記事では、このエラー メッセージによって引き起こされる問題を解決する方法について説明します。 UCM-UCSIACPI、問題 (コード 43) が報告されたため、Windows はこのデバイスを停止しました。 UCM—UCSIVPI デバイス ドライバーとは何ですか? Microsoft は、TPI 伝送用の USB Type-C コネクタ システム ソフトウェア インターフェイス (UCSI) 仕様に準拠したドライバーを提供しています。システムが設定されている場合
 Windows 10および11でエラーDXGI_ERROR_DEVICE_HUNGを修正する方法
Oct 26, 2023 pm 11:13 PM
Windows 10および11でエラーDXGI_ERROR_DEVICE_HUNGを修正する方法
Oct 26, 2023 pm 11:13 PM
このビデオは技術的なエラーのため再生できません。 (エラー コード: 102006) このエラーを修正するための簡単な手順を説明し、再発を防ぐためのヒントを共有します。私たちの目標は、この問題を迅速に解決し、コンピュータがスムーズに動作する状態に戻るのを支援することです。 0x887A0006DXGI_ERROR_DEVICE_HUNG とは何ですか? DXGI (DirectXGraphicsInfrastruction) は、ゲームやビデオなどのグラフィック コンテンツを支援する Windows の一部です。 Windows 10 および 11 のグラフィックス ドライバーに問題がある場合、特に次の場合に dxgi_error_device_hung エラーが表示されます。
 Windows 10/11でデバイスが無効になった(エラーコード22)を修正する方法
Aug 04, 2023 pm 03:17 PM
Windows 10/11でデバイスが無効になった(エラーコード22)を修正する方法
Aug 04, 2023 pm 03:17 PM
デバイス マネージャーの「このデバイスは無効になっています」コード 22 エラーにより、PC で新しいデバイスまたは古いデバイスを使用できなくなりますか?私たちがこの問題の解決をお手伝いいたしますので、ご心配なく。コード 22 エラーは、デバイスが手動で無効になっていることを意味し、再度有効にしても解決しない場合があります。原因が何であれ、ここでは Windows 22/PC 上の「このデバイスは無効になっています」コード 10 エラーを修正し、ハードウェアを再び動作させる 10 の方法を紹介します。 1. 新しいハードウェアを取り外して再接続する PC に接続した新しいハードウェアは、簡単に取り外して再インストールすると再び動作し始める場合があります。したがって、USB 経由で接続されているデバイスの場合は、そのまま取り外してください。次に、数秒待ってから再度接続します。次に、デバイスがデバイスマネージャーに表示されているかどうかを確認します
 Windows 11 で USB セキュリティ キーを作成および設定する方法
Sep 16, 2023 am 11:29 AM
Windows 11 で USB セキュリティ キーを作成および設定する方法
Sep 16, 2023 am 11:29 AM
ファイルや個人データを保護したい場合、不正なアクセスから PC を保護することが重要です。そのため、多くの人が Windows 11 で USB セキュリティ キーを作成したいと考えています。これは最も安全な認証方法であり、今日のガイドでは、PC でこれを適切に設定する方法を説明します。 Windows 11 で USB セキュリティ キーを使用する利点 物理セキュリティ キーは、最も安全な 2 要素認証を提供します。インターネット接続を使用しないため、フィッシング攻撃の影響を受けません。セキュリティ キーは、Windows アカウントとほとんどのオンライン アカウントを保護します。多くのセキュリティ キーは Windows Hello と互換性があります。 Windows 11 でゼロから自分のものを作成する方法
 Win11 がドライバーのロードに失敗した場合はどうすればよいですか? このデバイスにドライバーをロードできない場合はどうすればよいですか?
Apr 11, 2024 pm 05:01 PM
Win11 がドライバーのロードに失敗した場合はどうすればよいですか? このデバイスにドライバーをロードできない場合はどうすればよいですか?
Apr 11, 2024 pm 05:01 PM
この記事は、Win11 ユーザーがドライバーをインストールまたは更新しようとしたときに発生する「ドライバーをこのデバイスに読み込むことができません」というエラー メッセージを解決することを目的としています。この記事を読むことで、Win11 ユーザーは「このデバイスにドライバーを読み込むことができません」問題を解決し、システムの安定性とハードウェア デバイスの正常な動作を確保できるようになります。プログラム互換性アシスタントのプロンプト: このデバイスにはドライバーを読み込めません。 方法 1: 1. [Win+X] キーの組み合わせを押すか、タスクバーの [Windows スタート ロゴ] を [右クリック] して、隠しメニューを開きます。項目をクリックし、[端末管理者]を選択します; 2. ユーザー アカウント制御ウィンドウで、このアプリケーションがデバイスに変更を加えることを許可しますか?クリック【
![Bluetooth 周辺機器にドライバーがない場合はどうすればよいですか? [解決済み]](https://img.php.cn/upload/article/000/465/014/171033721377290.jpg?x-oss-process=image/resize,m_fill,h_207,w_330) Bluetooth 周辺機器にドライバーがない場合はどうすればよいですか? [解決済み]
Mar 13, 2024 pm 09:40 PM
Bluetooth 周辺機器にドライバーがない場合はどうすればよいですか? [解決済み]
Mar 13, 2024 pm 09:40 PM
多くのユーザーが Bluetooth 機能を使用すると、デバイス マネージャーを開くと、「Bluetooth 周辺機器のドライバーが見つかりません」というエラー メッセージ ボックスが表示され、「!」マークが表示されます。そこで今回はBluetooth周辺機器のドライバーが見つからない場合の対処法を紹介します。 Bluetooth周辺機器のドライバーが見つからない問題を解決するにはどうすればよいですか?右下隅の Bluetooth アイコンを右クリックして、Bluetooth デバイスを表示します。ペアリングされた Bluetooth デバイスを右クリックし、[デバイスの削除] をクリックすると、Bluetooth 周辺デバイスが消えます。 「デバイスマネージャー」にアンインストールされた「Bluetooth周辺機器」がある




