Windows 11 でゲームをプレイ中にコンピューターがフリーズする
Windows PC が適切なハードウェア仕様と一致すると、理想的なゲーム プラットフォームになります。ゲーム体験は一般にスムーズですが、特に Windows 11 を実行しているデバイスではゲームのクラッシュが発生する場合があります。この記事では、Windows 11でゲームをプレイ中にコンピューターがフリーズする問題を解決する方法を紹介します。
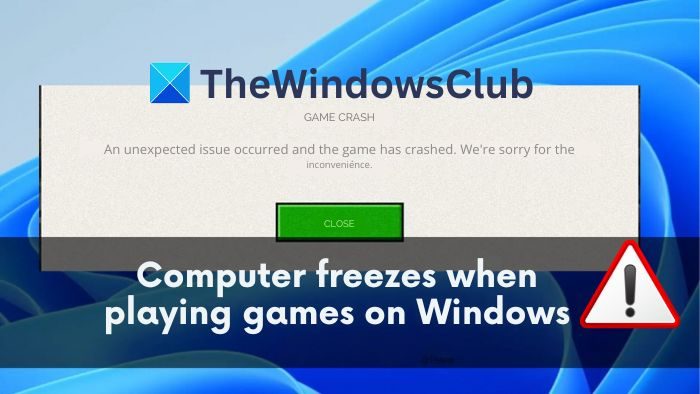
Windows 11 でゲームをプレイしているときにコンピューターがフリーズする原因は何ですか?
ゲーマーにとって最もイライラする経験の 1 つは、保存する前にコンピューターがクラッシュしたために、ゲーム中に進行状況をすべて失ってしまうことです。多くのユーザーは、Windows 11 コンピューターを使用しているときにこの問題に頻繁に遭遇します。これは、システムの互換性、ソフトウェアの問題、またはハードウェアの障害が原因である可能性があります。
- 互換性のない、またはバグのある Windows アップデート: 新しい Windows アップデートにより、PC の安定性に影響を与えるバグや競合が発生する場合があります。 Windows アップデートにより、ゲームの互換性が失われる可能性もあります。
- 高速 GPU ドライバー: GPU は、最も重要な PC ゲーム コンポーネントの 1 つです。高速 GPU ドライバーを使用すると、ゲーム中に PC がクラッシュする可能性があります。
- 過熱: ゲームによりコンピューターのコンポーネントにストレスがかかり、熱が発生する可能性があります。熱はファンによって除去されますが、流出が妨げられると、システムが過熱してクラッシュする可能性があります。
- サイズ変更可能なバーコード/4G+ エンコードを無効にする: サイズ変更可能なバーコードを使用すると、CPU が GPU のメモリ全体にアクセスできるようになりますが、4G+ エンコードを使用すると、マザーボードが 4 GB を超える GPU メモリをサポートできるようになります。これらのオプションを無効にすると、リソースを大量に消費するゲームのプレイ中にコンピュータがクラッシュする可能性があります。
Windows 11 でゲームをプレイ中に PC がフリーズします
Windows でゲームをプレイするときに PC がフリーズする理由がわかったところで、Windows 11 でゲームをプレイするときに Windows コンピューターがフリーズする問題を解決する方法を見てみましょう。
始める前に、コンピューターのハードウェア仕様がゲームに必要な仕様を満たしていることを確認する必要があります。
1]適切な換気を確保してください
ゲームによりシステム コンポーネントの温度が上昇することがありますが、これは正常な現象です。コンピューターの通気口に汚れがなく、過熱やクラッシュの原因となるほこりが詰まっていないことを確認してください。ほこりのない環境でコンピューターを使用し、GPU ファンのほこりを定期的に掃除することが最善です。
ノートパソコンを使用するときは、通気口を空けて熱放散を促進するために、必ず平らな面に置くかスタンドを立ててください。
2]画面解像度を変更する
各モニターは異なる解像度範囲をサポートしています。設定がゲームでサポートされている最小または最大解像度と一致しない場合、コンピューターがクラッシュする可能性があります。ゲームの解像度要件を確認し、問題を回避するためにモニターの設定を調整できます。
- ゲーム開発者の公式 Web サイトにアクセスして、プレイしたいゲームの最小および最大のディスプレイ仕様を確認してください。
- 次に、デスクトップに移動し、右クリックしてコンテキスト メニューから [ディスプレイ設定] を開きます。
- 下にスクロールして [ディスプレイ解像度] オプションを見つけ、[ディスプレイ解像度] を展開します。
- これで、表示に使用できるすべての解像度が表示されます。ゲームで使用できる最小解像度と最大解像度に応じて調整します。
- 変更を正しく有効にするには、コンピュータを再起動します。問題が解決したかどうかを確認してください。
画面解像度の設定がグレー表示になっている場合は、トラブルシューティング ガイドを読んで修正してください。
3]ゲーム サービスを再インストールします
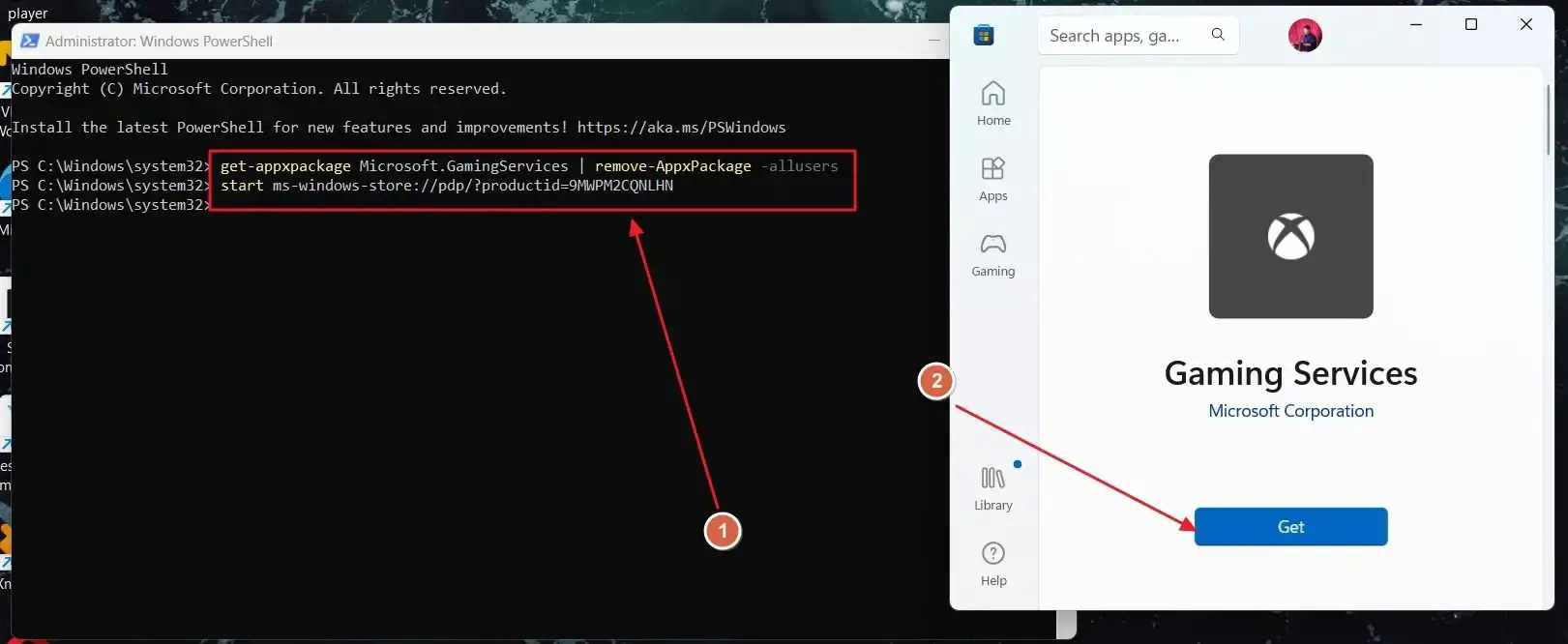
ゲーム サービスは通常、Windows でゲームを適切に実行するのに役立つサービスです。ゲーム サービス アプリケーションが破損しているか、PC にインストールされていないとします。この場合、Windows 11 でゲームをプレイすると PC がフリーズまたはクラッシュするという互換性の問題が頻繁に発生する可能性があります:
- Windows の [スタート] メニューを開き、Windows PowerShell を検索し、最初の結果を右クリックして、[管理者として実行] をクリックします。
- これにより、管理者特権の Windows PowerShell が開きます。次のコマンドを貼り付けて Enter キーを押します:
- 同じウィンドウに次のコマンドを貼り付けて Enter キーを押します:
- これにより、Windows ゲーム サービスが再インストールされます。コンピュータを再起動して、問題が解決したかどうかを確認してください。
4] サイズ変更可能なバーコードのサポートと 4G 以上のエンコーディングを有効にする
デフォルトでは、CPU とマザーボードは GPU の全機能にアクセスするように設定されておらず、一部のゲームではデフォルト以上の機能が必要です。サイズ変更可能な棒グラフにより、CPU は GPU の総処理能力にアクセスできるようになり、前述の 4G エンコーディングにより、マザーボードは 4 GB を超える GPU メモリにアクセスできるようになります。
これは、より多くのデータを同時に転送できるため、CPU と GPU の通信が高速になることを意味します。これにより、GPU の全機能にアクセスできるようになり、より優れたスムーズなゲーム体験が実現します。
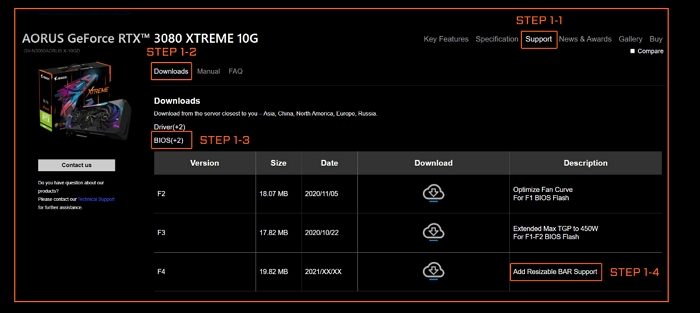
最初に UEFI を更新してから、BIOS/UEFI で ReBAR を有効にする必要があります。
5]GPU ドライバーをダウングレードする
間違った GPU ドライバーは最終的に競合し、ゲームに問題を引き起こす可能性があります。 GPU ドライバーが最近更新されたか、最新バージョンである場合は、以前のバージョンにダウングレードして問題を解決できます。
- タスクバーの Windows スタート アイコンを右クリックし、PowerUser メニューからデバイス マネージャーを開きます。
- デバイス マネージャーで [ディスプレイ アダプター] オプションを展開し、GPU を見つけて右クリックします。
- コンテキスト メニューから、[デバイスのアンインストール] を選択して続行します。
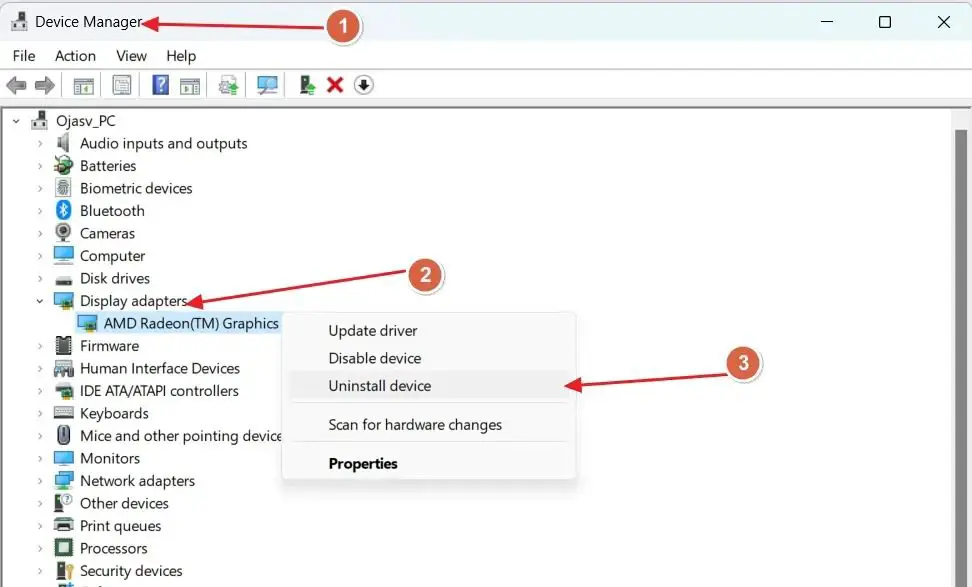
- デバイスをアンインストールした後、GPU の OEM Web サイトにアクセスします。
- Web サイトで GPU 名を検索し、ドライバーのページにアクセスします。
- ドライバー ページから、現在のバージョンよりも古いバージョンをダウンロードします。
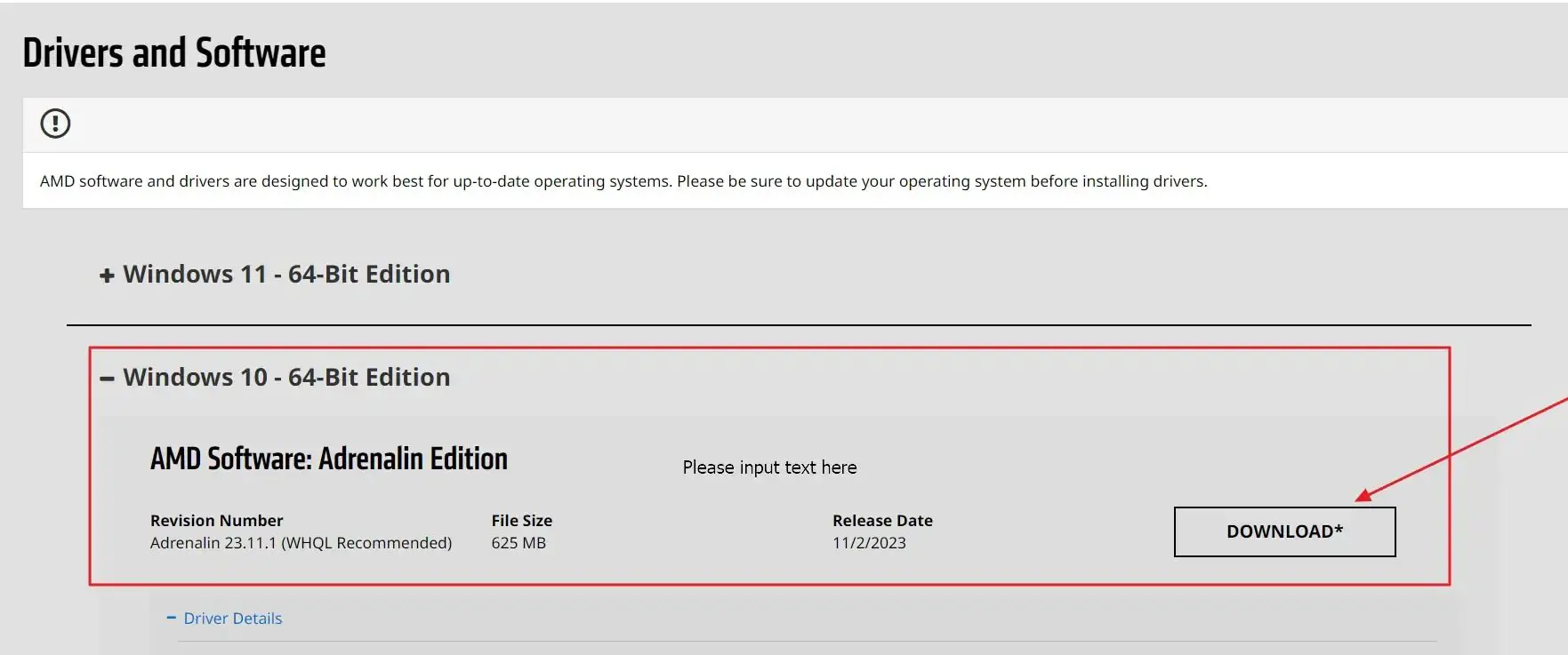
- インストーラーを実行して、GPU ドライバーをダウングレードします。
- 変更を有効にするためにコンピュータを再起動します。
6]最新の Windows 更新プログラムをアンインストールします
最新の Windows アップデートにより、バグや競合が発生したり、ゲームに互換性がなくなったりする場合があります。最新の Windows アップデートをアンインストールして、ゲームプレイ中のコンピューターのクラッシュを修正できます:
- キーボードの Windows I キーの組み合わせを押して、Windows の設定を開きます。
- Windows 設定の左側のペインから Windows Update セクションに移動します。
- 次に、Windows Update で更新履歴を開きます。下にスクロールして「アップデートのアンインストール」オプションを見つけ、クリックして開きます。
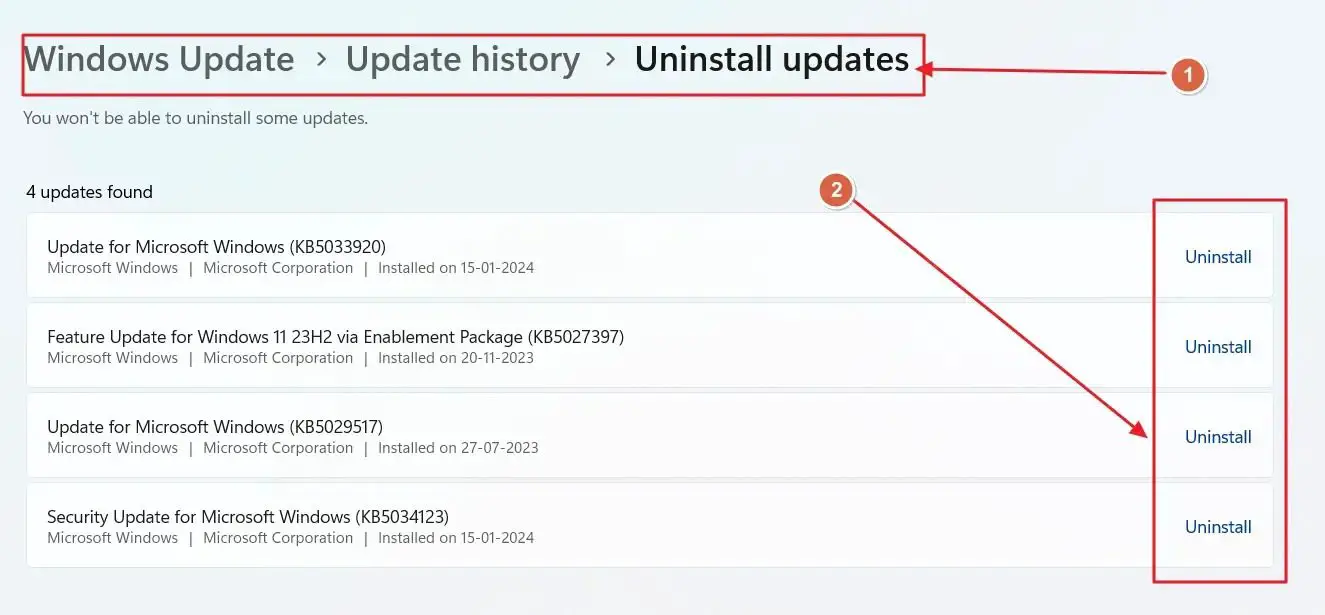
- アンインストールできるすべてのアップデートが表示されます。コンピュータ上で問題を引き起こしていると思われる最新バージョンをアンインストールします。
- PC を再起動し、問題が解決したかどうかを確認します。
以上がWindows 11 でゲームをプレイ中にコンピューターがフリーズするの詳細内容です。詳細については、PHP 中国語 Web サイトの他の関連記事を参照してください。

ホットAIツール

Undresser.AI Undress
リアルなヌード写真を作成する AI 搭載アプリ

AI Clothes Remover
写真から衣服を削除するオンライン AI ツール。

Undress AI Tool
脱衣画像を無料で

Clothoff.io
AI衣類リムーバー

AI Hentai Generator
AIヘンタイを無料で生成します。

人気の記事

ホットツール

メモ帳++7.3.1
使いやすく無料のコードエディター

SublimeText3 中国語版
中国語版、とても使いやすい

ゼンドスタジオ 13.0.1
強力な PHP 統合開発環境

ドリームウィーバー CS6
ビジュアル Web 開発ツール

SublimeText3 Mac版
神レベルのコード編集ソフト(SublimeText3)

ホットトピック
 7503
7503
 15
15
 1377
1377
 52
52
 78
78
 11
11
 19
19
 54
54
 マルチスレッドをC言語で実装する4つの方法
Apr 03, 2025 pm 03:00 PM
マルチスレッドをC言語で実装する4つの方法
Apr 03, 2025 pm 03:00 PM
言語のマルチスレッドは、プログラムの効率を大幅に改善できます。 C言語でマルチスレッドを実装する4つの主な方法があります。独立したプロセスを作成します。独立して実行される複数のプロセスを作成します。各プロセスには独自のメモリスペースがあります。擬似マルチスレッド:同じメモリ空間を共有して交互に実行するプロセスで複数の実行ストリームを作成します。マルチスレッドライブラリ:pthreadsなどのマルチスレッドライブラリを使用して、スレッドを作成および管理し、リッチスレッド操作機能を提供します。 Coroutine:タスクを小さなサブタスクに分割し、順番に実行する軽量のマルチスレッド実装。
 Windowsの下のpython .whlファイルをどこからダウンロードしますか?
Apr 01, 2025 pm 08:18 PM
Windowsの下のpython .whlファイルをどこからダウンロードしますか?
Apr 01, 2025 pm 08:18 PM
Pythonバイナリライブラリ(.whl)のダウンロードメソッドは、Windowsシステムに特定のライブラリをインストールする際に多くのPython開発者が遭遇する困難を調査します。一般的な解決策...
 Windows 7にMySQLをインストールできますか?
Apr 08, 2025 pm 03:21 PM
Windows 7にMySQLをインストールできますか?
Apr 08, 2025 pm 03:21 PM
はい、MySQLはWindows 7にインストールできます。MicrosoftはWindows 7のサポートを停止しましたが、MySQLは引き続き互換性があります。ただし、インストールプロセス中に次のポイントに注意する必要があります。WindowsのMySQLインストーラーをダウンロードしてください。 MySQL(コミュニティまたはエンタープライズ)の適切なバージョンを選択します。インストールプロセス中に適切なインストールディレクトリと文字セットを選択します。ルートユーザーパスワードを設定し、適切に保ちます。テストのためにデータベースに接続します。 Windows 7の互換性とセキュリティの問題に注意してください。サポートされているオペレーティングシステムにアップグレードすることをお勧めします。
 Windowsシステムログを効率的に読み取り、ここ数日から情報のみを取得する方法は?
Apr 01, 2025 pm 11:21 PM
Windowsシステムログを効率的に読み取り、ここ数日から情報のみを取得する方法は?
Apr 01, 2025 pm 11:21 PM
Windowsシステムログの効率的な読み取り:Pythonを使用してWindowsシステムログファイル(.EVTX)を処理する場合、EVTXファイルを逆転させます。
 PSの負荷速度をスピードアップする方法は?
Apr 06, 2025 pm 06:27 PM
PSの負荷速度をスピードアップする方法は?
Apr 06, 2025 pm 06:27 PM
Slow Photoshopの起動の問題を解決するには、次のような多面的なアプローチが必要です。ハードウェアのアップグレード(メモリ、ソリッドステートドライブ、CPU)。時代遅れまたは互換性のないプラグインのアンインストール。システムのゴミと過剰な背景プログラムを定期的にクリーンアップします。無関係なプログラムを慎重に閉鎖する。起動中に多数のファイルを開くことを避けます。
 フロントエンドの開発では、CSSとJavaScriptを使用して、Windows 10設定インターフェイスと同様のサーチライト効果を実現する方法は?
Apr 05, 2025 pm 10:21 PM
フロントエンドの開発では、CSSとJavaScriptを使用して、Windows 10設定インターフェイスと同様のサーチライト効果を実現する方法は?
Apr 05, 2025 pm 10:21 PM
フロントエンド開発でWindowsのような実装方法...
 なぜ私のコードはAPIによってデータを返しているのですか?この問題を解決する方法は?
Apr 01, 2025 pm 08:09 PM
なぜ私のコードはAPIによってデータを返しているのですか?この問題を解決する方法は?
Apr 01, 2025 pm 08:09 PM
なぜ私のコードはAPIによってデータを返しているのですか?プログラミングでは、APIが呼び出すときにヌル値を返すという問題に遭遇することがよくあります。
 cマルチスレッドの3つの実装方法の違いは何ですか
Apr 03, 2025 pm 03:03 PM
cマルチスレッドの3つの実装方法の違いは何ですか
Apr 03, 2025 pm 03:03 PM
マルチスレッドは、コンピュータープログラミングの重要なテクノロジーであり、プログラムの実行効率を改善するために使用されます。 C言語では、スレッドライブラリ、POSIXスレッド、Windows APIなど、マルチスレッドを実装する多くの方法があります。




