Windowsコンピュータ上のAHCIポート0デバイスエラーを修正
コンピュータを起動するたびに AHCI ポート 0 デバイス エラーが発生する場合は、この記事に記載されている方法に従って問題を解決する必要があります。
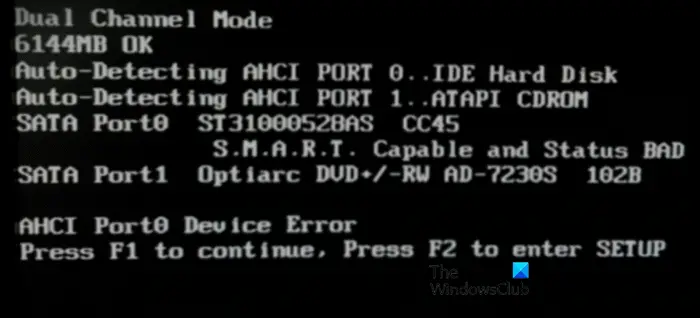
AHCI ポート 0 デバイス エラーとは何ですか?
AHCI デバイス エラーは BIOS によって報告されます。 SMART は、ポート 0 のハード ドライブに障害があり、アクセスできない可能性があることを示しました。ハードドライブには、いつでも問題が発生する可能性があります。デスクトップ コンピューターの場合は、ハード ドライブの接続ポートを変更してみることをお勧めします。問題が解決しない場合は、ハードドライブ自体に問題がある可能性があります。この問題を解決するには、ディスク チェック ツールを実行し、障害が発生したハード ドライブを無効にし、ポートをチェックします。
Windows コンピューターの AHCI ポート 0 デバイス エラーを修正する
通常、AHCI ポート 0 デバイスのエラーはオペレーティング システムの問題ではなく、ポート 0 のハードディスクの問題、ドライバーの損傷、ファイルの損失などが原因で発生します。この問題を解決する手順は次のとおりです:
まず、エラー画面が表示されたら F1 キーを押してデスクトップに移動します。その後、安全のために必ずファイルを外付けハードドライブにバックアップしてください。
1]物理的な接続を確認してください
まず、問題を解決するためにコンピュータを再起動してみてください。問題が解決しない場合は、ストレージ デバイスをポート 0 に接続しているすべてのケーブルがしっかりと差し込まれていることを確認してください。この問題を解決するには、予備の SATA ケーブルを使用してみてください。
2] チェックディスクを実行します
エラーの発生後にコンピュータが正常に起動した場合は、チェック ディスク (CHKDSK) ツールを使用して、ディスク破損の問題を検出して修復してみることができます。この組み込みツールは、上記のエラーの解決に役立ちます。
- Windows キーを押して、検索バーに「コマンド プロンプト」と入力します。
- ウィンドウの右側で、[管理者として実行] を選択します。
- 次に、ユーザー アカウント制御 (UAC) プロンプトで [はい] をクリックします。
- コマンド プロンプトで次のコマンドを入力します。
- スキャンの確認を求められたら、Y ボタンを押して Enter ボタンを押します。
- Windows スキャンが完了すると、それらは自動的に修正されます。
- 最後に、コンピュータを再起動して効果を確認します。
問題が解決されることを願っています。
以上がWindowsコンピュータ上のAHCIポート0デバイスエラーを修正の詳細内容です。詳細については、PHP 中国語 Web サイトの他の関連記事を参照してください。

ホットAIツール

Undresser.AI Undress
リアルなヌード写真を作成する AI 搭載アプリ

AI Clothes Remover
写真から衣服を削除するオンライン AI ツール。

Undress AI Tool
脱衣画像を無料で

Clothoff.io
AI衣類リムーバー

AI Hentai Generator
AIヘンタイを無料で生成します。

人気の記事

ホットツール

メモ帳++7.3.1
使いやすく無料のコードエディター

SublimeText3 中国語版
中国語版、とても使いやすい

ゼンドスタジオ 13.0.1
強力な PHP 統合開発環境

ドリームウィーバー CS6
ビジュアル Web 開発ツール

SublimeText3 Mac版
神レベルのコード編集ソフト(SublimeText3)

ホットトピック
 HPマザーボードにBIOSを入力する方法
May 04, 2024 pm 09:01 PM
HPマザーボードにBIOSを入力する方法
May 04, 2024 pm 09:01 PM
HP ノートブック BIOS で U ディスクブートを設定する方法 (HP コンピューター BIOS を入力する方法)、システムをインストールする場合は、まずブートする U ディスクをノートブックの USB ポートに挿入します。プログラムは U ディスクに準備されている必要があります。まず、ラップトップを開きます。BIOS の設定は、コンピューターの電源がオフの状態で行う必要があります。次に、最初に起動する U ディスクをノートブックの USB ポートに挿入します。システムをインストールする場合は、システム プログラムが U ディスクに準備されていることが前提条件です。 HP ProDesk400G5SFF デスクトップ コンピューターを例に挙げます。 BIOS ディスクの起動方法を設定します。まず、コンピュータを再起動し、起動画面が表示されるまで待ちます。 HP ノートブックで USB ディスクの起動を設定するには 2 つの方法があります。1 つは、ショートカット キーを直接押して選択する方法です。
 コンピュータの組み立てとシステムのインストールに関するチュートリアルですか?コンピューターを組み立てるときにwin11システムをインストールするにはどうすればよいですか?
Apr 27, 2024 pm 03:38 PM
コンピュータの組み立てとシステムのインストールに関するチュートリアルですか?コンピューターを組み立てるときにwin11システムをインストールするにはどうすればよいですか?
Apr 27, 2024 pm 03:38 PM
コンピュータの組み立てとシステムのインストールに関するチュートリアルですか?現在、コンピュータを組み立てるためのシステムのインストールは非常に簡単で便利で、必要なのは CD のみです。まず BIOS 設定を入力し、最初に CD-ROM ドライブで起動するようにコンピュータを設定してから、コンピュータを再起動してシステム CD を CD-ROM ドライブにロードします。 CD は自動的にインストール状態になります。この時点では、手動でパーティションを再分割するだけで、残りは自動的に完了します。コンピューターを組み立てるときにwin11システムをインストールするにはどうすればよいですか? 1. まず、インストールする前に、このサイトから win11 イメージ ファイルをダウンロードする必要があります。 2. win11 イメージ ファイルは、安定したインストールとスムーズな動作を保証するために、多数の専門的なテストを受けています。 3. ダウンロードが完了したら、ダウンロード パスにあるフォルダーをロードし、そのフォルダー内で「windowssetup」プロセスを実行します。
 コンピューターを組み立てた後にBIOSを入力するにはどうすればよいですか? コンピューターを組み立てるときにBIOSを入力するにはどうすればよいですか?
May 07, 2024 am 09:13 AM
コンピューターを組み立てた後にBIOSを入力するにはどうすればよいですか? コンピューターを組み立てるときにBIOSを入力するにはどうすればよいですか?
May 07, 2024 am 09:13 AM
コンピューターを組み立てた後にBIOSを入力するにはどうすればよいですか? BIOS に入る前に、コンピューターが完全にシャットダウンされ、電源がオフになっていることを確認する必要があります。 BIOS に入る一般的な方法は次のとおりです。 1. ショートカット キーを使用する: ほとんどのコンピューター メーカーは、起動時に、どのキーを押して BIOS 設定に入るかを指示するプロンプト メッセージを表示します。通常は、F2、F10、F12、または Delete キーです。適切なキーを押すと、コンピュータのハードウェアと BIOS 設定に関する情報が表示される画面が表示されます。 2. マザーボード上のボタンを使用します。一部のコンピューターのマザーボードには、BIOS 設定を入力するための専用のボタンがあります。通常、このボタンには「BIOS」または「UEFI」というラベルが付いています。ボタンを押すと表示されるはずです
 MSI マザーボードのブート ロゴ
May 08, 2024 pm 02:20 PM
MSI マザーボードのブート ロゴ
May 08, 2024 pm 02:20 PM
起動時に MSI マザーボードのアイコンをキャンセルする方法 1. 起動時に DEL キーを押して BIOS に入ります。通常、「高度な機能」項目には、MSI マザーボードのロゴ画面という言葉が表示されます。 「無効」を選択し、保存して終了します。今後、コンピュータの電源を入れたときに、この MSI マザーボードのロゴ画面は表示されなくなります。 MSIマザーボードとは、MSI(MSI Technology Company)が展開するマザーボードブランドを指します。 2. パソコンの電源を入れたときに表示されるロゴは、基本的にマザーボードメーカーのロゴです。 BIOS で QUICKPOST を DISENABLE に設定すると、通常はロゴが表示されなくなります。コンピューターの構成関連の情報が表示され、詳細が表示されます。 3. まず、Windows 環境で BIOS をフラッシュする方法を説明します。最初: オンラインに接続する
 win11 で tpm2.0 を有効にする方法_win11 で tpm2.0 を有効にする方法
May 08, 2024 pm 06:10 PM
win11 で tpm2.0 を有効にする方法_win11 で tpm2.0 を有効にする方法
May 08, 2024 pm 06:10 PM
1. ギガバイト マザーボード 1. まず、コンピューターを再起動し、再起動時にキーボード [DEL] を使用して BIOS 設定を入力します。 2. 上の [設定] タブを見つけて入力します。 3. 設定の下にある [その他] を見つけて入力します。 4. [インテル プラットフォーム トラスト テクノロジー (PTT)] を [有効] に設定します。 5. 設定が完了したら、キーボード [F10] を使用して保存し、[はい] をクリックします。出る。 2. ASUS マザーボード 1. まずコンピューターを再起動し、起動時にキーボードの [del] を連続してタップして BIOS 設定を入力します。 2. [AdvancedMode] をクリックするか、[F7] を押して [A] を見つけます。
 ギガバイト マザーボードを Win11 にアップグレードする方法_ギガバイト マザーボードを Win11 にアップグレードする方法
May 06, 2024 pm 12:04 PM
ギガバイト マザーボードを Win11 にアップグレードする方法_ギガバイト マザーボードを Win11 にアップグレードする方法
May 06, 2024 pm 12:04 PM
1. Win11 にはマザーボードの要件がそれほど高くありません。まず、healthcheck または Whynotwin11 をダウンロードして、他のハードウェア デバイスがサポートしているかどうかを確認できます (このサイトからダウンロードできます)。 2. 他の条件が満たされており、tpm のみが要件を満たしていない場合は、bios 設定で tpm を有効にすることができます。 3. システムを再起動し、ロゴが表示されたらキーボードの [DEL] を押して BIOS 設定に入ります。 4. [設定] オプションと [その他] オプションを順に入力します。 5. 以下の[Intel Platform Trust Technology (PTT)]を見つけて[開始]に設定します。 6. AMD プラットフォームの場合は、
 Lenovo コンピューター BIOS ユニバーサル パスワード
Apr 30, 2024 am 10:49 AM
Lenovo コンピューター BIOS ユニバーサル パスワード
Apr 30, 2024 am 10:49 AM
Lenovo コンピューターの BIOS パスワードを設定する方法 1. まず、f2 を押して BIOS に入り、セキュリティ メニュー項目に切り替えます。次に、上下の矢印キーを使用してパスワード オプションを選択し、Enter キーを押して入力します。 無効になっている場合は、BIOS スーパー管理者パスワードが現在設定されていないことを意味します。 有効になっている場合は、BIOS パスワードが設定されていることを意味します。 2. 最初のステップは、コンピュータの電源を入れた後、すぐに F12 を押して BIOS 起動インターフェイスに入ります。このコンピュータ情報メニュー バーでは、コンピュータのモデル、BIOS バージョン、CPU、メモリ、ハードディスク、光学ドライブなどの主要なハードウェア情報を確認できます。ステップ 2: キーボードの右矢印キー → を押して、ハードウェア構成設定を入力します。 3. USB フラッシュ ドライブをコンピュータに挿入し、
 U ディスクをコンピューターに挿入しても開けない、または認識できない場合の簡単な修復方法をいくつか紹介します。
May 01, 2024 pm 06:49 PM
U ディスクをコンピューターに挿入しても開けない、または認識できない場合の簡単な修復方法をいくつか紹介します。
May 01, 2024 pm 06:49 PM
U ディスクは日常生活でよく使用されるストレージ デバイスの 1 つですが、U ディスクをコンピュータに挿入した後、開けない、または認識できないという状況に遭遇することがあります。この問題により、多くの初心者ユーザーは悩み、無力感を感じるかもしれません。この記事では、U ディスクが認識されない問題を解決し、U ディスクに新しい命を吹き込むのに役立つ、いくつかの簡単で実用的な方法を紹介します。ツール材料: システムバージョン: Windows11/macOSMonterey12.3 ブランドモデル: Kingston DataTravelerMax256GB/SanDisk Extreme Super Speed USB3.2256GB ソフトウェアバージョン: DiskGenius5.4.2/Disk Utility macOS 内蔵 1. U ディスクの物理接続を確認します 1 U ディスクをコンピュータに挿入すると、その後認識されなくなります。






