Cドライブ上のジャンクファイルを効果的にクリーンアップし、誤って削除しないようにする方法
C ドライブがいっぱいになったときに、誤って削除せずに不要ファイルをクリーンアップする方法
コンピューターを長く使用するにつれて、C ドライブ内のジャンク ファイルが徐々に蓄積され、C ドライブの空き容量が減り続けます。ディスクがいっぱいになる場合もあります。 C ドライブがいっぱいになると、コンピュータの動作速度に影響が生じ、正常に動作しなくなる場合もあります。現時点では、スペースを解放してコンピューターのパフォーマンスを向上させるために、C ドライブ内のジャンク ファイルを適時にクリーンアップする必要があります。ただし、ジャンク ファイルをクリーンアップする過程では、重要なファイルを誤って削除しないように注意し、重要なデータを適時にバックアップする必要があります。
まず、システム独自のディスク クリーニング ツールを使用して、C ドライブ内のジャンク ファイルをクリーンアップできます。 「マイ コンピュータ」で C ドライブを見つけ、マウスを右クリックして「プロパティ」オプションを選択します。ポップアップウィンドウで「ディスククリーンアップ」ボタンをクリックします。システムは、C ドライブを自動的にスキャンして、一時ファイル、ごみ箱ファイルなど、クリーンアップできるファイルを探します。クリーンアップする必要がある項目をチェックして「OK」ボタンをクリックすると、システムがこれらのジャンク ファイルを自動的にクリーンアップします。
2 番目に、CCleaner、Wise Care 365 などのサードパーティ製のクリーニング ツールを使用して、C ドライブ内のジャンク ファイルをクリーンアップすることもできます。これらのツールはすべて、システムをクリーンアップして最適化する機能を備えており、C ドライブ内のジャンク ファイルをより包括的にクリーンアップするのに役立ちます。同様に、これらのツールを使用してジャンク ファイルをクリーンアップする場合は、重要なファイルが誤って削除されないように、クリーンアップ結果を注意深く読む必要があります。
ジャンク ファイルをクリーンアップするだけでなく、システム ログ ファイルや圧縮ファイルなどをクリーンアップして C ドライブの空き領域を増やすこともできます。システム ログ ファイルは、システムの動作中に発生したイベントやエラーを記録するファイルで、時間の経過とともにログ ファイルのサイズが徐々に増加します。イベントビューアで不要なシステムログファイルを削除できます。圧縮ファイルとは、ファイルを保存するときにファイルが占めるスペースを減らすために圧縮アルゴリズムを使用するファイルのことを指します。圧縮ソフトウェアを使用して、一般的ではないファイルを圧縮してスペースを節約できます。
さらに、アプリケーションによって生成されたキャッシュ ファイルや一時ファイルをクリーンアップして、C ドライブの空き容量を増やすこともできます。多くのアプリケーションは動作中にキャッシュ ファイルや一時ファイルを生成しますが、これらのファイルはシステム内蔵のディスク クリーニング ツールではクリーニングできないため、手動で削除する必要があります。 「アプリケーション」フォルダ内で対応するアプリケーションフォルダを見つけ、キャッシュファイルや一時ファイルを見つけて削除できます。
最後に、ジャンク ファイルをクリーンアップする過程で、重要なファイルを誤って削除しないようにする必要があります。これを行うには、まず重要なデータをバックアップします。誤って削除しないように、重要なファイルを他のディスクまたは外付けハードドライブにコピーしてください。また、ファイル復元ソフトを使って誤って削除してしまったファイルを復元することもできますが、ファイルが上書きされてしまうと復元できなくなる可能性があるので、できるだけ早く行う必要があることに注意してください。
一般に、C ドライブがいっぱいになった場合は、さまざまな方法でジャンク ファイルをクリーンアップし、空き領域を増やすことができます。ただし、ジャンク ファイルをクリーンアップするときは、重要なファイルを誤って削除しないように注意する必要があります。システム独自のディスク クリーニング ツールやサードパーティ製のクリーニング ツールを使用して重要なデータをバックアップし、システム ログ ファイル、圧縮ファイルをクリーニングし、アプリケーションによって生成されたキャッシュ ファイルや一時ファイルをクリーニングすることで、C ドライブ上のゴミを効果的にクリーンアップできます。ファイルを使用してコンピュータのパフォーマンスを向上させます。
以上がCドライブ上のジャンクファイルを効果的にクリーンアップし、誤って削除しないようにする方法の詳細内容です。詳細については、PHP 中国語 Web サイトの他の関連記事を参照してください。

ホットAIツール

Undresser.AI Undress
リアルなヌード写真を作成する AI 搭載アプリ

AI Clothes Remover
写真から衣服を削除するオンライン AI ツール。

Undress AI Tool
脱衣画像を無料で

Clothoff.io
AI衣類リムーバー

AI Hentai Generator
AIヘンタイを無料で生成します。

人気の記事

ホットツール

メモ帳++7.3.1
使いやすく無料のコードエディター

SublimeText3 中国語版
中国語版、とても使いやすい

ゼンドスタジオ 13.0.1
強力な PHP 統合開発環境

ドリームウィーバー CS6
ビジュアル Web 開発ツール

SublimeText3 Mac版
神レベルのコード編集ソフト(SublimeText3)

ホットトピック
 7552
7552
 15
15
 1382
1382
 52
52
 83
83
 11
11
 22
22
 95
95
 Cドライブの空き容量を増やす手順
Jan 13, 2024 pm 03:33 PM
Cドライブの空き容量を増やす手順
Jan 13, 2024 pm 03:33 PM
最近、多くの友達が C ドライブの空き容量を増やす方法について話し合っているので、私が知っている方法を皆さんと共有する時が来たと思います。そこで今日は、Cドライブの空き容量を増やす方法を紹介します。コンピューターが複数のディスクに分割されており、各ディスクが独自の役割を果たすことは誰もが知っていますが、そのうちの 1 つが重要な役割を果たします。それが C ドライブです。C ドライブと言えば、非常に強力で、すべての「偉人」が含まれています。重要なことですが、一度故障するとコンピュータも故障します。そこで今日は、Cドライブにスペースを追加する方法について説明します。まず、diskgenius パーティション ツールをダウンロードし、ダウンロード後に実行します。 Cドライブ 図-1 次に、実行後、「ローカルディスク」を右クリックします
 Cドライブの空き容量が少なくなっています!効率的な掃除方法5つを公開!
Mar 26, 2024 am 08:51 AM
Cドライブの空き容量が少なくなっています!効率的な掃除方法5つを公開!
Mar 26, 2024 am 08:51 AM
Cドライブの空き容量が少なくなっています!効率的な掃除方法5つを公開!コンピュータを使用する過程で、多くのユーザーは C ドライブの空き容量が不足する状況に遭遇することがありますが、特に大量のファイルを保存またはインストールした後は、C ドライブの空き容量が急速に減少し、パフォーマンスやパフォーマンスに影響を及ぼします。コンピューターの実行速度。現時点では、Cドライブをクリーンアップする必要があります。では、Cドライブを効率的にクリーンアップするにはどうすればよいでしょうか?次に、この記事では、Cドライブの容量不足の問題を簡単に解決できる5つの効率的なクリーニング方法を紹介します。 1. 一時ファイルをクリーンアップする. 一時ファイルは、コンピュータの実行中に生成される一時ファイルです。
 Windows 10システムのパソコンの動作速度が遅い場合の解決策
Jul 09, 2023 am 10:09 AM
Windows 10システムのパソコンの動作速度が遅い場合の解決策
Jul 09, 2023 am 10:09 AM
win10システムは徐々に主流のオペレーティングシステムになりましたが、長期間使用すると、システムの動作が遅いなどのいくつかの問題が常に発生します。 Win10 パソコンの動作速度が遅いという問題に遭遇した友人も多いと思いますが、Win10 パソコンの動作が遅い場合はどうすればよいでしょうか?対処法がわからない友達もいます。Win10 システムのコンピューターの動作速度が遅い場合の解決策を見てみましょう。 Windows 10 コンピュータの動作速度が遅い場合の解決策は次のとおりです。 1. システムディスクを右クリックし、[プロパティ] をクリックします。 2. システム ディスク プロパティ インターフェイスに入り、[ディスク クリーンアップ] を選択します。 3. プログラムがシステムでジャンク ファイルをスキャンするまで待ちます。 4. クリーンアップする必要があるジャンク ファイルをチェックし、[OK] ボタンをクリックします。 5. クリーンアップの確認ウィンドウが表示されるので、「ファイルの削除」をクリックします。
 win10の動作速度を改善する方法
Jan 01, 2024 pm 10:47 PM
win10の動作速度を改善する方法
Jan 01, 2024 pm 10:47 PM
win10 システムの使用中に徐々に速度が低下します。これは解決できる小さな問題です。問題は小さいですが、遅れや動作の遅さを放っておくと、長期的にはさまざまなプログラムの通常の動作が著しく遅くなります。 run. 、コンピューターを工場出荷時の状態に復元したい場合は、今日エディターが用意した win10 の流暢性を向上させる方法についての詳細なグラフィックとテキストの説明を試してください。 win10 の実行速度を上げる方法: 1. まずショートカット キー「win+r」を押して実行を開き、コントロールに入り、コントロール パネルに入ります。 2. 大きなアイコン モードに切り替えます。 3. システムを選択します。 4. 詳細設定を選択します。 5. 「パフォーマンスの選択」の「設定」をクリックします。 6. ここには 4 つの設定モードがあることがわかります。 7. 最高のパフォーマンスモードに設定します
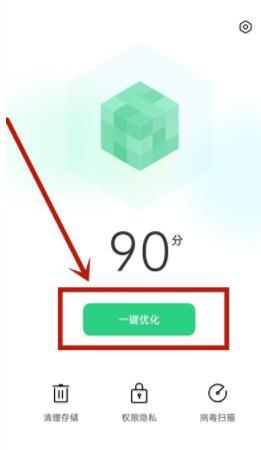 oppoa93 でゴミをクリーンアップする方法_oppoa93 でゴミをクリーンアップするチュートリアル
Mar 25, 2024 am 11:31 AM
oppoa93 でゴミをクリーンアップする方法_oppoa93 でゴミをクリーンアップするチュートリアル
Mar 25, 2024 am 11:31 AM
1. モバイルマネージャーを開き、[ワンクリック最適化]をクリックします。 2. または、[クリーンストレージ]を入力します。 3. [安心して掃除]をクリックします。
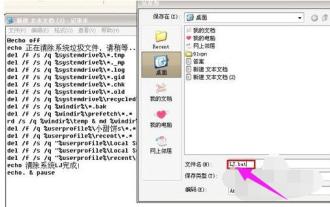 C ドライブのジャンク クリーニング ガイド: C ドライブのジャンクを完全にクリーンアップする詳細な手順
Jan 15, 2024 pm 03:21 PM
C ドライブのジャンク クリーニング ガイド: C ドライブのジャンクを完全にクリーンアップする詳細な手順
Jan 15, 2024 pm 03:21 PM
コンピュータを使用していると、長時間使用するとコンピュータの応答速度が遅く感じることがありますが、これは主に C ドライブにゴミが蓄積されすぎていることが原因です。量を増やすと、コンピュータの動作が遅くなります。では、Cドライブのゴミをクリーンアップするにはどうすればよいでしょうか?以下では、エディターが C ドライブのジャンクを完全にクリーンアップする手順を共有します。コンピュータを使用していると、長時間使用するとコンピュータの応答速度が遅く感じることがあります。そのため、毎日インターネットをサーフィンしていると、大量の一時ファイルがコンピュータに保存されます。これらのジャンク ファイルが長期間クリーンアップされていないと、時間が経過すると、コンピュータの動作速度に影響します。では、Cドライブのジャンクを素早くクリーンアップするにはどうすればよいでしょうか?以下では、エディターが C ドライブのジャンクを完全にクリーンアップする方法を説明します。 Cドライブのゴミを完全にクリーンアップする方法について大量のコードを書きました。コードは次のとおりです: @echoo
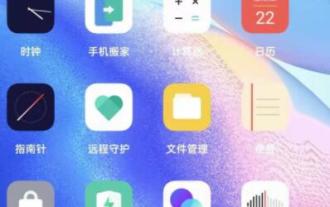 opporeno5proでゴミをクリーンアップする方法_opporeno5proでゴミをクリーンアップする方法
Mar 25, 2024 pm 10:51 PM
opporeno5proでゴミをクリーンアップする方法_opporeno5proでゴミをクリーンアップする方法
Mar 25, 2024 pm 10:51 PM
1. デスクトップで[モバイルマネージャー]を見つけて開きます。 2. [ワンクリック最適化]と[ストレージのクリア]をクリックします。
 コンピューターの C ドライブ上のジャンク ファイルをクリーンアップする
Feb 19, 2024 am 10:36 AM
コンピューターの C ドライブ上のジャンク ファイルをクリーンアップする
Feb 19, 2024 am 10:36 AM
コンピューターのCドライブがいっぱいになったときにジャンクをクリーンアップする方法 テクノロジーの発展に伴い、コンピューターは私たちの日常生活においてますます重要な役割を果たしています。ただし、時間が経つにつれて、コンピューターで使用するディスク容量、特に C ドライブは必然的に少なくなります。 C ドライブがいっぱいになると、コンピューターの動作が遅くなり、特定のタスクを実行できなくなる場合もあります。したがって、C ドライブ内のジャンク ファイルをクリーンアップする方法を知ることが特に重要です。まず、ジャンク ファイルとは何かを理解する必要があります。ジャンク ファイルとは、一時ファイル、履歴記録、




