WLAN拡張モジュールが停止しました[修正]
Windows コンピュータの WLAN 拡張モジュールに問題がある場合、インターネットから切断される可能性があります。この状況はイライラすることがよくありますが、幸いなことに、この記事では、この問題を解決し、ワイヤレス接続を再び正常に動作させるのに役立ついくつかの簡単な提案を提供します。
![WLAN拡張モジュールが停止しました[修正]](https://img.php.cn/upload/article/000/465/014/170832352072271.gif)
WLAN 拡張モジュールが停止した問題を修正しました
WLAN 拡張モジュールが Windows コンピュータで動作しなくなった場合は、次の提案に従って修正してください。
ネットワークとインターネットのトラブルシューティング ツールを実行する1]ネットワークとインターネットのトラブルシューティング ツールを実行します
![WLAN拡張モジュールが停止しました[修正]](https://img.php.cn/upload/article/000/465/014/170832352128166.jpg)
[スタート] をクリックして [設定] を選択するか、Windows I キーの組み合わせを同時に押します。
Wi-Fi に接続しているのにインターネットにアクセスできない場合は、ワイヤレス ネットワーク接続を無効にしてから有効にしてみてください。これにより、ネットワーク コンポーネントがリセットされ、IP 構成が更新され、ネットワーク情報キャッシュがクリアされます。手順は次のとおりです。
「スタート」をクリックし、「コントロール パネル」を検索して、「開く」をクリックします。
コントロール パネルが開いたら、「ネットワークとインターネット ネットワークと共有センター」に移動し、接続している Wi-Fi ネットワークをクリックします。
[Wi-Fi ステータス] タブが開きます。下部にある [無効にする] をクリックします。
![WLAN拡張モジュールが停止しました[修正]](https://img.php.cn/upload/article/000/465/014/170832352141657.jpg)
![WLAN拡張モジュールが停止しました[修正]](https://img.php.cn/upload/article/000/465/014/170832352145950.jpg)
3]WLAN 自動構成サービスを再起動します
![WLAN拡張モジュールが停止しました[修正]](https://img.php.cn/upload/article/000/465/014/170832352144528.jpg)
「スタート」をクリックし、「サービス」と入力して Enter キーを押します。
![WLAN拡張モジュールが停止しました[修正]](https://img.php.cn/upload/article/000/465/014/170832352160237.jpg)
「スタート」をクリックし、「コントロール パネル」を検索して、「開く」をクリックします。
「WLAN 拡張モジュールが停止しました」エラーがまだ修正されていない場合は、Wi-Fi アダプターの設定を変更することを検討してください。その方法は次のとおりです:
「スタート」をクリックし、「デバイス マネージャー」を検索して、「開く」をクリックします。
[ネットワーク アダプター] セクションを展開し、WiFi アダプターを右クリックして、[プロパティ] をクリックします。
[プロパティ] タブが開いたら、[詳細設定] タブに移動し、プロパティを 802.11n/ac/ax ワイヤレス モードに、値を 802.11ac に設定します。
![WLAN拡張モジュールが停止しました[修正]](https://img.php.cn/upload/article/000/465/014/170832352162923.jpg)
![WLAN拡張モジュールが停止しました[修正]](https://img.php.cn/upload/article/000/465/014/170832352280768.jpg)
6]ネットワーク アダプター ドライバーを再インストールします
![WLAN拡張モジュールが停止しました[修正]](https://img.php.cn/upload/article/000/465/014/170832352257509.jpg)
次に、ネットワーク アダプター ドライバーをアンインストールし、Windows 11 デバイスを再起動します。コンピューターを再起動すると、Windows は最新バージョンのネットワーク アダプター ドライバーを自動的にダウンロードしてインストールします。これは、Windows の更新後に WLAN 拡張モジュール停止エラーが発生した場合に役立つ可能性があります。
ネットワーク アダプター ドライバーをアンインストールする方法は次のとおりです:
これで問題が解決しない場合は、ネットワーク アダプター ドライバーを手動でインストールします。
7]いくつかのネットワーク コマンドを実行します
最後に、これらのネットワーク コマンドを実行して、TCP/IP スタックをリセットし、Winsock をリセットし、DNS クライアント リゾルバー キャッシュをフラッシュします。具体的な操作は次のとおりです。
管理者特権でコマンド プロンプトを開き、次のコマンドを 1 つずつ入力し、Enter キーを押します。
リーリー リーリー リーリー リーリー リーリー終了したらデバイスを再起動します。
以上がWLAN拡張モジュールが停止しました[修正]の詳細内容です。詳細については、PHP 中国語 Web サイトの他の関連記事を参照してください。

ホットAIツール

Undresser.AI Undress
リアルなヌード写真を作成する AI 搭載アプリ

AI Clothes Remover
写真から衣服を削除するオンライン AI ツール。

Undress AI Tool
脱衣画像を無料で

Clothoff.io
AI衣類リムーバー

AI Hentai Generator
AIヘンタイを無料で生成します。

人気の記事

ホットツール

メモ帳++7.3.1
使いやすく無料のコードエディター

SublimeText3 中国語版
中国語版、とても使いやすい

ゼンドスタジオ 13.0.1
強力な PHP 統合開発環境

ドリームウィーバー CS6
ビジュアル Web 開発ツール

SublimeText3 Mac版
神レベルのコード編集ソフト(SublimeText3)

ホットトピック
 7449
7449
 15
15
 1374
1374
 52
52
 77
77
 11
11
 14
14
 7
7
 Eureka Exchangeでネットワークエラーが発生した場合の対処方法
Jul 17, 2024 pm 04:25 PM
Eureka Exchangeでネットワークエラーが発生した場合の対処方法
Jul 17, 2024 pm 04:25 PM
EEX Exchange ネットワーク エラーが発生した場合は、次の手順を実行して解決できます。 インターネット接続を確認します。ブラウザのキャッシュをクリアします。別のブラウザを試してください。ブラウザのプラグインを無効にします。 Ouyi カスタマーサービスにお問い合わせください。
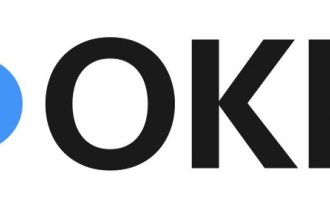 OKX にログインできないのはなぜですか?
Jul 10, 2024 pm 05:33 PM
OKX にログインできないのはなぜですか?
Jul 10, 2024 pm 05:33 PM
OKX がログインできない理由とその解決策には、ネットワーク接続が安定しているかどうかを確認し、別のネットワークに切り替えてみてください。ユーザー名とパスワードが正しいことを確認してください。パスワードを複数回間違えたためにアカウントがロックされている可能性がありますので、しばらく待ってから再度ログインしてください。ブラウザのキャッシュと Cookie をクリアし、別のブラウザでログインしてみてください。ウェブサイトがメンテナンス中の可能性があります。メンテナンスが完了するまで待ってから、もう一度お試しください。規約違反によりアカウントが凍結または無効化される場合がありますので、カスタマーサービスにお問い合わせください。デバイスが OKX でサポートされているオペレーティング システムとデバイスの要件を満たしていることを確認してください。
 Bitget Wallet 取引所に登録できないのはなぜですか?
Sep 06, 2024 pm 03:34 PM
Bitget Wallet 取引所に登録できないのはなぜですか?
Sep 06, 2024 pm 03:34 PM
BitgetWallet 取引所に登録できない理由は、アカウント制限、サポートされていない地域、ネットワークの問題、システム メンテナンス、技術的障害などさまざまです。 BitgetWallet 取引所に登録するには、公式 Web サイトにアクセスして情報を入力し、規約に同意して登録を完了し、本人確認を行ってください。
 新しく購入したWiFiルーターの設置チュートリアル(シンプルで分かりやすい設定手順)
May 09, 2024 pm 02:20 PM
新しく購入したWiFiルーターの設置チュートリアル(シンプルで分かりやすい設定手順)
May 09, 2024 pm 02:20 PM
インターネットの普及に伴い、WiFiは私たちの生活に欠かせないものになりました。自分に合った WiFi ルーターを選択し、正しくインストールすることで、ネットワーク エクスペリエンスを効果的に向上させることができます。この記事では、安定した高速なホーム ネットワークを簡単に構築できるように、新しく購入した WiFi ルーターのインストール チュートリアルを詳しく紹介します。 1: 準備: 機器の完全性を確認します。まず、購入した WiFi ルーターにすべての付属品が揃っていることを確認してください。ネットワーク ケーブルとその他の付属品が揃っており、ルーターと電源アダプターが損傷していないことを確認してください。 2: 適切な場所を選択します: 信号範囲と障害物 次に、デバイスの完全性を確認した後、WiFi ルーターを配置する適切な場所を選択する必要があります。空を選択することをお勧めします
 Douyin アカウントからログアウトできないのはなぜですか?ログアウト後に再度登録することはできますか?
May 07, 2024 am 09:37 AM
Douyin アカウントからログアウトできないのはなぜですか?ログアウト後に再度登録することはできますか?
May 07, 2024 am 09:37 AM
デジタル時代において、TikTok などのソーシャル メディア プラットフォームは人々の日常生活に不可欠な部分になっています。ただし、さまざまな理由でユーザーがアカウントをキャンセルしたい場合があります。ただし、キャンセルのプロセスは必ずしもスムーズに進むわけではありません。この記事では「Douyin アカウントをキャンセルできないのはなぜですか?」という質問と、ユーザーがログアウトした後に再登録できるかどうかという質問に答えます。 1. Douyin アカウントをキャンセルできないのはなぜですか? TikTokアカウントの削除は簡単なプロセスですが、場合によってはユーザーがいくつかの障害に遭遇する可能性があります。一般的な理由と解決策は次のとおりです。 1. アカウントのセキュリティの問題: アカウントにセキュリティ リスクがある場合 (報告されている場合や違法なコンテンツが含まれている場合など)、一時的にログアウトできない場合があります。 2. バインドされたサードパーティ サービス: アカウントは電子メールなどの他のサービスにバインドされる場合があります。
 ビカコミックが登録できない問題の解決策を紹介
May 07, 2024 pm 03:00 PM
ビカコミックが登録できない問題の解決策を紹介
May 07, 2024 pm 03:00 PM
結局のところ、このソフトウェアは高品質の漫画を大量に提供するため、Bika Comic を使用したいと考えているユーザーもいます。しかし、登録時にスタックして登録できません。見てください。 Bika Comic の登録に失敗して登録できない場合はどうすればよいですか? 1. インストール バージョンの問題の解決策: Bika Comic の最新バージョンをダウンロードします (クリックしてダウンロード >>>)。互換性を確認してから、再度登録してください。 2. ネットワーク問題の解決策: ワイヤレス ネットワークまたはモバイル ネットワークをオフにし、再度開いて接続することをお勧めします。または、安定した回線に変更して再度登録をお試しください。 3. 携帯電話のメモリ不足の解決策: 電話のジャンクを削除し、電話を再起動して、再度登録してみます。
 MEXC(抹茶)公式サイトにログインできないのはなぜですか?
Dec 07, 2024 am 10:50 AM
MEXC(抹茶)公式サイトにログインできないのはなぜですか?
Dec 07, 2024 am 10:50 AM
MEXC (Matcha) Web サイトにログインできない理由としては、ネットワークの問題、Web サイトのメンテナンス、ブラウザの問題、アカウントの問題などが考えられます。解決手順には、ネットワーク接続の確認、Web サイトのお知らせの確認、ブラウザの更新、ログイン認証情報の確認、カスタマー サービスへの連絡などが含まれます。
 Douyin弾幕ゲーム生放送のゲームプレイは何ですか? Douyin に突然集中砲火を投稿できなくなったのはなぜですか?
May 08, 2024 pm 06:22 PM
Douyin弾幕ゲーム生放送のゲームプレイは何ですか? Douyin に突然集中砲火を投稿できなくなったのはなぜですか?
May 08, 2024 pm 06:22 PM
Douyinは、近年ライブブロードキャストの分野でも目覚ましい成果を上げているショートビデオプラットフォームです。中でも弾幕ゲームのライブ配信は、新たなインタラクティブ手法として大多数のユーザーに歓迎されています。 1.Douyin弾幕ゲーム生放送のゲームプレイは何ですか? Douyin 弾幕ゲーム ライブ ブロードキャストは、弾幕文化とゲーム ライブ ブロードキャストの特徴を組み合わせて、新しい視聴体験を作成します。 1. リアルタイム インタラクション 視聴者は、弾幕を送信して意見を共有することで、リアルタイムでアンカーと対話でき、臨場感が高まります。観戦に参加してください。 2. ゲームの選択 アンカーは通常、「Honor of Kings」、「PlayerUnknown's Battlegrounds」など、ライブ ブロードキャストに適したゲームをいくつか選択します。これらのゲームは非常に面白く、インタラクティブです。 3. 弾幕指示 視聴者は、スキルやルートの選択など、特定の形式で弾幕を送信することでゲーム プロセスに影響を与えることができます。 4. エチケット




