例: Swing レイアウトを使用したネストのデモ

ネストされた Swing レイアウトの例
Swing は非常に人気のある Java インターフェイス開発ツールキットであり、グラフィカル デザインのための一連のレイアウト マネージャーを提供し、ユーザー内でコンポーネントのレイアウトを構築します。インターフェース。この記事では、Swing レイアウト マネージャーを使用したネスト レイアウトの例を紹介します。
Swing では、さまざまなレイアウト マネージャーを使用して、BorderLayout、FlowLayout、GridLayout などのさまざまなレイアウト効果を実現できます。ネストされたレイアウトを実装するには、コンテナ内で複数のレイアウト マネージャーを使用して、複雑なインターフェイス レイアウトを実現します。以下は、ネストされたレイアウトに Swing レイアウト マネージャーを使用する方法を示すサンプル コードです。
import javax.swing.*;
import java.awt.*;
public class NestedLayoutExample extends JFrame {
public NestedLayoutExample() {
// 设置窗口标题
setTitle("嵌套布局示例");
// 创建容器
Container container = getContentPane();
// 创建顶层布局
BorderLayout borderLayout = new BorderLayout();
container.setLayout(borderLayout);
// 创建 North 区域的组件
JLabel northLabel = new JLabel("North 区域");
northLabel.setHorizontalAlignment(JLabel.CENTER);
container.add(northLabel, BorderLayout.NORTH);
// 创建 South 区域的组件
JPanel southPanel = new JPanel();
FlowLayout flowLayout = new FlowLayout();
southPanel.setLayout(flowLayout);
JButton southButton1 = new JButton("Button1");
JButton southButton2 = new JButton("Button2");
southPanel.add(southButton1);
southPanel.add(southButton2);
container.add(southPanel, BorderLayout.SOUTH);
// 创建 Center 区域的组件
JPanel centerPanel = new JPanel();
GridLayout gridLayout = new GridLayout(2, 2);
centerPanel.setLayout(gridLayout);
JButton centerButton1 = new JButton("Button1");
JButton centerButton2 = new JButton("Button2");
JButton centerButton3 = new JButton("Button3");
JButton centerButton4 = new JButton("Button4");
centerPanel.add(centerButton1);
centerPanel.add(centerButton2);
centerPanel.add(centerButton3);
centerPanel.add(centerButton4);
container.add(centerPanel, BorderLayout.CENTER);
// 设置窗口大小、位置和可见性
setSize(400, 300);
setLocationRelativeTo(null);
setDefaultCloseOperation(JFrame.EXIT_ON_CLOSE);
setVisible(true);
}
public static void main(String[] args) {
// 创建 NestedLayoutExample 对象
new NestedLayoutExample();
}
}上記のサンプル コードでは、BorderLayout をトップレベルのレイアウト マネージャーとして使用し、コンテナーを BorderLayout レイアウトに設定します。 。次に、中央揃えのラベルを北エリアに追加し、2 つのボタンを備えた FlowLayout パネルを南エリアに追加します。最後に、中央領域に GridLayout レイアウト パネルを追加します。これには 4 つのボタンが含まれます。
上記のコードを実行すると、ウィンドウの上部にラベル、下部に 2 つのボタン、中央に 2x2 のボタン グリッドのあるウィンドウが表示されます。
概要:
この記事では、ネストされたレイアウトに Swing のレイアウト マネージャーを使用する方法を説明しました。コンテナ内で異なるレイアウト マネージャーを使用することで、柔軟で多様なインターフェイス レイアウトを実現できます。ニーズに応じてさまざまなレイアウト マネージャーを使用し、コンポーネントのサイズと位置を調整することでさまざまな複雑なインターフェイス レイアウトを設計できます。この記事が、Swing レイアウトのネストされた使用法を理解するのに役立つことを願っています。
以上が例: Swing レイアウトを使用したネストのデモの詳細内容です。詳細については、PHP 中国語 Web サイトの他の関連記事を参照してください。

ホットAIツール

Undresser.AI Undress
リアルなヌード写真を作成する AI 搭載アプリ

AI Clothes Remover
写真から衣服を削除するオンライン AI ツール。

Undress AI Tool
脱衣画像を無料で

Clothoff.io
AI衣類リムーバー

AI Hentai Generator
AIヘンタイを無料で生成します。

人気の記事

ホットツール

メモ帳++7.3.1
使いやすく無料のコードエディター

SublimeText3 中国語版
中国語版、とても使いやすい

ゼンドスタジオ 13.0.1
強力な PHP 統合開発環境

ドリームウィーバー CS6
ビジュアル Web 開発ツール

SublimeText3 Mac版
神レベルのコード編集ソフト(SublimeText3)

ホットトピック
 7526
7526
 15
15
 1378
1378
 52
52
 81
81
 11
11
 21
21
 74
74
 Windows 11: スタート レイアウトをインポートおよびエクスポートする簡単な方法
Aug 22, 2023 am 10:13 AM
Windows 11: スタート レイアウトをインポートおよびエクスポートする簡単な方法
Aug 22, 2023 am 10:13 AM
Windows 11 では、スタート メニューが再設計され、スタート メニューにフォルダー、アプリ、アプリがあった以前のバージョンとは異なり、ページのグリッドに配置された簡略化されたアプリのセットが特徴です。 [スタート] メニューのレイアウトをカスタマイズし、他の Windows デバイスにインポートおよびエクスポートして、好みに合わせてカスタマイズできます。このガイドでは、スタート レイアウトをインポートして Windows 11 のデフォルト レイアウトをカスタマイズする手順について説明します。 Windows 11 の Import-StartLayout とは何ですか? Import Start Layout は、Windows 10 以前のバージョンでスタート メニューのカスタマイズをインポートするために使用されるコマンドレットです。
 Go の汎用関数を相互に入れ子にすることはできますか?
Apr 16, 2024 pm 12:09 PM
Go の汎用関数を相互に入れ子にすることはできますか?
Apr 16, 2024 pm 12:09 PM
ネストされたジェネリック関数 Go 1.18 のジェネリック関数では、複数の型に適用する関数を作成でき、ネストされたジェネリック関数により再利用可能なコード階層を作成できます。ジェネリック関数は相互にネストでき、ネストされたコードの再利用構造を作成できます。フィルターを構成し、関数をパイプラインにマッピングすることで、再利用可能なタイプセーフなパイプラインを作成できます。ネストされたジェネリック関数は、再利用可能でタイプセーフなコードを作成するための強力なツールを提供し、コードをより効率的で保守しやすくします。
 Windows 11でデスクトップアイコンの位置レイアウトを保存する方法
Aug 23, 2023 pm 09:53 PM
Windows 11でデスクトップアイコンの位置レイアウトを保存する方法
Aug 23, 2023 pm 09:53 PM
Windows 11 はユーザー エクスペリエンスの点で多くのことをもたらしましたが、その反復作業で完全にエラーが発生しないわけではありません。ユーザーは時々問題に遭遇することがあり、アイコンの位置が変更されることはよくあります。では、Windows 11 でデスクトップのレイアウトを保存するにはどうすればよいでしょうか?現在のウィンドウの画面解像度を保存する場合でも、デスクトップ アイコンの配置を保存する場合でも、このタスクには組み込みのソリューションとサードパーティのソリューションが用意されています。これは、デスクトップに多数のアイコンがあるユーザーにとってはさらに重要になります。 Windows 11 でデスクトップ アイコンの場所を保存する方法については、この記事を読んでください。 Windows 11 がアイコンのレイアウト位置を保存しないのはなぜですか? Windows 11 がデスクトップ アイコンのレイアウトを保存しない主な理由は次のとおりです。 ディスプレイ設定の変更: 通常、ディスプレイ設定を変更すると、構成されたカスタマイズが変更されます。
 Java が Swing を使用してデータベースに接続する方法
May 11, 2023 am 11:34 AM
Java が Swing を使用してデータベースに接続する方法
May 11, 2023 am 11:34 AM
1: Java Web 開発では、クラスパスと src は実際には同じ意味です。src ディレクトリ内のすべての非 *.Java ソース ファイルは、コンパイル後にプロジェクト -> WebRoot -> WEB に配置されます。 - INF-->クラス 2: JavaSwing 開発では、クラスパスは、jdk のインストール後に次のような「環境変数」を設定することも意味します。 .;%Java_HOME%\lib\dr.jar 通常、Java の接続について話します。データベース、またはデータベースに接続する Eclipse、および同様の表現には 2 つの意味があります。
 Vue フォーム処理を使用してフォームの再帰的ネストを実装する方法
Aug 11, 2023 pm 04:57 PM
Vue フォーム処理を使用してフォームの再帰的ネストを実装する方法
Aug 11, 2023 pm 04:57 PM
Vue フォーム処理を使用してフォームの再帰的ネストを実装する方法 はじめに: フロントエンド データ処理とフォーム処理が複雑になるにつれて、複雑なフォームを処理する柔軟な方法が必要です。人気のある JavaScript フレームワークとして、Vue はフォームの再帰的なネストを処理するための多くの強力なツールと機能を提供します。この記事では、Vue を使用してこのような複雑なフォームを処理する方法を紹介し、コード例を添付します。 1. フォームの再帰的なネスト シナリオによっては、再帰的なネストに対処する必要がある場合があります。
 WordPress Web ページの位置ずれを解決するためのガイド
Mar 05, 2024 pm 01:12 PM
WordPress Web ページの位置ずれを解決するためのガイド
Mar 05, 2024 pm 01:12 PM
WordPress Web ページの位置のずれを解決するためのガイド WordPress Web サイトの開発では、Web ページ要素の位置がずれていることがあります。これは、さまざまなデバイスの画面サイズ、ブラウザの互換性、または不適切な CSS スタイル設定が原因である可能性があります。このずれを解決するには、問題を注意深く分析し、考えられる原因を見つけて、段階的にデバッグおよび修復する必要があります。この記事では、WordPress Web ページの位置ずれに関する一般的な問題とその解決策をいくつか紹介し、開発に役立つ具体的なコード例を提供します。
 HTML と CSS を使用してレスポンシブなカルーセル レイアウトを作成する方法
Oct 20, 2023 pm 04:24 PM
HTML と CSS を使用してレスポンシブなカルーセル レイアウトを作成する方法
Oct 20, 2023 pm 04:24 PM
HTML と CSS を使用してレスポンシブなカルーセル レイアウトを作成する方法 カルーセルは、最新の Web デザインの一般的な要素です。ユーザーの注意を引いたり、複数のコンテンツや画像を表示したり、自動的に切り替えたりすることができます。この記事では、HTMLとCSSを使ってレスポンシブカルーセルレイアウトを作成する方法を紹介します。まず、基本的な HTML 構造を作成し、必要な CSS スタイルを追加する必要があります。以下は単純な HTML 構造です: <!DOCTYPEhtml&g
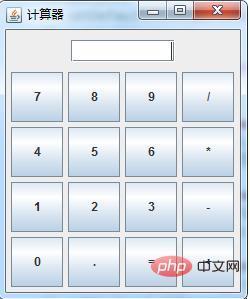 Java Swingで単純な電卓インターフェイスを実装する方法
Apr 29, 2023 pm 06:34 PM
Java Swingで単純な電卓インターフェイスを実装する方法
Apr 29, 2023 pm 06:34 PM
適用される知識: 1. 一般的に使用される最上位コンテナ JFrame クラスの使用 2. 一般的に使用される中間コンテナ JPanel クラスの使用 3. 単一行テキスト ボックス実装クラス JTextField クラスの使用 4.ボタン実装クラス JButton クラス 5. ボーダー レイアウト管理 6. グリッド レイアウト マネージャーを使用するための基本的な考え方: 1. ウィンドウを作成します f12. テキスト ボックスを作成します t13. 内部パネル p3 を作成し、テキスト ボックスを保存します t14. 16 個のボタンを作成します 5 . 内側のレイヤーを作成します パネル p2 をグリッド レイアウトに設定し、16 個のボタンを保存するために使用します 6. 外側のパネル p1 を作成し、ボーダー レイアウトに設定し、北に p3 を保存し、中央に p2 を保存します。特定のコードの実装では、importja を直接実行できます。




