変更を行うにはシステム権限が必要ですエラー
Windows ユーザーは、システムで保護されたファイルまたは設定を変更しようとすると、変更するにはシステム権限が必要であるというエラー メッセージが表示されることがあります。これは、ユーザーにはシステム アカウントに対するアクセス許可が付与されていないため、必要なアクションを実行するための十分なアクセス許可がないことを意味します。システム アカウントには、Windows オペレーティング システムで最高レベルの権限が与えられます。
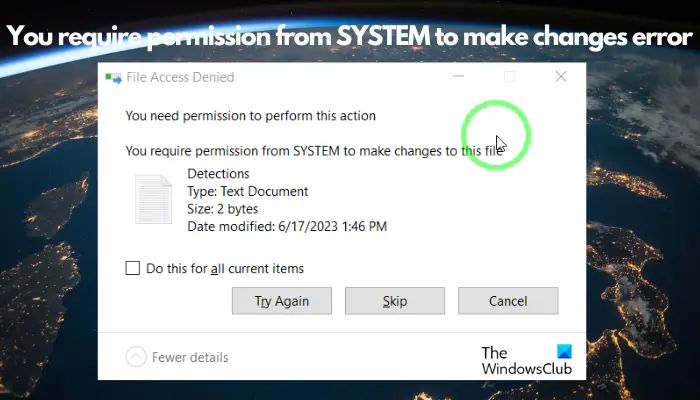
ファイル操作を実行すると、このエラーが発生する場合があります。これは、ファイルやフォルダーをコピー、移動、削除したときだけでなく、フォルダーの名前を変更したり開いたりしたときにも発生する可能性があります。私たちの経験に基づいて、この問題の解決に役立つ可能性のある解決策をいくつか用意しました。
変更するにはシステム権限が必要なエラーを修正してください
変更できないというエラーが発生しているのは、ファイルまたはフォルダーにアクセスするために必要なアクセス許可 (通常はシステム管理者権限が必要) がないことが原因である可能性があります。その他の理由としては、管理者としてログインしていないことや、グループ ポリシー設定によって制限されていることが考えられます。
エラーを修正し、ファイル/フォルダーに正常にアクセスするには、次の方法を試すことをお勧めします。
管理者としてログインしているかどうかを確認してください1]管理者としてログインしているかどうかを確認してください
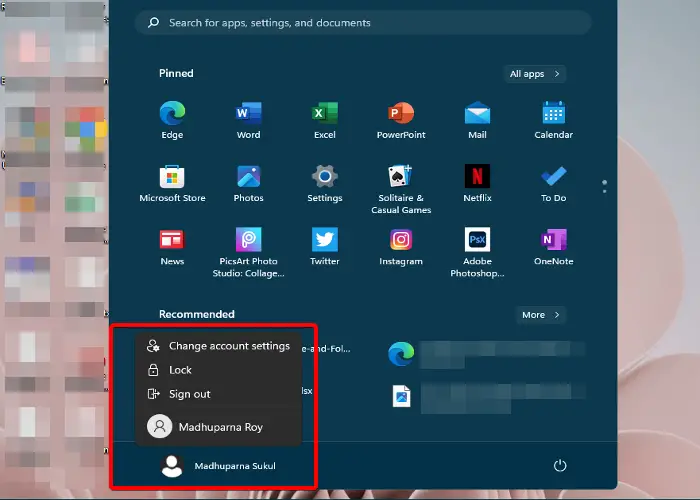
読み取り: このフォルダーを変更するには権限が必要です
2]ファイル/フォルダーのアクセス許可をフル コントロールに変更します
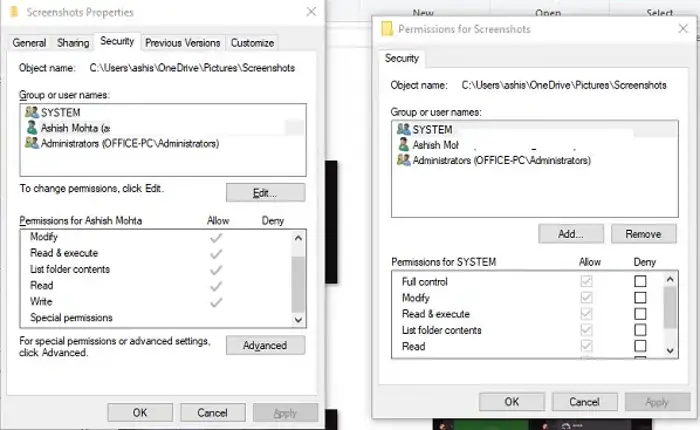
変更するファイルまたはフォルダーを右クリックし、[プロパティ]を選択します。
「プロパティ」ウィンドウで「セキュリティ」タブを選択し、「編集」ボタンをクリックします。
次に、新しいウィンドウの [グループ名またはユーザー名] フィールドで [システム] を選択します。
以下の「システム権限」セクションに移動し、「許可」の下のボックスにチェックを入れます。
[適用] および [OK] を押して変更を保存し、ファイルまたはフォルダーの編集を続行します。
3]ファイルまたはフォルダーの所有権を取得します
ただし、ファイル/フォルダーのアクセス許可を変更しても問題が解決しない場合は、ファイルとフォルダーの完全な所有権を取得できます。それまでは、コマンド プロンプトを使用してファイルとフォルダーの所有権情報を検索できます。以下の手順に従って、所有権を手動で取得できるようになりました:
対象のファイルまたはフォルダーを右クリックし、[プロパティ]を選択します。
[プロパティ] ダイアログ ボックスで、[セキュリティ] タブを選択し、[詳細設定] をクリックします。
次に、[詳細セキュリティ設定] ウィンドウで、[所有者] フィールドに移動し、[変更] を選択します。
次に、[ユーザーまたはグループの選択] ウィンドウで、[選択するオブジェクト名を入力してください] セクションに移動し、管理者のユーザー アカウント名を入力します。これは Microsoft アカウントの電子メールです。
または、「administrator」と入力し、「名前の確認」をクリックすることもできます。
アカウントが表示されたら、「OK」をクリックして「高度なセキュリティ設定」ウィンドウに戻ります。
ここでは、[サブコンテナとオブジェクトの所有者を置き換える] オプションの横にあるボックスをオンにします。ここで、「適用」および「OK」を押して変更を保存し、「プロパティ」ウィンドウに戻ります。
同様に、[セキュリティ] タブで [編集] をクリックします。
「グループまたはユーザー名」フィールドに移動し、「システム」を選択します。
次に、[システム権限] フィールドで、[許可] の下のすべてのボックスをオンにします。
「適用」と「OK」を押して変更を適用し、終了します。
所有権を取得するもう 1 つの簡単な方法は、当社の主力ポータブル フリー ソフトウェアである Windows Tweer を使用することです。
[コンテキスト メニュー] > [デスクトップ コンテキスト メニュー 2] セクションを開き、[ファイルとフォルダーに所有権の取得オプションを追加] を選択します。 [調整を適用] をクリックすると、再起動後にコンテキスト メニューにこのオプションが表示されます。
これを使用すると、ワンクリックで簡単に所有権を取得できます。
読む: このファイルを変更するには全員の許可が必要です
4] 非表示の管理者アカウントを有効にする
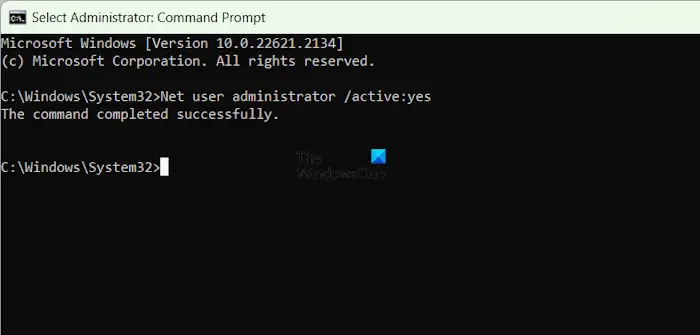
ファイル/フォルダーを変更しようとしているときに依然として権限の問題が発生する場合、ユーザーは非表示の管理者アカウントを有効にして問題を解決できます。これを行うには、組み込みの管理者アカウントを有効にし、同じアカウントを使用してシステムにログインする必要があります。ただし、このアカウントにはパスワードが必要ないため、パスワードを設定する必要はなく、無効にすることができることに注意してください。
5]グループ ポリシー設定を確認する
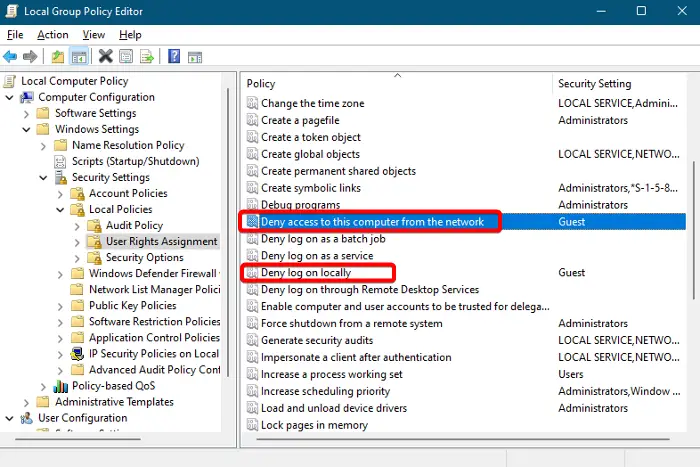
グループ ポリシー設定が正しくないため、変更を加えるためにシステム権限を必要とするエラーが発生する可能性があります。したがって、問題を解決するには設定を必ず確認してください。
これを行うには、グループ ポリシー エディターを開き、次のパスに移動します。
コンピュータの構成&>Windowsの設定&>セキュリティ設定&>ローカルポリシー&>ユーザー権利の割り当て
次に、右側で、「ネットワークからこのコンピューターへのアクセスを拒否する」または「ローカル ログオンを拒否する」などのポリシーを探します。通常、これら 2 つの設定は、ファイルまたはフォルダーへのアクセスに影響します。
関連すると思われる任意のポリシーをダブルクリックし、追加されたユーザーを確認します。
設定内に管理者アカウントが見つからない場合は、[ユーザーまたはグループの追加] ボタンをクリックして管理者アカウントを追加します。 [適用] および [OK] を押して変更を保存します。
ここで、コンピュータを再起動して、グループ ポリシー設定に加えた変更を適用します。
注 – システム上でグループ ポリシー エディターにアクセスできない場合は、Windows Home エディションにグループ ポリシー エディターを追加する方法を次に示します。
6]コンピュータをセーフ モードで起動します

上記のすべての方法で問題を解決できない場合、残された唯一のオプションは、セーフ モードでファイルとフォルダーを変更することです。したがって、コンピュータをセーフ モードで起動してから、ファイルとフォルダの編集、またはファイルまたはフォルダのアクセス許可の変更に進みます。これが機能するかどうかを確認してください。
読む: このフォルダーを削除するには管理者権限を付与する必要があります
7] 無料のサードパーティ ソフトウェアを使用して、ロックされたファイルとフォルダーを削除します
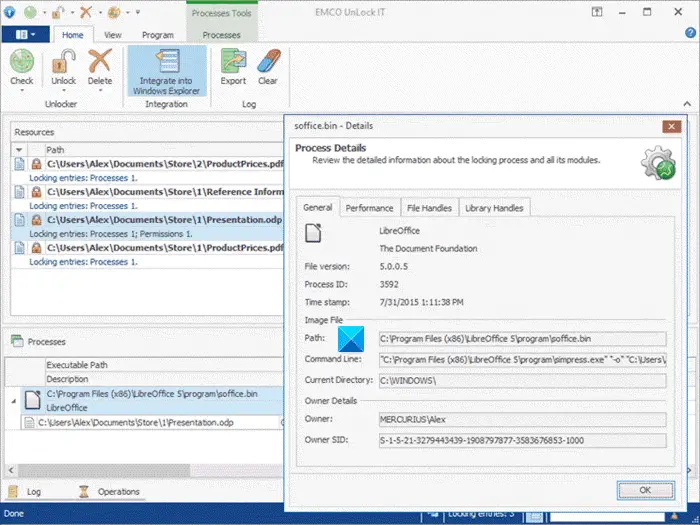
ファイルとフォルダーを削除することが目的でエラーが発生した場合は、無料のファイル削除ソフトウェアを使用して、ロックされたファイルとフォルダーを削除できます。たとえば、ロックされたファイルの名前変更、移動、削除、または同じ目的でドクターの削除を行う無料ツールである EMCO を使用して削除できます。
以上が変更を行うにはシステム権限が必要ですエラーの詳細内容です。詳細については、PHP 中国語 Web サイトの他の関連記事を参照してください。

ホットAIツール

Undresser.AI Undress
リアルなヌード写真を作成する AI 搭載アプリ

AI Clothes Remover
写真から衣服を削除するオンライン AI ツール。

Undress AI Tool
脱衣画像を無料で

Clothoff.io
AI衣類リムーバー

Video Face Swap
完全無料の AI 顔交換ツールを使用して、あらゆるビデオの顔を簡単に交換できます。

人気の記事

ホットツール

メモ帳++7.3.1
使いやすく無料のコードエディター

SublimeText3 中国語版
中国語版、とても使いやすい

ゼンドスタジオ 13.0.1
強力な PHP 統合開発環境

ドリームウィーバー CS6
ビジュアル Web 開発ツール

SublimeText3 Mac版
神レベルのコード編集ソフト(SublimeText3)

ホットトピック
 7720
7720
 15
15
 1642
1642
 14
14
 1396
1396
 52
52
 1289
1289
 25
25
 1233
1233
 29
29
 操作を完了できません (エラー 0x0000771) プリンター エラー
Mar 16, 2024 pm 03:50 PM
操作を完了できません (エラー 0x0000771) プリンター エラー
Mar 16, 2024 pm 03:50 PM
プリンターの使用中に、操作を完了できませんでした (エラー 0x00000771) などのエラー メッセージが表示された場合は、プリンターが切断されている可能性があります。この場合、以下の方法で問題を解決できます。この記事では、Windows 11/10 PC でこの問題を解決する方法について説明します。エラー メッセージ全体には、「操作を完了できませんでした (エラー 0x0000771)」が示されています。指定されたプリンターは削除されました。 Windows PC で 0x00000771 プリンター エラーを修正する プリンター エラーを修正するには、操作を完了できませんでした (エラー 0x0000771)。指定されたプリンターは Windows 11/10 PC で削除されています。次の解決策に従ってください: 印刷スプールを再起動します
 Windows Update プロンプト エラー 0x8024401c エラーの解決策
Jun 08, 2024 pm 12:18 PM
Windows Update プロンプト エラー 0x8024401c エラーの解決策
Jun 08, 2024 pm 12:18 PM
目次 解決策 1 解決策 21. Windows Update の一時ファイルを削除します。 2. 破損したシステム ファイルを修復します。 3. レジストリ エントリを表示および変更します。 4. ネットワーク カード IPv6 をオフにします。 5. WindowsUpdateTroubleshooter ツールを実行して修復します。 6. ファイアウォールをオフにします。およびその他の関連するウイルス対策ソフトウェア。 7. WidowsUpdate サービスを閉じます。解決策 3 解決策 4 Huawei コンピュータの Windows アップデート中に「0x8024401c」エラーが発生する 症状 問題 原因 解決策 まだ解決されませんか?最近、システムの脆弱性のため、Web サーバーを更新する必要があります。サーバーにログインすると、エラー コード 0x8024401c が表示されます。
 ワンクリックで root 権限を有効にします (root 権限をすばやく取得します)
Jun 02, 2024 pm 05:32 PM
ワンクリックで root 権限を有効にします (root 権限をすばやく取得します)
Jun 02, 2024 pm 05:32 PM
ルート権限は、Android システムの管理者権限です。 root 権限を取得するには、通常、一連の面倒な手順が必要ですが、これは一般ユーザーにとってはあまり使いやすいものではないかもしれません。この記事では、ワンクリックで root 権限を有効にすることで、ユーザーがシステム権限を簡単に取得できるシンプルかつ効果的な方法を紹介します。 root 権限の重要性とリスクを理解し、root 権限を使用すると、ユーザーは携帯電話システムを完全に制御できるようになります。セキュリティ管理を強化し、テーマをカスタマイズし、ユーザーはプリインストールされたアプリケーションを削除できます。ただし、たとえば、システム ファイルを誤って削除してシステム クラッシュを引き起こしたり、root 権限を過剰に使用したり、マルウェアを誤ってインストールしたりすることも危険です。 root権限を使用する前に
 同期したフォルダー内の 1 つ以上のアイテムが Outlook エラーと一致しません
Mar 18, 2024 am 09:46 AM
同期したフォルダー内の 1 つ以上のアイテムが Outlook エラーと一致しません
Mar 18, 2024 am 09:46 AM
同期フォルダー内の 1 つ以上のアイテムが Outlook のエラー メッセージと一致しない場合は、会議アイテムを更新またはキャンセルしたことが原因である可能性があります。この場合、ローカル バージョンのデータがリモート コピーと競合していることを示すエラー メッセージが表示されます。この状況は通常、Outlook デスクトップ アプリケーションで発生します。同期したフォルダー内の 1 つ以上のアイテムが一致しません。競合を解決するには、プロジェクトを開いて操作を再試行します。同期フォルダー内の 1 つ以上のアイテムが Outlook エラーと一致しない問題を修正する Outlook デスクトップ バージョンでは、ローカルの予定表アイテムがサーバー コピーと競合すると問題が発生する可能性があります。ただし幸いなことに、それを助ける簡単な方法がいくつかあります
 CドライブにWindowsフォルダが2つあるのですがどうすればよいでしょうか?
Mar 06, 2024 am 11:55 AM
CドライブにWindowsフォルダが2つあるのですがどうすればよいでしょうか?
Mar 06, 2024 am 11:55 AM
Windows フォルダーには Windows オペレーティング システムが含まれており、Windows コンピューターの重要なフォルダーです。デフォルトでは、Windows は C ドライブにインストールされます。したがって、C は Windows フォルダーのデフォルトのディレクトリです。すべての Windows コンピュータには Windows フォルダがあります。ただし、一部のユーザーは、C ドライブに 2 つの Windows フォルダーが見つかったと報告しました。この記事では、そのような状況に遭遇した場合の対処法について説明します。 C ドライブに 2 つの Windows フォルダーがある C ドライブに 2 つの Windows フォルダーがあることはまれです。ただし、このような状況が発生した場合は、次の提案を使用できます。 マルウェア対策スキャンを実行して、正しいファイルを見つけてみます。
 Oracle エラー 3114 の解釈: 原因と解決策
Mar 08, 2024 pm 03:42 PM
Oracle エラー 3114 の解釈: 原因と解決策
Mar 08, 2024 pm 03:42 PM
タイトル: Oracle エラー 3114 の分析: 原因と解決策 Oracle データベースを使用すると、さまざまなエラー コードが頻繁に発生しますが、その中で比較的一般的なのはエラー 3114 です。このエラーには通常、データベース リンクの問題が関係しており、データベースへのアクセス時に例外が発生する可能性があります。この記事では、Oracle エラー 3114 を解釈し、その原因について説明し、エラーを解決するための具体的な方法と関連するコード例を示します。 1. エラー 3114 の定義 Oracle エラー 3114 パス
 Realme Phoneでフォルダーを作成するにはどうすればよいですか?
Mar 23, 2024 pm 02:30 PM
Realme Phoneでフォルダーを作成するにはどうすればよいですか?
Mar 23, 2024 pm 02:30 PM
タイトル: Realme Phone 初心者ガイド: Realme Phone でフォルダーを作成する方法?今日の社会において、携帯電話は人々の生活に欠かせないツールとなっています。人気のスマートフォン ブランドとして、Realme Phone はそのシンプルで実用的なオペレーティング システムでユーザーに愛されています。 Realme 携帯電話を使用する過程で、多くの人が携帯電話上のファイルやアプリケーションを整理する必要がある状況に遭遇する可能性があり、フォルダーを作成するのが効果的な方法です。この記事では、ユーザーが携帯電話のコンテンツをより適切に管理できるように、Realme 携帯電話にフォルダーを作成する方法を紹介します。いいえ。
 Xiangxiangfuzhai アプリでエラーが表示されるのはなぜですか?
Mar 19, 2024 am 08:04 AM
Xiangxiangfuzhai アプリでエラーが表示されるのはなぜですか?
Mar 19, 2024 am 08:04 AM
表示エラーは、Xiangxiang Fuzhai アプリで発生する可能性のある問題です。一部のユーザーは、Xiangxiang Fuzhai アプリでエラーが表示される理由がわからない場合があります。ネットワーク接続の問題、バックグラウンド プログラムの多さ、誤った登録情報などが原因である可能性があります。ユーザー向けにアプリ表示エラーの解決方法を編集部が紹介しますので、興味のある方はぜひご覧ください! Xiangxiang Fuzhai アプリでエラーの回答が表示されるのはなぜですか: ネットワーク接続の問題、バックグラウンド プログラムが多すぎる、間違った登録情報など。 詳細: 1. [ネットワークの問題] 解決策: デバイスの接続ネットワーク ステータスを確認し、再接続するか、別のネットワーク接続を選択してください。使用できます。 2. [バックグラウンド プログラムが多すぎる] 解決策: 実行中の他のプログラムを閉じてシステムを解放すると、ソフトウェアの実行速度が向上します。 3. 【登録情報に誤りがある場合】




