Windows 11 の Feature Access Manager サービスの CPU 使用率が高い
一部の PC ユーザーやゲーマーは、Windows 11 または Windows 10 を使用しているとき、特に特定のアプリケーションやゲームを実行しているときに CPU 使用率が異常に高くなることがあります。この記事では、ユーザーがこの問題を軽減するのに役立ついくつかの提案を提供します。
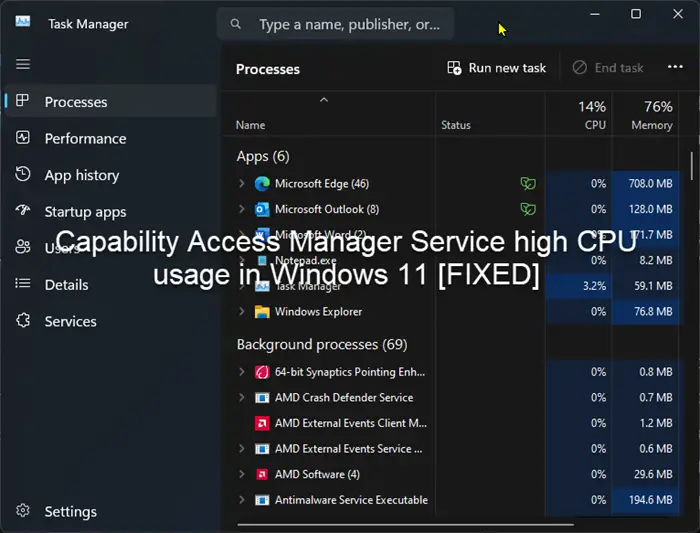
一部の影響を受ける PC ユーザーは、この問題が発生したときに、タスク マネージャーでは他のアプリケーションが CPU を 0% ~ 5% しか使用していないのに、サービス ホスト: Capability Access Manager サービスの使用率が 80% にも達していることを観察したと指摘しました。 100%。
Service Host:Feature Access Manager サービスとは何ですか?
Function Access Manager サービスの機能は、アプリケーションにカメラとマイクへのアクセス権限があるかどうかを確認し、必要な権限を付与することです。これにより、UWP アプリケーションの機能へのアクセスの管理が容易になり、アプリケーションが特定の機能にアクセスできるかどうかを確認できます。 Feature Access Manager サービスの実行が停止すると、UWP アプリケーションが影響を受け、正しく機能しなくなります。
Windows 11 での Feature Access Manager サービスの高い CPU 使用率を修正する
Windows 11/10 システムで Service Host:Feature Access Manager サービスの CPU 使用率が異常に高いことが判明した場合は、問題を解決するために次の提案を試すことができます。
各ソリューションの実行を詳しく見て記録してみましょう。解決手順に進む前に、Windows が更新されていることを確認し、システム ファイル スキャンと完全なシステムウイルス対策スキャンを実行してから、コンピュータを再起動して問題が解決したかどうかを確認してください。
1] SysMain (SuperFetch) および Functional Access Manager Service (Camsvc) サービスを無効にする
この問題を解決するには、Windows サービス マネージャーで SysMain (SuperFetch) サービスと Feature Access Manager サービスを無効にする必要があります。ただし、これらのサービスを無効にすると、特にインストールされている他のアプリケーションでシステムが不安定になる可能性があることに注意してください。システムが不安定になった場合は、これらのサービスを再度有効にして、他の解決策を試す必要がある場合があります。
システム上で上記のサービスを両方とも無効にするには、次の手順に従います:
サービス ホストの無効化: Function Access Manager サービスはシステムの速度低下を防ぎますが、一部の機能が影響を受ける可能性があります。
SysMain を無効にしても、システムに重大な問題は発生しません。アプリケーションの起動が遅くなり、RAM がアイドル状態になるだけです。
以上がWindows 11 の Feature Access Manager サービスの CPU 使用率が高いの詳細内容です。詳細については、PHP 中国語 Web サイトの他の関連記事を参照してください。

ホットAIツール

Undresser.AI Undress
リアルなヌード写真を作成する AI 搭載アプリ

AI Clothes Remover
写真から衣服を削除するオンライン AI ツール。

Undress AI Tool
脱衣画像を無料で

Clothoff.io
AI衣類リムーバー

AI Hentai Generator
AIヘンタイを無料で生成します。

人気の記事

ホットツール

メモ帳++7.3.1
使いやすく無料のコードエディター

SublimeText3 中国語版
中国語版、とても使いやすい

ゼンドスタジオ 13.0.1
強力な PHP 統合開発環境

ドリームウィーバー CS6
ビジュアル Web 開発ツール

SublimeText3 Mac版
神レベルのコード編集ソフト(SublimeText3)

ホットトピック
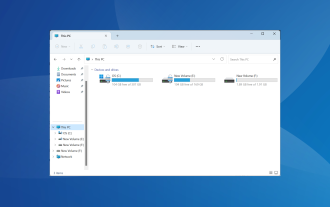 Windows 11で重複したドライブ文字をクリーンアップする方法
Sep 26, 2023 pm 11:33 PM
Windows 11で重複したドライブ文字をクリーンアップする方法
Sep 26, 2023 pm 11:33 PM
Windows 11 は依然として以前のバージョンから大幅にアップグレードされていますが、Microsoft が修正していないように見える問題がいくつかあります。一般的な問題は、Windows 11 でのドライブ文字の重複です。これは、同じドライブが 2 回リストされており、冗長なエントリを削除する必要があります。たとえば、[この PC] の下にリストされ、ナビゲーション ウィンドウのリムーバブル ドライブとして再びリストされます。これによってストレージ容量の消費が増加するわけではありませんが、Windows エクスプローラーが乱雑になることは確かです。 Windows 11 でドライブが 2 回表示されるのはなぜですか?デフォルトでは、Windows はナビゲーション ウィンドウに外部ドライブを 2 回表示します。そういうことです。ただし、ドライブ文字の競合またはシステムの破損
 Windows 11 でフォト アプリへの変更を保存できないエラー
Mar 04, 2024 am 09:34 AM
Windows 11 でフォト アプリへの変更を保存できないエラー
Mar 04, 2024 am 09:34 AM
Windows 11 で画像編集にフォト アプリを使用中に「変更を保存できません」エラーが発生した場合、この記事では解決策を紹介します。変更を保存できません。保存中にエラーが発生しました。後でもう一度試してください。この問題は通常、不正なアクセス許可設定、ファイルの破損、またはシステム障害が原因で発生します。そこで、この問題を解決し、Windows 11 デバイスで Microsoft フォト アプリを引き続きシームレスに使用できるようにするために、綿密な調査を行って最も効果的なトラブルシューティング手順をいくつかまとめました。 Windows 11で写真アプリへの変更を保存できないエラーを修正する 多くのユーザーがさまざまなフォーラムでMicrosoftフォトアプリのエラーについて話し合っています
 iPhone および iPad で Boundless Notes アプリを使用する方法を学びます
Nov 18, 2023 pm 01:45 PM
iPhone および iPad で Boundless Notes アプリを使用する方法を学びます
Nov 18, 2023 pm 01:45 PM
iPhoneのバウンドレスノートとは何ですか? iOS17 の日記アプリと同様に、Boundless Notes は創造的な可能性を秘めた生産性向上アプリです。アイデアを現実に変えるのに最適な場所です。プロジェクトをスケジュールしたり、アイデアをブレインストーミングしたり、ムードボードを作成したりできるため、アイデアを表現するためのスペースが不足することがなくなります。このアプリを使用すると、写真、ビデオ、オーディオ、ドキュメント、PDF、Web リンク、ステッカーなどを無限のキャンバス上のどこにでも追加できます。 Boundless Notes のツールの多く (ブラシ、シェイプなど) は、Keynote や Notes などの iWork アプリを使用している人には馴染みのあるものです。フリーフォームを使用できるため、同僚、チームメイト、グループ プロジェクト メンバーとのリアルタイムのコラボレーションも簡単です。
 形式がサポートされていないか、ファイルが破損しているため、写真ではこのファイルを開けません
Feb 22, 2024 am 09:49 AM
形式がサポートされていないか、ファイルが破損しているため、写真ではこのファイルを開けません
Feb 22, 2024 am 09:49 AM
Windows では、フォト アプリは写真やビデオを表示および管理するのに便利な方法です。このアプリケーションを通じて、ユーザーは追加のソフトウェアをインストールすることなく、マルチメディア ファイルに簡単にアクセスできます。ただし、写真アプリの使用時に「形式がサポートされていないため、このファイルを開けません」というエラー メッセージが表示されたり、写真やビデオを開こうとしたときにファイルが破損したりするなど、ユーザーが何らかの問題に遭遇することがあります。この状況はユーザーにとって混乱を招き不便になる可能性があり、問題を解決するには調査と修正が必要になります。ユーザーが写真アプリで写真またはビデオを開こうとすると、次のエラーが表示されます。申し訳ありませんが、この形式が現在サポートされていないか、ファイルがサポートされていないため、フォトではこのファイルを開くことができません
 Windows 11 で MS ペイントが正しく動作しない
Mar 09, 2024 am 09:52 AM
Windows 11 で MS ペイントが正しく動作しない
Mar 09, 2024 am 09:52 AM
Microsoft ペイントは Windows 11/10 では動作しませんか?これは一般的な問題のようで、それを修正するための優れた解決策がいくつかあります。 MSPaint を使用しようとすると、機能しない、または開かないというユーザーからの苦情が寄せられています。アプリのスクロールバーが機能しない、貼り付けアイコンが表示されない、クラッシュなどが発生します。幸いなことに、Microsoft ペイント アプリに関する問題の解決に役立つ、最も効果的なトラブルシューティング方法をいくつか集めました。 Microsoft ペイントが動作しないのはなぜですか? MSPaint が Windows 11/10 PC で動作しない理由としては、次のようなことが考えられます。 セキュリティ識別子が破損しています。ハングアップしたシステム
 Apple Vision ProをPCに接続する方法
Apr 08, 2024 pm 09:01 PM
Apple Vision ProをPCに接続する方法
Apr 08, 2024 pm 09:01 PM
Apple Vision Pro ヘッドセットはコンピュータとネイティブ互換性がないため、Windows コンピュータに接続するように設定する必要があります。 Apple Vision Pro は発売以来、最先端の機能と充実した操作性を備えた大ヒット商品です。その理由は簡単にわかります。ただし、お使いの PC に合わせて調整することはできますが、その機能は AppleOS に大きく依存しているため、機能は制限されます。 AppleVisionPro をコンピュータに接続するにはどうすればよいですか? 1. システム要件を確認します 最新バージョンの Windows 11 が必要です (カスタム PC および Surface デバイスはサポートされていません) 64 ビット 2GHZ 以上の高速プロセッサをサポート 高性能 GPU、最大
 アプリケーション起動エラー0xc000012dの問題を解決する方法
Jan 02, 2024 pm 12:53 PM
アプリケーション起動エラー0xc000012dの問題を解決する方法
Jan 02, 2024 pm 12:53 PM
友人のコンピュータに特定のファイルが不足している場合、エラー コード 0xc000012d が表示されてアプリケーションが正常に起動できませんが、実際にはファイルを再ダウンロードしてインストールすることで解決できます。アプリケーションが正常に起動できません 0xc000012d: 1. まず、ユーザーは「.netframework」をダウンロードする必要があります。 2. 次に、ダウンロード アドレスを見つけて、コンピューターにダウンロードします。 3. 次に、デスクトップをダブルクリックして実行を開始します。 4. インストールが完了したら、間違ったプログラムの場所に戻り、プログラムを再度開きます。
 caa90019 Microsoft Teams エラーを修正
Feb 19, 2024 pm 02:30 PM
caa90019 Microsoft Teams エラーを修正
Feb 19, 2024 pm 02:30 PM
多くのユーザーは、Microsoft Teams を使用してログインしようとするたびにエラー コード caa90019 が発生するという苦情を寄せています。便利なコミュニケーションアプリですが、この間違いはよくあることです。 Microsoft Teams エラーを修正する:caa90019 この場合、システムによって表示されるエラー メッセージは次のとおりです:「申し訳ありませんが、現在問題が発生しています。」 Microsoft Teams エラー caa90019 の解決に役立つ究極の解決策のリストを用意しました。準備手順 管理者として実行 Microsoft Teams アプリケーション キャッシュをクリア settings.json ファイルを削除 資格情報マネージャーから Microsoft をクリア






