DellInstrumentation.sysのブルースクリーンエラーを修正
Dell ユーザーは、DellInstrumentation.sys が失敗したことを示すブルー スクリーンに遭遇する場合があります。これは、Dell サポート ヘルプによって引き起こされる問題です。この記事では、DellInstrumentation.sys ブルー スクリーン エラーを簡単に修正する方法を説明します。
停止コード: SYSTEM_SERVICE_EXCEPTION
失敗: DellInstrumentation.sys
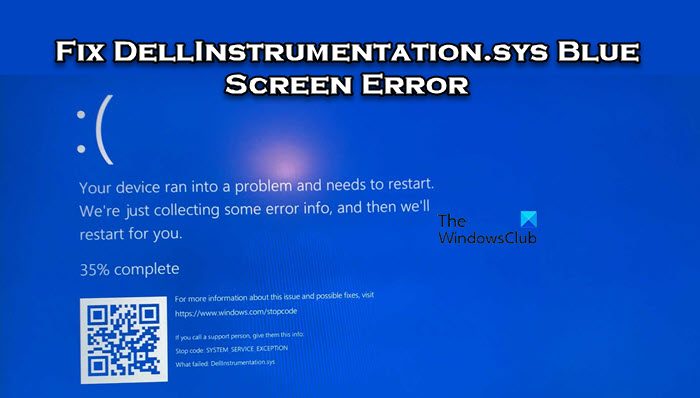
DellInstrumentation.sys ブルー スクリーン エラー
DellInstrumentation.sys ブルー スクリーン エラーを修正するには、次の解決策に従ってください:
始めましょう。
1]デルのサポート支援を更新する
Dell Support Assistant を常に最高の状態にするには、定期的に更新する必要があります。アプリケーションを定期的に更新することで、ツールが最新の Windows 更新プログラムおよびハードウェア構成との互換性を維持し、潜在的な問題を回避できます。 Dell Support Assistant を更新するには、以下の手順に従ってください。
- Windows キーを押して、検索バーに「SupportAssist. 」と入力します。
- Home PC Support Assistant アプリを開いた後。
- 「ドライバーとダウンロードの入手」で、「今すぐ実行」をクリックします
- Dell Support Assistant を更新するだけでなく、利用可能な場合はドライバーの更新もインストールします。
2]Dell Support Assistant をアンインストールします
Dell Support Assistant はオプションのアプリケーションであり、必要に応じていつでも削除できます。このアプリケーションが原因でブルー スクリーンの問題が発生した場合は、アプリケーションを削除してシステムを再起動することができます。同じことを行うには、以下の手順に従ってください。
完了したら、コンピュータを再起動し、問題が解決したかどうかを確認します。
3]Dell Support ASSIST
を再インストールします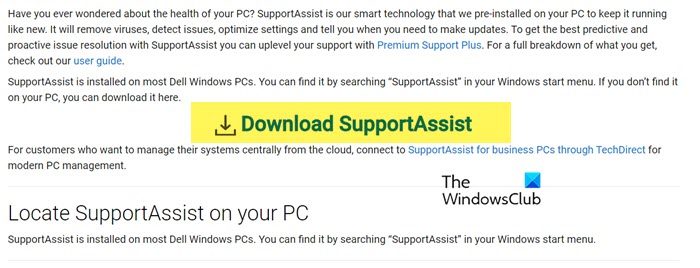
アプリを削除したくない場合は、再インストールしてみてください。これは、問題の原因が Dell Support Assistant の破損である場合 (おそらくその可能性が高いです) に機能します。したがって、まず、前述の手順を使用して Dell Support Assistant をアンインストールし、次に新しい Dell Support Assistant をインストールします。
これでうまくいくといいですね。
読む: Windows でのカーネル電源ブルー スクリーン エラーを修正する
Dell コンピュータのブルー スクリーンを修正するにはどうすればよいですか?
Dell コンピュータでブルー スクリーンが発生した場合は、まずブルー スクリーンのトラブルシューティング ツールを実行します。トラブルシューティング ツールは自動的にスキャンして問題を解決します。ただし、同じ現象が起こらない場合は、ブルー スクリーン オブ デスを修正する方法に関するガイドを確認してください。
以上がDellInstrumentation.sysのブルースクリーンエラーを修正の詳細内容です。詳細については、PHP 中国語 Web サイトの他の関連記事を参照してください。

ホットAIツール

Undresser.AI Undress
リアルなヌード写真を作成する AI 搭載アプリ

AI Clothes Remover
写真から衣服を削除するオンライン AI ツール。

Undress AI Tool
脱衣画像を無料で

Clothoff.io
AI衣類リムーバー

AI Hentai Generator
AIヘンタイを無料で生成します。

人気の記事

ホットツール

メモ帳++7.3.1
使いやすく無料のコードエディター

SublimeText3 中国語版
中国語版、とても使いやすい

ゼンドスタジオ 13.0.1
強力な PHP 統合開発環境

ドリームウィーバー CS6
ビジュアル Web 開発ツール

SublimeText3 Mac版
神レベルのコード編集ソフト(SublimeText3)

ホットトピック
 7518
7518
 15
15
 1378
1378
 52
52
 80
80
 11
11
 21
21
 67
67
 コンピューターのブルー スクリーン システム スレッド例外が処理されない問題を解決するにはどうすればよいですか?
Mar 13, 2024 pm 02:46 PM
コンピューターのブルー スクリーン システム スレッド例外が処理されない問題を解決するにはどうすればよいですか?
Mar 13, 2024 pm 02:46 PM
コンピュータの実行中、コンピュータにブルー スクリーン、黒い画面、応答しない操作などが発生することは避けられません。最近、一部のユーザーから、コンピュータにブルー スクリーン コード システム スレッド例外が処理されないという報告が編集者に寄せられました。これは何を意味しますか? ?この問題をどうやって解決すればよいでしょうか?以下で詳細な解決策を見てみましょう。システムスレッド例外が処理されない とはどういう意味ですか?回答: システム スレッド例外が処理されないブルー スクリーンは、通常、ドライバーの競合や仮想メモリ構成エラーなどのソフト フォールトが原因で発生します。互換性のないハードウェアとソフトウェア、ドライバー、または更新されたパッチは、システム ファイルに損傷を与える原因となります。 解決:
 デルのノートパソコンの保証期間は何ですか?
Apr 26, 2024 am 08:10 AM
デルのノートパソコンの保証期間は何ですか?
Apr 26, 2024 am 08:10 AM
デルのノートパソコンの 3 つのパッケージすべてに対するデルのアフターメンテナンス保証期間は 1 年間です。ハードウェアによって保証期間は異なります。具体的には、36 か月保証のハードウェアには、CPU、メモリが含まれます。 24 か月保証付きのハードウェアには、マザーボード、グラフィックス カード、LCD スクリーン、ハード ドライブ、電源アダプタ、キーボード、およびマウス モジュールが含まれます。デルのノートパソコンの保証期間は通常 1 ~ 3 年です。モデルごとに保証期間が異なります。通常、機械全体には 1 年間の保証があり、特定の部品には独自の保証期間があります。メモリやグラフィックスカードなどの重要なパーツには3年間の保証が付いています。ハードドライブなどの軽微なコンポーネントの保証期間は 2 年間です。なお、上位のPrecisionモバイルワークステーションはデフォルトで基本保証のみに対応しているが、保証期間が3年に延長されている。プロになりたいなら
 ブルースクリーンコード0x0000001が発生した場合の対処方法
Feb 23, 2024 am 08:09 AM
ブルースクリーンコード0x0000001が発生した場合の対処方法
Feb 23, 2024 am 08:09 AM
ブルー スクリーン コード 0x0000001 の対処法。ブルー スクリーン エラーは、コンピューター システムまたはハードウェアに問題がある場合の警告メカニズムです。コード 0x0000001 は、通常、ハードウェアまたはドライバーの障害を示します。ユーザーは、コンピュータの使用中に突然ブルー スクリーン エラーに遭遇すると、パニックになり途方に暮れるかもしれません。幸いなことに、ほとんどのブルー スクリーン エラーは、いくつかの簡単な手順でトラブルシューティングして対処できます。この記事では、ブルー スクリーン エラー コード 0x0000001 を解決するいくつかの方法を読者に紹介します。まず、ブルー スクリーン エラーが発生した場合は、再起動を試みることができます。
 Win7 システムでブルー スクリーン エラー コード 0x00000124 が表示された場合はどうすればよいですか? エディターが解決方法を教えます
Mar 21, 2024 pm 10:10 PM
Win7 システムでブルー スクリーン エラー コード 0x00000124 が表示された場合はどうすればよいですか? エディターが解決方法を教えます
Mar 21, 2024 pm 10:10 PM
現在、コンピュータが最も一般的に使用されています。仕事、勉強、生活など、どこにでもあります。しかし、コンピュータにも問題があります。人々は、Win7 システムのブルー スクリーン 0x00000124 エラーなど、あらゆる種類の問題に圧倒されています。コードは、Win7 ユーザーにとって最も一般的な問題の 1 つです。この問題が発生した場合はどうすればよいですか? このため、エディターは、ブルー スクリーン 0x00000124 を解決する方法を提供しました。 Win7 システムを使用する過程で、何らかの問題、特にユーザーが頻繁に遭遇するブルー スクリーンや黒い画面などの問題が発生することは避けられません。コンピューターの電源を入れたときに表示され、0x00000124 エラー コードが表示されます。これに対処する方法
 Dell ノートパソコンの起動時に黒い画面が表示される
May 01, 2024 am 09:04 AM
Dell ノートパソコンの起動時に黒い画面が表示される
May 01, 2024 am 09:04 AM
Dell ノートブックの電源を入れると黒い画面が表示される 1. ノートブックの電源を入れると黒い画面が表示される場合は、インジケーターライトが点灯し、メイン画面が黒くなり、ノートブックに手を置いても風がありません。ホストコンピュータのファン。この場合、電源アダプターに問題があるため、取り外して新しいものと交換する必要があります。スタートスイッチの不具合。起動時に黒い画面が表示され、セルフテストが行われません。マザーボード上の起動端子をメーターピンでショートすると正常に起動します。 2. バッテリーが不十分です: 電源を接続します。しばらく待ってから再起動してください。グラフィックス カードの障害: グラフィックス カードを交換します。ラップトップが外部モニターをサポートしている場合は、適切なモニターを見つけてラップトップに接続します。 3. 理由 4: モニターの問題。電源が正常であっても画面が暗い場合は、別のモニターをコンピューターに接続して (必要に応じて借りても構いません)、それがそのモニターではないことを確認してください。
 Dell コンピュータで起動するようにハード ドライブをセットアップする方法
Mar 16, 2024 am 11:55 AM
Dell コンピュータで起動するようにハード ドライブをセットアップする方法
Mar 16, 2024 am 11:55 AM
Dell デスクトップ コンピュータの最初の起動項目としてハードディスクを設定する方法 1. ハードディスクから Dell コンピュータを起動する方法は次のとおりです: まず、コンピュータの起動時にショートカット キーの設定を使用し、コンピュータがロゴ ロゴ画面になったら、すぐにキーボードの左上隅にあるキーを押します。通常はロゴ画面が表示されたら、F2 キーを使用して BIOS メイン インターフェイスに入ります。次に、画面の右下隅に BIOS ボタンを入力するように求めるプロンプトが表示されます。 2. 最初のステップはコンピュータを再起動することで、dell ロゴが表示されたら、Dell キーを押して BIOS に入ります。 2 番目のステップでは、BIOS インターフェイスに入った後、Systemsummary を見つけてクリックして選択し、Enter キーを押します。 3 番目のステップは、Satadrive012 を見つけて、取り付けたソリッド ステート ドライブがコンピュータに認識されているかどうかを確認することです。
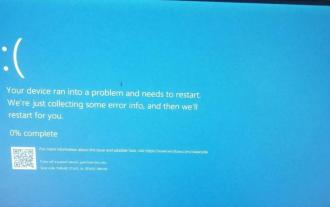 Win11 ユーザーは、Microsoft の 3 月のアップデートをインストールした後にブルー スクリーンや遅延などの問題が発生したと報告しました。
Apr 11, 2024 pm 07:04 PM
Win11 ユーザーは、Microsoft の 3 月のアップデートをインストールした後にブルー スクリーンや遅延などの問題が発生したと報告しました。
Apr 11, 2024 pm 07:04 PM
Microsoft は 3 月のパッチ火曜日イベント中に Windows 11 ユーザーに KB5035853 アップデートをプッシュしましたが、ユーザーはインストール後にブルー スクリーン オブ デス エラーが発生したと報告しました。影響を受けたユーザーは、ブルー スクリーン エラー ページに「ThreadStuckinDeviceDriver」(デバイス ドライバーのスレッドがスタックしている) と表示されたと報告しました。 Lenovo ユーザーは、Bitlocker を備えたデバイスに KB5035853 をインストールした後、ハードウェアが起動できず、ブルー スクリーンが発生したと報告しました。別のユーザーからの報告: KB5035853 を複数の AMD ホスト (すべてのモデルは 21B9) にインストールした後、Bitlocker コードを要求する周期的なブルー スクリーンが発生しました。 5セット
 ブルー スクリーン コード 0x000000d1 は何を表しますか?
Feb 18, 2024 pm 01:35 PM
ブルー スクリーン コード 0x000000d1 は何を表しますか?
Feb 18, 2024 pm 01:35 PM
0x000000d1 ブルー スクリーン コードは何を意味しますか? 近年、コンピューターの普及とインターネットの急速な発展に伴い、オペレーティング システムの安定性とセキュリティの問題がますます顕著になってきています。よくある問題はブルー スクリーン エラーで、コード 0x000000d1 もその 1 つです。ブルー スクリーン エラー、または「死のブルー スクリーン」は、コンピューターに重大なシステム障害が発生したときに発生する状態です。システムがエラーから回復できない場合、Windows オペレーティング システムは、画面上にエラー コードを含むブルー スクリーンを表示します。これらのエラーコード




