
Windows 11 で ASUS Bluetooth が機能しないという問題が発生した場合は、ドライバーが古いか破損していることが原因である可能性があります。この記事では、このイライラする問題を解決するためのガイドを示します。
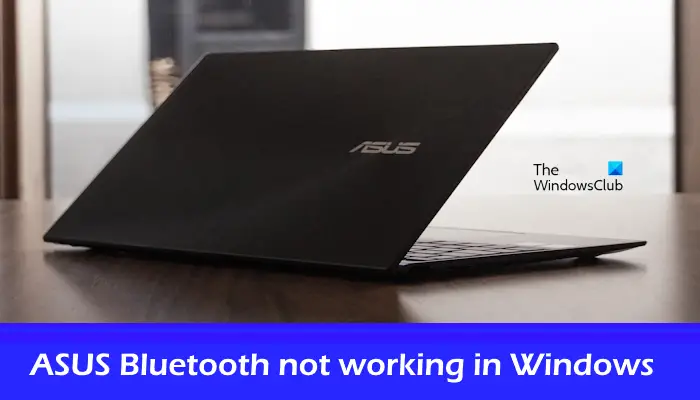
トラブルシューティングの次のステップに進む前に、Bluetooth が有効になっていることを確認してください。 Bluetooth スイッチがオンになっていることを確認するには、[設定] を開き (Windows i を押して)、[Bluetooth とその他のデバイス] をクリックします。
ASUS Bluetooth が Windows 11 で動作しない場合は、次の解決策を使用してください:
始めましょう。
Bluetooth 機能が無効になっていると、問題が発生することがあります。以下の手順に従って、Bluetooth が有効になっていることを確認してください。
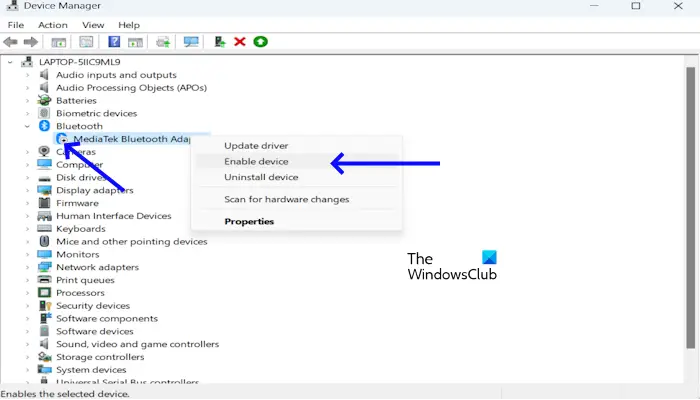
変更があるかどうかを確認してください。
Bluetooth デバイスを接続して動作ステータスを確認する前に、考えられる一時的な問題を解決するためにコンピュータを再起動してみることをお勧めします。
コンピューターを再起動しても Bluetooth の問題を解決できない場合は、Windows 11 のヘルプ アプリの Bluetooth トラブルシューティング ツールを使用してみてください。この自動ツールは、ユーザーが Bluetooth 接続に関連する問題を特定して解決できるように設計されています。
Windows デバイスで Bluetooth が機能しない原因として、Bluetooth ドライバーが古いか壊れていることも考えられます。 Bluetooth ドライバーを更新し、問題が解決したかどうかを確認してください。これを行うには、次の手順を実行します。
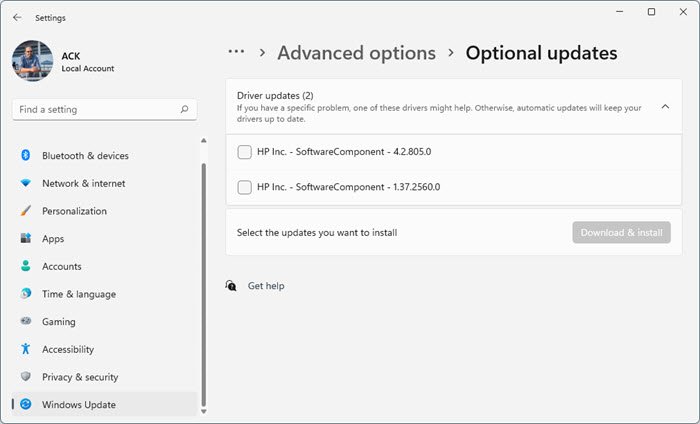
無料のドライバー更新ソフトウェアを使用して、デバイス ドライバーを最新の状態に保つこともできます。
コントロール パネルから高速スタートアップを無効にすると、この問題を解決できます。高速起動により Bluetooth が動作しなくなる場合があります。したがって、この機能を無効にして、機能するかどうかを確認してください。高速スタートアップをオフにするには、次の手順を実行します:
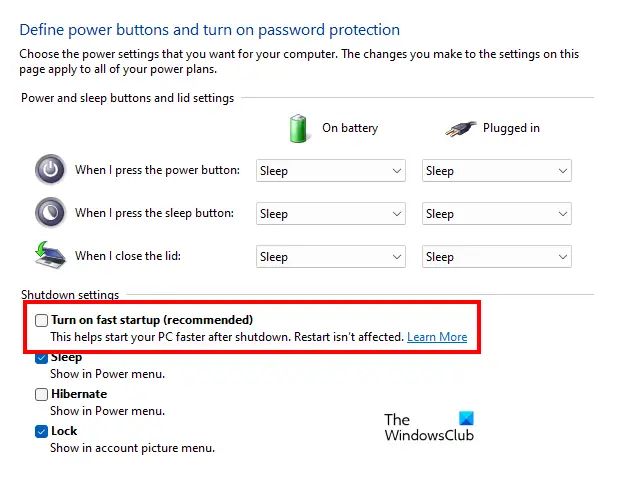
Bluetooth アダプターは、Windows コンピューター上の Bluetooth デバイスの適切な動作を担当します。デバイス マネージャーを開き、Bluetooth アダプターのロールバック オプションを表示します (利用可能な場合)。その場合は、Bluetooth アダプターをロールバックしてください。
Bluetooth アダプターをロールバックしても問題が解決しない場合は、デバイス マネージャーからアンインストールし、コンピューターを再起動します。 Windows は再起動時に不足しているドライバーを自動的にインストールし、変更が加えられたかどうかを確認します。
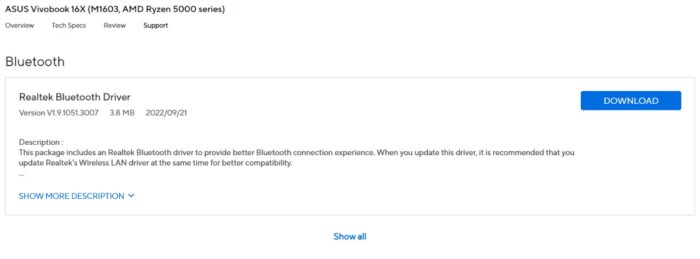
または、ASUS 公式 Web サイトから最新バージョンの Bluetooth ドライバーをダウンロードしてインストールすることもできます。製品のモデル名またはシリアル番号を入力して、互換性のある正しい Bluetooth ドライバーをダウンロードします。
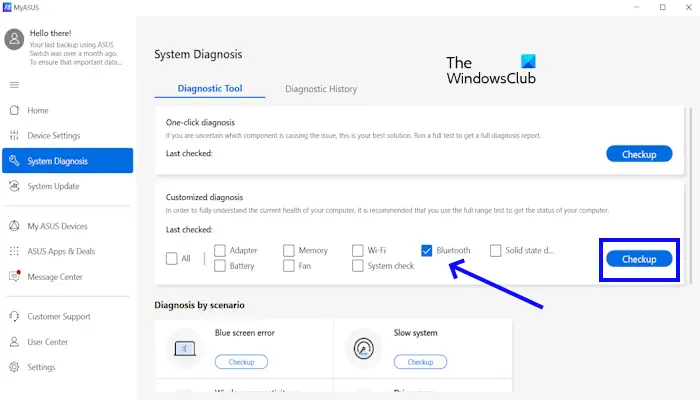
MyASUS アプリがインストールされている場合、問題の特定と修正に役立つ Bluetooth 診断ツールが組み込まれています。 Bluetooth 診断を実行するには、次の手順を使用します:
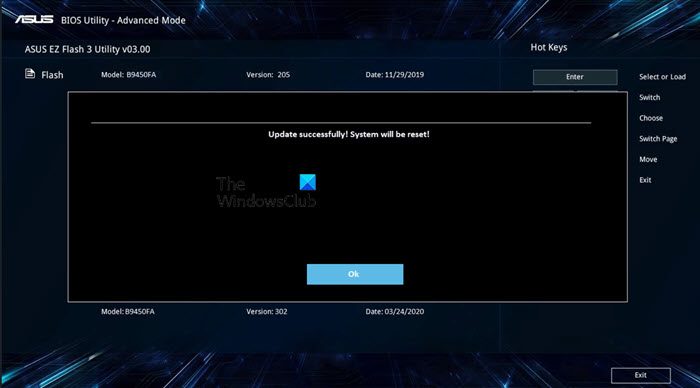
BIOS を更新することもお勧めします。これを行うには、コンピュータの製造元の公式 Web サイトから BIOS アップデートをダウンロードします。 ASUS BIOS アップデート ユーティリティを使用すると、ASUS コンピューターの BIOS ファームウェアを簡単にアップデートできます。
Windows 11 コンピューターで Bluetooth が機能しない理由はいくつかあります。最も一般的な理由としては、Bluetooth がオフになっている、ドライバが古い、または互換性がないなどがあります。この問題を解決するには、Bluetooth トラブルシューティング ツールを実行したり、Bluetooth ドライバーを更新したりすることができます。また、Bluetooth がオンになっていることを確認してください。
Windows の設定から PC で Bluetooth を簡単に有効にすることができます。 [Windows 設定 Bluetooth デバイス] に移動します。 Bluetooth の横にあるスイッチを切り替えてオンにします。
次を読む: Bluetooth が見つからないか、デバイス マネージャーに表示されません。
以上がASUS BluetoothがWindows 11で正しく動作しないの詳細内容です。詳細については、PHP 中国語 Web サイトの他の関連記事を参照してください。