シークレットモードで閲覧履歴を復元する方法
プライベート ブラウズは、コンピューターまたはモバイル デバイスでインターネットを閲覧するときに個人のプライバシーを閲覧および保護するための非常に便利な方法です。プライベート ブラウジング モードでは、通常、ブラウザーによる訪問履歴の記録、Cookie やキャッシュ ファイルの保存、閲覧している Web サイトの痕跡がブラウザーに残ることが防止されます。ただし、特殊なケースでは、シークレット ブラウジングの閲覧履歴を復元する必要がある場合があります。
まず第一に、明確にする必要があります。プライベート ブラウジング モードの目的は、プライバシーを保護し、他人がブラウザからユーザーのオンライン記録を取得できないようにすることです。したがって、プライベート ブラウジング モードの設計は、ユーザーが閲覧履歴を簡単に閲覧できるようにするものではありません。したがって、閲覧履歴の復元はシークレット ブラウジング モードの必須の機能ではなく、何らかの特別な手段でのみ閲覧履歴の復元を試みることができます。
一般的な方法は、オペレーティング システムのファイル回復機能を使用して、シークレット ブラウジングの閲覧履歴を回復しようとすることです。シークレット ブラウジング モードでは通常、一時的な閲覧データが一時フォルダーに保存され、ファイル パスとファイル名はランダムですが、ファイル拡張子は通常 .temp または .tmp などになります。これらの一時ファイルは、ファイル回復ソフトウェアまたはオペレーティング システムに付属のファイル回復機能を使用して検索して回復できます。ただし、プライベート ブラウジング モードでは、閲覧直後にこれらの一時ファイルが削除される場合があるため、この方法ではすべての閲覧履歴が取得されることは保証されません。
もう 1 つの方法は、デバイスの DNS キャッシュにクエリを実行して閲覧履歴を復元することです。 DNS キャッシュには、デバイス上でアクセスした Web サイトのドメイン名と対応する IP アドレスが含まれています。プライベート ブラウジング モードで Web サイトにアクセスすると、ブラウザーは Web サイトのドメイン名を IP アドレスに解決して、Web サイトにアクセスします。プライベート ブラウジング モードは DNS キャッシュをクリアしようと最善を尽くしますが、レコードがまだ残っている場合があります。デバイスの DNS キャッシュにクエリを実行して、アクセスした Web サイトを見つけることで、閲覧履歴の一部を回復できます。
ただし、プライベート ブラウジング モードの本来の目的は、プライベートにブラウジングする方法を提供し、ユーザーのプライバシーを保護することであることに注意してください。プライベートブラウジングの閲覧履歴の復元は、この本来の趣旨に反し、場合によっては違法となる可能性があるため、適法かつ合理的な範囲で行う必要があります。また、プライベート ブラウジング モードはユーザーのプライバシーとセキュリティを完全に保証するものではありませんが、ユーザーがインターネットを閲覧する際には個人情報の保護に注意し、プライベート ブラウジング モードで安易に機密性の高い操作を行わないようにすることをお勧めします。
日常的な使用において、インターネット サーフィンの記録を簡単に追跡および表示したい場合は、通常モードのブラウザを使用して Web ページにアクセスすることを選択できます。これにより、ブラウザはアクセス履歴などのデータを自動的に保存し、閲覧・管理する機能を提供します。個人のプライバシーを保護する必要がある場合は、プライベート ブラウズ モードを使用して Web を閲覧できます。ただし、シークレット ブラウジング モードは個人のプライバシーの安全性を完全に保証するものではないため、ユーザーは個人情報の保護に注意し、ブラウザ内の機密情報が漏洩しないように注意する必要があります。
全体として、シークレット ブラウジングから閲覧履歴を回復することは比較的複雑で、実現可能性が低い作業です。オペレーティング システムのファイル回復機能を使用したり、デバイスの DNS キャッシュにクエリを実行したりするなど、特別な手段を通じて閲覧履歴の一部の回復を試みることができます。ただし、このような操作はプライベート ブラウジング モードの本来の目的を損なう可能性があり、すべての閲覧履歴が取得されるという保証はないことに注意してください。
以上がシークレットモードで閲覧履歴を復元する方法の詳細内容です。詳細については、PHP 中国語 Web サイトの他の関連記事を参照してください。

ホットAIツール

Undresser.AI Undress
リアルなヌード写真を作成する AI 搭載アプリ

AI Clothes Remover
写真から衣服を削除するオンライン AI ツール。

Undress AI Tool
脱衣画像を無料で

Clothoff.io
AI衣類リムーバー

AI Hentai Generator
AIヘンタイを無料で生成します。

人気の記事

ホットツール

メモ帳++7.3.1
使いやすく無料のコードエディター

SublimeText3 中国語版
中国語版、とても使いやすい

ゼンドスタジオ 13.0.1
強力な PHP 統合開発環境

ドリームウィーバー CS6
ビジュアル Web 開発ツール

SublimeText3 Mac版
神レベルのコード編集ソフト(SublimeText3)

ホットトピック
 7476
7476
 15
15
 1377
1377
 52
52
 77
77
 11
11
 19
19
 32
32
 期限切れの WeChat ファイルを復元する方法? 期限切れの WeChat ファイルは復元できますか?
Feb 22, 2024 pm 02:46 PM
期限切れの WeChat ファイルを復元する方法? 期限切れの WeChat ファイルは復元できますか?
Feb 22, 2024 pm 02:46 PM
WeChat を開き、[自分の設定] を選択し、[一般] を選択してから [記憶域スペース] を選択し、[記憶域スペース] で [管理] を選択し、ファイルを復元する会話を選択して、感嘆符アイコンを選択します。チュートリアル 適用モデル: iPhone13 システム: iOS15.3 バージョン: WeChat 8.0.24 分析 1 まず、WeChat を開き、マイページの [設定] オプションをクリックします。 2 次に、設定ページで [一般オプション] を見つけてクリックします。 3次に、一般ページで「記憶域スペース」をクリックします。 4 次に、ストレージスペースページで「管理」をクリックします。 5最後に、ファイルを回復したい会話を選択し、右側の感嘆符アイコンをクリックします。補足: WeChat ファイルの有効期限は通常、数日です。WeChat で受信したファイルがクリックされなかった場合、WeChat システムは 72 時間後にそのファイルを消去します。WeChat ファイルが閲覧された場合、
 Windows 11のキーボードが入力できない問題を解決する方法
Dec 28, 2023 pm 05:59 PM
Windows 11のキーボードが入力できない問題を解決する方法
Dec 28, 2023 pm 05:59 PM
最近、Win11 のキーボードで文字が大きくなるという問題に遭遇した友人がいますが、どのキーを押せば元に戻せるのかわかりません。実際、これはキーボードがロックされているため、ロックを解除するだけで済む可能性があります。 win11 キーボードで入力できない場合、回復するにはどのキーを押せばよいですか? 1. まず、キーボードの「左shift+左alt+numlock」キーの組み合わせを押します。 2. 次に、以下のメニューを開いた後、「はい」ボタンをクリックしてマウスキーを有効にします。 3. 次に、「スタートメニュー」または「検索」アイコンをクリックしてタスクバーを開きます。 4. その後、上の検索ボックスに「osk」と入力して、スクリーン キーボード アプリケーションを開きます。 5. 最後に、スクリーンキーボードの右下隅にある「numlock」キーをクリックします。 Ps: ラップトップを使用している場合は、
 シークレットモードで閲覧履歴を復元する方法
Feb 19, 2024 pm 04:22 PM
シークレットモードで閲覧履歴を復元する方法
Feb 19, 2024 pm 04:22 PM
プライベート ブラウズは、コンピューターまたはモバイル デバイスでインターネットを閲覧する際に、プライバシーを参照して保護するための非常に便利な方法です。プライベート ブラウジング モードでは、通常、ブラウザーによる訪問履歴の記録、Cookie やキャッシュ ファイルの保存、および閲覧している Web サイトの痕跡がブラウザーに残ることが防止されます。ただし、特殊なケースでは、シークレット ブラウジングの閲覧履歴を復元する必要がある場合があります。まず第一に、明確にする必要があります。プライベート ブラウジング モードの目的は、プライバシーを保護し、他人がブラウザからユーザーのオンライン履歴を取得できないようにすることです。したがって、シークレットブラウジングでは、
 TikTokでチャットスパークを復元する方法
Mar 16, 2024 pm 01:25 PM
TikTokでチャットスパークを復元する方法
Mar 16, 2024 pm 01:25 PM
創造性と活力に満ちたショートビデオプラットフォームであるDouyinでは、さまざまなエキサイティングなコンテンツを楽しむだけでなく、同じ志を持った友達と深いコミュニケーションをとることもできます。その中でも、チャットの火花は、両者間の交流の強さを示す重要な指標であり、意図せずして私たちと友人との間の感情的な絆に火をつけることがよくあります。ただし、何らかの理由でチャット スパークが切断される場合があります。それでは、チャット スパークを復元したい場合はどうすればよいでしょうか? このチュートリアル ガイドでは、コンテンツ戦略について詳しく説明し、皆様のお役に立てれば幸いです。 Douyin チャットのスパークを回復するにはどうすればよいですか? 1. Douyin メッセージ ページを開き、チャットする友達を選択します。 2. メッセージを送信し、お互いにチャットします。 3. 3日間メッセージを送信し続けると、スパークロゴを獲得できます。 3 日単位で写真やビデオをお互いに送信します
 Xiaomi Cloudフォトアルバムをローカルに復元する方法
Feb 24, 2024 pm 03:28 PM
Xiaomi Cloudフォトアルバムをローカルに復元する方法
Feb 24, 2024 pm 03:28 PM
Xiaomi クラウド フォト アルバムをローカルに復元する方法 Xiaomi クラウド フォト アルバム APP で Xiaomi クラウド フォト アルバムをローカルに復元できますが、ほとんどの友達は Xiaomi クラウド フォト アルバムをローカルに復元する方法を知りません。次のステップは Xiaomi を復元することです。クラウドフォトアルバムをローカルに. ローカルメソッドのグラフィックチュートリアル、興味のあるユーザーは見に来てください! Xiaomi クラウド フォト アルバムをローカルに復元する方法 1. まず Xiaomi 電話の設定機能を開き、メイン インターフェイスで [個人アバター] を選択します; 2. 次に、Xiaomi アカウント インターフェイスに入り、[クラウド サービス] 機能をクリックします; 3. 次に、 Xiaomi へジャンプ クラウド サービスの機能については、[クラウド バックアップ] を選択します; 4. 最後に、以下に示すインターフェイスで、[クラウド アルバム] をクリックしてアルバムをローカルに復元します。
 win10でデフォルトの壁紙を復元する方法
Feb 10, 2024 pm 10:51 PM
win10でデフォルトの壁紙を復元する方法
Feb 10, 2024 pm 10:51 PM
Windows 10 の May 2019 Update には、新しく明るいデフォルトのデスクトップ背景が搭載されています。新しいライトテーマを使用すると、見た目も素晴らしくなります。 Windows 10 のダークテーマを使用している場合は、より暗い背景が必要になる場合があります。奇妙なことに、元の Windows 10 デスクトップの背景が Windows 10 の最新バージョンから削除されています。 Web からダウンロードするか、古い Windows 10 PC からファイルをコピーする必要があります。この壁紙画像は Microsoft の公式 Web サイトでは見つかりませんでしたが、他のソースからダウンロードできます。 Imgur で、4K 解像度のオリジナルの Windows 10 デスクトップ壁紙のコピーを見つけました。さらに、他のサイズや追加のデフォルトの壁もあります
 win11のデフォルトアバターを復元するチュートリアル
Jan 02, 2024 pm 12:43 PM
win11のデフォルトアバターを復元するチュートリアル
Jan 02, 2024 pm 12:43 PM
システム アカウントのアバターを変更したが不要になった場合、win11 ではデフォルトのアバターを変更する方法が見つかりません。実際、デフォルトのアバターのフォルダーを見つけて復元するだけで済みます。 win11 でデフォルトのアバターを復元する 1. まず、下部のタスクバーにある「Windows ロゴ」をクリックします。 2. 次に、「設定」を見つけて開きます。 3. 次に、左の列に「アカウント」と入力します。 4. 次に、画面上の「アカウント情報」をクリックします。右 5. 開いたら、選択した写真の [ファイルの参照] をクリックします 6. 最後に、「C:\ProgramData\Microsoft\UserAccountPictures」パスを入力して、システムのデフォルトのアバター画像を見つけます。
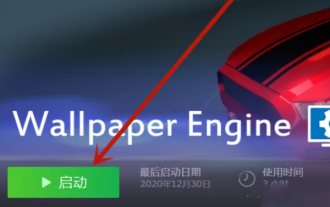 壁紙エンジンで閲覧履歴を確認する方法
Mar 19, 2024 pm 09:50 PM
壁紙エンジンで閲覧履歴を確認する方法
Mar 19, 2024 pm 09:50 PM
ユーザーは、WallpaperEngine でさまざまな壁紙を閲覧して表示することができます。WallpaperEngine で閲覧記録を確認する方法を知りたいユーザーは多くいます。ユーザーは、C ドライブにアクセスすると、Wallpaper フォルダに壁紙の閲覧記録を取得できます。壁紙エンジンで閲覧履歴を表示する方法 壁紙フォルダー内の表示 1. このコンピューターを見つけて開き、クリックして C ドライブに入ります。 2. Windows フォルダを見つけて、「Windows ファイル」で「Web フォルダ」をクリックします。 3. 「壁紙」フォルダをクリックします。 4. [Windows 107] をクリックして、壁紙の閲覧履歴を取得します。ブラウザの履歴を利用する 1. 使用しているブラウザを開き、「Ct」を押します。




