Windows 11/10 の間違ったモニターでゲームが開く
Windows 11/10 で間違ったモニターでゲームを開くときに問題が発生した場合は、この記事でこの問題を解決する方法を説明します。 Windows 11/10 は複数のモニター接続をサポートしていますが、場合によっては問題が発生する可能性があります。複数のモニターを使用すると、ゲームの起動時にエラーが発生する可能性があります。この問題を解決するには、この記事に記載されている提案に従ってください。
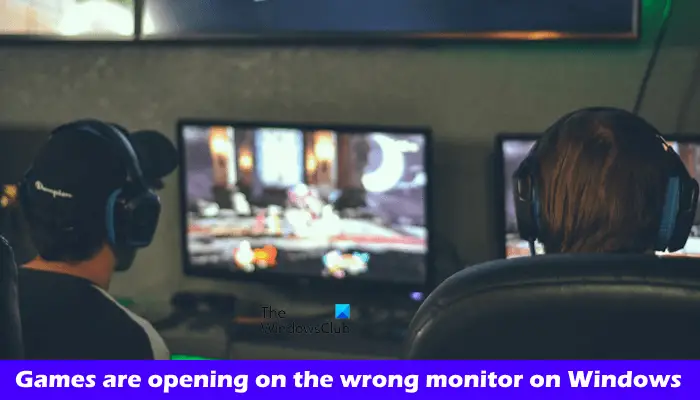
Windows 11/10 のゲームが間違ったモニターで開きます
Windows 11/10 でゲームが間違ったディスプレイで開く場合は、次の修正が役に立ちます。
これらの修正をすべて詳しく見てみましょう。
1] 2 番目のモニターを切断して再接続します

問題を解決する最も簡単な方法は、まず 2 番目のモニターを切断してからゲームを起動することです。次に、2 番目のモニターを再接続し、ゲームを再度起動して、問題がまだ存在するかどうかを確認します。
2]メインディスプレイを変更する
メインディスプレイを変更してみることもできます。これを行うには、次の手順が役立ちます:
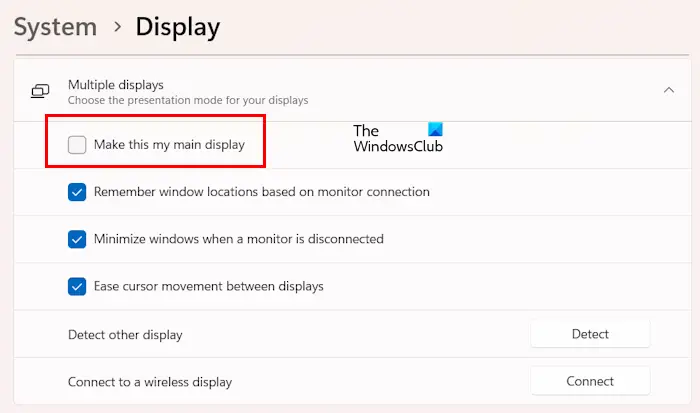
次に、問題がまだ存在するかどうかを確認してください。
3]キーボード ショートカットを使用する
プログラムが間違ったモニターで開いた場合は、ショートカット Win Shift 左または右矢印キーを使用して、メイン モニター表示に戻ります。
このショートカット キーが機能しない場合は、Alt Enter キーの組み合わせを押してください。このショートカットにより、ゲームがウィンドウ モードに切り替わります。これで、マウスを使ってメイン モニターにドラッグできるようになります。
4]最後にゲームを開いたのは 2 台目のモニターですか?
最後にゲームを 2 番目のモニターで開きましたか? Windows は、2 番目のモニターで開いているアプリケーションを記憶します。次回これらのアプリケーションを開くと、同じモニター上で開きます。この問題を解決するには、キーボード ショートカットを使用してゲームをプライマリ モニターに表示し、それを閉じます。今後、ゲームはプライマリ モニターで開くようになります。
5]グラフィック カード ドライバーを更新します
また、グラフィック カード ドライバーを最新バージョンに更新することをお勧めします。グラフィック カード ドライバーの最新バージョンは、メーカーの公式 Web サイトからダウンロードできます。
最新バージョンのグラフィック カード ドライバーをダウンロードした後、DDU (ディスプレイ ドライバー アンインストーラー) ツールをインストールし、それを使用してグラフィック カード ドライバーを PC から完全に削除します。グラフィックス カード ドライバーをアンインストールした後、GPU ドライバーのインストーラー ファイルを実行してインストールします。
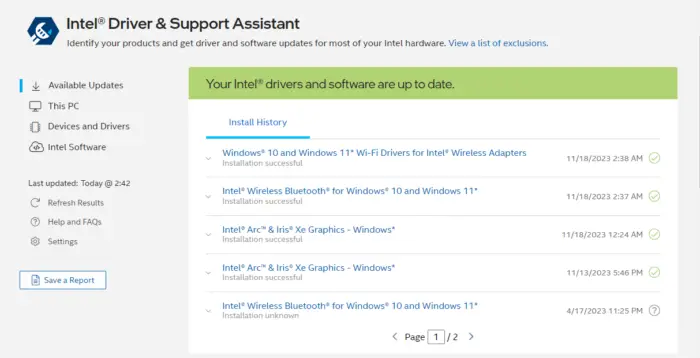
コンピュータの製造元またはグラフィックス カードの製造元が開発した専用のアプリケーションを使用して、グラフィックス カードのドライバを更新することもできます。これらのアプリケーションには次のようなものがあります:
- インテル ドライバーおよびサポート アシスタント
- HP サポート アシスタント
- MyASUS アプリ
- デル サポート アシスタント
6]Windowinfo.JSON ファイルを編集します (該当する場合)
ゲームがインストールされている場合は、インストール場所に Windowinfo.JSON ファイルがある可能性があります。このファイルを編集して、目的のモニターでゲーム ウィンドウを開くことができます。ゲーム ライブラリにこのファイルがあるかどうかを確認してください。
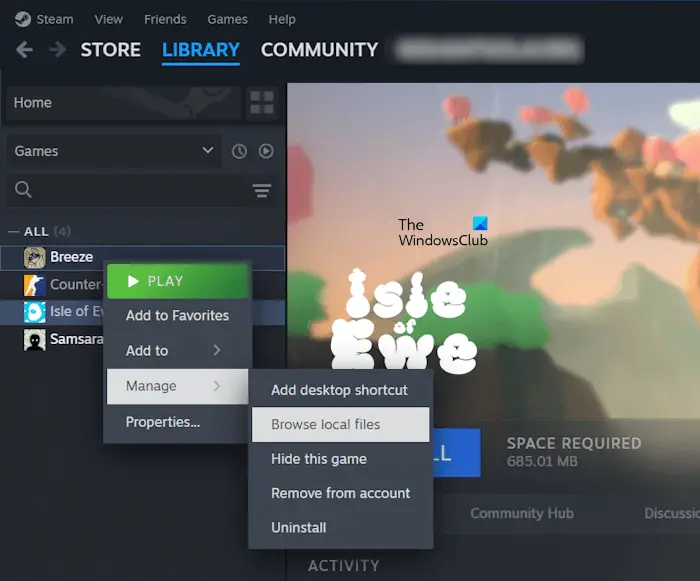
以下の手順に従ってください:
7]Microsoft PowerToys の使用
問題が解決しない場合は、Microsoft PowerToys を使用して問題を解決できます。 Microsoft PowerToys をインストールして起動します。 PowerToys を起動した後、次の手順に従います:
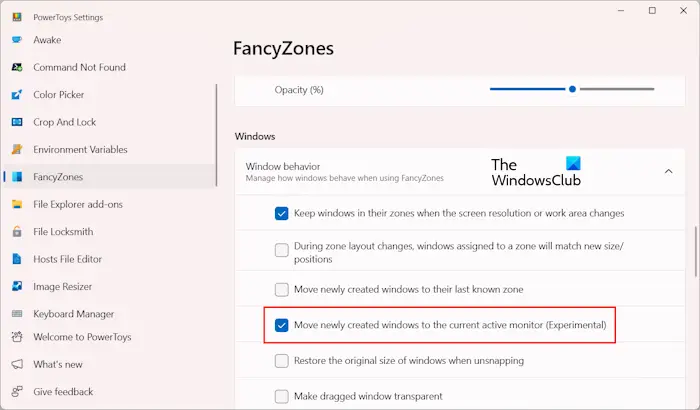
###それだけです。これがお役に立てば幸いです。
特定の Windows 11 モニターでゲームを開くにはどうすればよいですか?
Windows 11 の特定のディスプレイでゲームやアプリを開くには、さまざまな方法を使用できます。ターゲット モニターをプライマリ モニターとして設定できます。あるいは、Microsoft PowerToys を使用して、アクティブなウィンドウでゲームを開くこともできます。
全画面ゲームを別の Windows 11 モニターに移動するにはどうすればよいですか?
キーボード ショートカット Win Shift 左矢印キーまたは右矢印キーを使用して、全画面ゲームを別のモニタに移動できます。このショートカットを試してみたところ、うまくいきました。これがうまくいかない場合は、ゲームをウィンドウ モードに設定し、2 番目のモニターに移動する必要があります。ゲームを全画面モードに設定できるようになりました。次をお読みください: Windows PC でマルチモニター ゲームをセットアップする方法。
以上がWindows 11/10 の間違ったモニターでゲームが開くの詳細内容です。詳細については、PHP 中国語 Web サイトの他の関連記事を参照してください。

ホットAIツール

Undresser.AI Undress
リアルなヌード写真を作成する AI 搭載アプリ

AI Clothes Remover
写真から衣服を削除するオンライン AI ツール。

Undress AI Tool
脱衣画像を無料で

Clothoff.io
AI衣類リムーバー

AI Hentai Generator
AIヘンタイを無料で生成します。

人気の記事

ホットツール

メモ帳++7.3.1
使いやすく無料のコードエディター

SublimeText3 中国語版
中国語版、とても使いやすい

ゼンドスタジオ 13.0.1
強力な PHP 統合開発環境

ドリームウィーバー CS6
ビジュアル Web 開発ツール

SublimeText3 Mac版
神レベルのコード編集ソフト(SublimeText3)

ホットトピック
 7342
7342
 9
9
 1627
1627
 14
14
 1352
1352
 46
46
 1265
1265
 25
25
 1210
1210
 29
29
 Steam Deck OLED のロスレス スケーリングにより、最大 2x FPS でゲームを実行
Aug 26, 2024 am 10:07 AM
Steam Deck OLED のロスレス スケーリングにより、最大 2x FPS でゲームを実行
Aug 26, 2024 am 10:07 AM
ETA Primeは最近、ROG Ally XのLossless Scalingと呼ばれる有料ソフトウェアを紹介しました。これは実際のゲームパフォーマンスを実際に向上させるわけではありませんが、このソフトウェアはフレーム生成と解像度スケーリングを追加することでエクスペリエンスを向上させます。この二つができるのは、
 Bybit Exchangeの最新バージョンを更新する方法は?更新されていない場合、影響はありますか?
Feb 21, 2025 pm 10:54 PM
Bybit Exchangeの最新バージョンを更新する方法は?更新されていない場合、影響はありますか?
Feb 21, 2025 pm 10:54 PM
Bybit取引所の更新方法は、プラットフォームとデバイスによって異なります。モバイル:更新を確認し、App Storeにインストールします。デスクトップクライアント:ヘルプメニューの更新を確認し、自動的にインストールします。 Webページ:更新のために公式Webサイトに手動でアクセスする必要があります。交換の更新に失敗すると、セキュリティの脆弱性、機能的な制限、互換性の問題、およびトランザクション実行効率の低下につながる可能性があります。
 Deepseek Webバージョンの入り口Deepseek公式ウェブサイトの入り口
Feb 19, 2025 pm 04:54 PM
Deepseek Webバージョンの入り口Deepseek公式ウェブサイトの入り口
Feb 19, 2025 pm 04:54 PM
DeepSeekは、Webバージョンと公式Webサイトの2つのアクセス方法を提供する強力なインテリジェント検索および分析ツールです。 Webバージョンは便利で効率的であり、公式ウェブサイトは包括的な製品情報、ダウンロードリソース、サポートサービスを提供できます。個人であろうと企業ユーザーであろうと、DeepSeekを通じて大規模なデータを簡単に取得および分析して、仕事の効率を向上させ、意思決定を支援し、イノベーションを促進することができます。
 PIノードティーチング:PIノードとは何ですか? PIノードをインストールしてセットアップする方法は?
Mar 05, 2025 pm 05:57 PM
PIノードティーチング:PIノードとは何ですか? PIノードをインストールしてセットアップする方法は?
Mar 05, 2025 pm 05:57 PM
ピン張りのノードの詳細な説明とインストールガイドこの記事では、ピネットワークのエコシステムを詳細に紹介します - PIノードは、ピン系生態系における重要な役割であり、設置と構成の完全な手順を提供します。 Pinetworkブロックチェーンテストネットワークの発売後、PIノードは多くの先駆者の重要な部分になり、テストに積極的に参加し、今後のメインネットワークリリースの準備をしています。まだピン張りのものがわからない場合は、ピコインとは何かを参照してください。リストの価格はいくらですか? PIの使用、マイニング、セキュリティ分析。パインワークとは何ですか?ピン競技プロジェクトは2019年に開始され、独占的な暗号通貨PIコインを所有しています。このプロジェクトは、誰もが参加できるものを作成することを目指しています
 DeepSeekをインストールする方法
Feb 19, 2025 pm 05:48 PM
DeepSeekをインストールする方法
Feb 19, 2025 pm 05:48 PM
DeepSeekをインストールするには、Dockerコンテナ(最も便利な場合は、互換性について心配する必要はありません)を使用して、事前コンパイルパッケージ(Windowsユーザー向け)を使用してソースからコンパイル(経験豊富な開発者向け)を含む多くの方法があります。公式文書は慎重に文書化され、不必要なトラブルを避けるために完全に準備します。
 Coinsuper Exchangeソフトウェアチャネル公式ウェブサイトの入り口
Feb 21, 2025 pm 10:39 PM
Coinsuper Exchangeソフトウェアチャネル公式ウェブサイトの入り口
Feb 21, 2025 pm 10:39 PM
Coinsuper Exchangeの公式ウェブサイトの入り口:https://www.coinsuper.com。クライアントのダウンロードチャネルは、Windowsクライアント、MacOSクライアント、およびモバイル(iOS/Android)です。登録には、電子メール、携帯電話番号、パスワードが必要であり、取引する前に実際の認証を完了する必要があります。このプラットフォームは、ビットコイン、イーサリアムなどを含むさまざまなデジタル資産トランザクションを提供し、注文とアクセプターの両方で0.1%のトランザクション料金が0.1%です。セキュリティ保護ガードには、コールドウォレットストレージ、デュアルファクター検証、マネーロンダリングアンチマネーロンダリング、テロ対策資金調達措置、およびセキュリティパブリックが含まれます
 Bitget公式ウェブサイトのインストール(2025初心者ガイド)
Feb 21, 2025 pm 08:42 PM
Bitget公式ウェブサイトのインストール(2025初心者ガイド)
Feb 21, 2025 pm 08:42 PM
Bitgetは、スポット取引、契約取引、デリバティブなど、さまざまな取引サービスを提供する暗号通貨交換です。 2018年に設立されたこのExchangeは、シンガポールに本社を置き、安全で信頼性の高い取引プラットフォームをユーザーに提供することに取り組んでいます。 Bitgetは、BTC/USDT、ETH/USDT、XRP/USDTなど、さまざまな取引ペアを提供しています。さらに、この取引所はセキュリティと流動性について評判があり、プレミアム注文タイプ、レバレッジド取引、24時間年中無休のカスタマーサポートなど、さまざまな機能を提供します。
 OUYI OKXインストールパッケージが直接含まれています
Feb 21, 2025 pm 08:00 PM
OUYI OKXインストールパッケージが直接含まれています
Feb 21, 2025 pm 08:00 PM
世界をリードするデジタル資産交換であるOuyi Okxは、安全で便利な取引体験を提供するために、公式のインストールパッケージを開始しました。 OUYIのOKXインストールパッケージは、ブラウザに直接インストールでき、ユーザー向けの安定した効率的な取引プラットフォームを作成できます。インストールプロセスは、簡単で理解しやすいです。




