VMware から VirtualBox へ、またはその逆への変換
仮想マシンは、1 台のコンピューター上で複数のオペレーティング システムを体験して使用できる手頃な方法です。 VMWare と VirtualBox は、仮想マシン業界の 2 つの主要ブランドです。 VMware 仮想マシンを VirtualBox 仮想マシンに、またはその逆に簡単に変換できるため、マシンを再作成することなく、仮想マシン間で柔軟に切り替えることができます。

仮想マシンを VMWare から VirtualBox に、またはその逆に移行するのは複雑ではありません。以下の手順に従うだけで簡単に実行できます。
VMware を VirtualBox に変換する方法
VMware VM は .vmx 形式で保存され、その後、VirtualBox と VMWare の両方でサポートされるオープン標準である .ovf に変換されます。したがって、まず仮想マシンを完全にシャットダウンする必要があります。
完了したら、まず OVF ファイルを作成する必要があります。したがって、まず VMWare を開き、仮想マシンを選択して、[ファイル] > [OVF にエクスポート] に移動します。ファイルを保存する場所を選択し、名前を付けて、「保存」をクリックします。このアプローチの問題は、無料版を使用していてこのオプションが表示されない場合、VMWare Workstation の有料版しか使用できないことです。この場合、VMWare ディレクトリと OVFTool フォルダーを開き、Shift キーを押したまま右クリックしてコンテキスト メニューを開き、[ここで PowerShell とウィンドウを開く] を選択します。
次に、以下のコマンドを実行します。
リーリー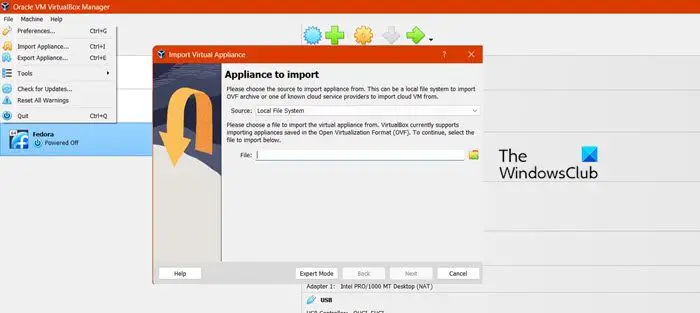
OVF ファイルが作成されたので、以下の手順に従って VirtualBox で VM を再作成します。
- Oracle VirtualBox を開きます。
- [インポート] または [ファイル] > [デバイスのインポート] をクリックします。
- これにより、[仮想デバイスのインポート] ウィンドウが起動します。OVF ファイルを選択して、[次へ] をクリックする必要があります。
- これで、VM の設定を変更し、好みに合わせてカスタマイズできるようになりました。これらは将来常に変更される可能性があるため、そのままにすることをお勧めします。完了したら、「完了」をクリックします。
インポートプロセスでこれを行う必要があるため、しばらく待つ必要がある場合があります。完了したら、仮想マシンを起動します。
インポート プロセス中にエラーが発生した場合は、メモ帳を使用して OVF ファイルを開いてください。 ElementName を「Caption」に変更し、「vmware.Sata.ahci」を探して「AHCI」に置き換えます。最後に、format.info ファイルで sha1 のハッシュ値を見つけ、古いハッシュ値を新しいハッシュ値に置き換えます。ファイルを保存したら、次の手順に進むことができます。
VirtualBox を Vmware に変換する方法
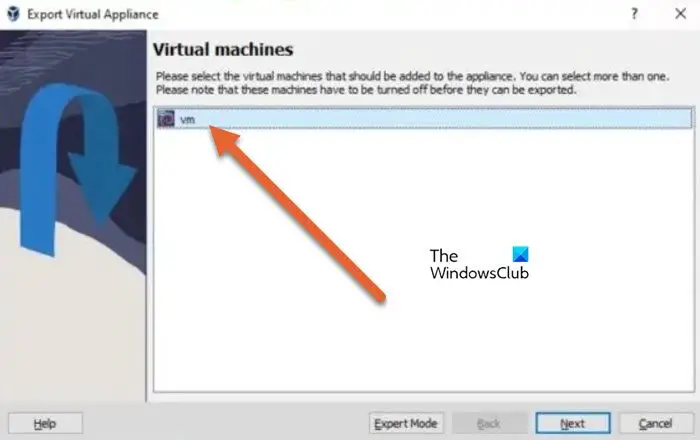
Oracle VirtualBox を使用すると、誰でも非常に簡単に仮想マシンを他の VM ツールにエクスポートできます。以下に説明する手順に従うだけで、これで完了します。
インポート プロセス中にハードウェア コンプライアンスの問題が発生した場合は、[再試行] を選択してインポート プロセスを開始します。
前の手順が機能しない場合は、新しい仮想マシンを最初から作成する必要があります。インポートが完了したら、「仮想マシンの再生」をクリックして VM を開きます。
このチュートリアルに従うことで、仮想マシンを Oracle VirtualBox から VMWare Workstation に、またはその逆に変換できるようになることを願っています。
読む: VirtualBox 仮想マシンを高速化して実行速度を高める方法
仮想マシンを VMware から VirtualBox に移動できますか?
はい、実際には、VMWare Workstation でホストされている仮想マシンを Oracle VirtualBox に簡単にエクスポートできます。必要なのは、マシンを OVF ファイルに変換し、それを VirtualBox にエクスポートすることだけです。これらすべてがどのように行われるかを理解するには、上記の手順に従ってください。
以上がVMware から VirtualBox へ、またはその逆への変換の詳細内容です。詳細については、PHP 中国語 Web サイトの他の関連記事を参照してください。

ホットAIツール

Undresser.AI Undress
リアルなヌード写真を作成する AI 搭載アプリ

AI Clothes Remover
写真から衣服を削除するオンライン AI ツール。

Undress AI Tool
脱衣画像を無料で

Clothoff.io
AI衣類リムーバー

AI Hentai Generator
AIヘンタイを無料で生成します。

人気の記事

ホットツール

メモ帳++7.3.1
使いやすく無料のコードエディター

SublimeText3 中国語版
中国語版、とても使いやすい

ゼンドスタジオ 13.0.1
強力な PHP 統合開発環境

ドリームウィーバー CS6
ビジュアル Web 開発ツール

SublimeText3 Mac版
神レベルのコード編集ソフト(SublimeText3)

ホットトピック
 7517
7517
 15
15
 1378
1378
 52
52
 79
79
 11
11
 21
21
 66
66
 VMware 仮想マシンのコピー アンド ペーストを有効にする方法
Feb 21, 2024 am 10:09 AM
VMware 仮想マシンのコピー アンド ペーストを有効にする方法
Feb 21, 2024 am 10:09 AM
VMware 仮想マシン (VM) と物理システム間でテキストやファイルを簡単にコピー アンド ペーストできます。この機能を使用すると、仮想マシンとホスト システムの間で、画像、書式設定済みおよび書式なしのテキスト、さらには電子メールの添付ファイルを簡単に転送できます。この記事では、この機能を有効にする方法と、データ、ファイル、フォルダーをコピーする方法を示します。 VMware でコピー/ペーストを有効にする方法 VMware では、次に説明するように、データ、ファイル、またはフォルダを仮想マシンから物理コンピュータに、またはその逆にコピーするための 3 つの異なる方法を提供しています。 要素のコピー アンド ペースト ドラッグ アンド ドロップ機能 フォルダ共有 1 ] コピーを有効にする-VMware Tools を使用して貼り付けます。VMWare インストールとゲスト OS が要件を満たしている場合は、キーボードを使用できます。
 VMware 仮想マシンを実行している Win11 のクラッシュとフリーズに対する解決策
Feb 14, 2024 pm 02:36 PM
VMware 仮想マシンを実行している Win11 のクラッシュとフリーズに対する解決策
Feb 14, 2024 pm 02:36 PM
多くのユーザーは、特定のニーズや趣味のために自分のコンピュータに仮想マシンをインストールする必要がありますが、最近、Win11 の友人の中には、VMware 仮想マシンを実行するとすぐにコンピュータがクラッシュしてクラッシュすることに気付いた人もいます。実際、この問題を解決するのは難しいことではありません。以下のエディターが 4 つの解決策を提供します。方法 1: Hyper-V ソリューション 1. [コントロール パネル] - [プログラム] - [Windows 機能の有効化または無効化] を開き、コンピューター上に Hyper-V がなく、vm さえも使用できない場合があります (vm が開いている場合は、以下に示すようにチェックしてください)、コンピューターを再起動するだけです)。インストールする必要のある Hyper-V はありません。以下の手順 1.2 に進んでインストールできます。 2. システムに Hyper-V をインストールし、新しいメモを作成します
![VMware Horizon Client を開けない [修正]](https://img.php.cn/upload/article/000/887/227/170835607042441.jpg?x-oss-process=image/resize,m_fill,h_207,w_330) VMware Horizon Client を開けない [修正]
Feb 19, 2024 pm 11:21 PM
VMware Horizon Client を開けない [修正]
Feb 19, 2024 pm 11:21 PM
VMware Horizon Client を使用すると、仮想デスクトップに簡単にアクセスできます。ただし、場合によっては、仮想デスクトップ インフラストラクチャで起動の問題が発生することがあります。この記事では、VMware Horizon クライアントが正常に起動できない場合に実行できる解決策について説明します。 VMware Horizon クライアントが開かないのはなぜですか? VDI を構成するときに、VMWareHorizon クライアントが開いていないと、エラーが発生する可能性があります。 IT 管理者が正しい URL と資格情報を提供していることを確認してください。すべて問題がない場合は、このガイドに記載されている解決策に従って問題を解決してください。 Windows コンピュータで VMW が開かない場合に VMWareHorizon Client が開かない問題を修正する
 Win11 と VMware 仮想マシン間でファイルを共有するにはどうすればよいですか?
Jan 29, 2024 pm 09:39 PM
Win11 と VMware 仮想マシン間でファイルを共有するにはどうすればよいですか?
Jan 29, 2024 pm 09:39 PM
VMware 仮想マシンを使用すると、ユーザーは 1 台のマシン上で 2 つ以上の Windows、DOS、LINUX システムを同時に実行できます。では、VMware 仮想マシンとホスト間でファイルを共有するにはどうすればよいでしょうか?今日、エディターは Win11 を例として、VMware 仮想マシンとホスト間のファイル共有の設定に関するチュートリアルを共有します。仮想マシンのファイル共有? 1. インストールした VMware 仮想マシンのネットワークをブリッジ モードに設定します。 VMware 仮想マシンでは、次の手順で共有フォルダーを構成できます。 [仮想マシン] -> [仮想マシンの設定] -> [オプション] をクリックし、共有フォルダーを有効にして、 [追加] ボタンをクリックしてフォルダー パスを設定します。注: 共有フォルダーを開くには、仮想マシンをシャットダウンするときに行う必要があります。 4. ファイルを共有するには
 VMware から VirtualBox へ、またはその逆への変換
Feb 19, 2024 pm 05:57 PM
VMware から VirtualBox へ、またはその逆への変換
Feb 19, 2024 pm 05:57 PM
仮想マシンは、1 台のコンピューター上で複数のオペレーティング システムを体験して使用するための手頃な方法です。 VMWare と VirtualBox は、仮想マシン業界の 2 つの主要ブランドです。 VMware 仮想マシンを VirtualBox 仮想マシンに、またはその逆に簡単に変換できるため、マシンを再作成することなく、仮想マシン間で柔軟に切り替えることができます。 VMWare から VirtualBox へ、またはその逆の仮想マシンの移行は複雑ではありません。以下の手順に従うだけで簡単に実行できます。 VMware を VirtualBox に変換する方法VMwareVM は .vmx 形式で保存され、その後 .ovf に変換されます。これは VirtualBox と VMWare です。
![VMware Horizon クライアントが接続中にフリーズまたは停止する [修正]](https://img.php.cn/upload/article/000/887/227/170942987315391.jpg?x-oss-process=image/resize,m_fill,h_207,w_330) VMware Horizon クライアントが接続中にフリーズまたは停止する [修正]
Mar 03, 2024 am 09:37 AM
VMware Horizon クライアントが接続中にフリーズまたは停止する [修正]
Mar 03, 2024 am 09:37 AM
VMWareHorizon クライアントを使用して VDI に接続すると、認証中にアプリケーションがフリーズしたり、接続がブロックされたりする状況が発生することがあります。この記事では、この問題を調査し、この状況を解決する方法を示します。 VMWareHorizon クライアントでフリーズまたは接続の問題が発生した場合、問題を解決するために実行できることがいくつかあります。 VMWareHorizon クライアントが接続中にフリーズするかスタックする問題を修正する Windows 11/10 で VMWareHorizon クライアントがフリーズするか接続に失敗する場合は、以下の解決策に従ってください。 ネットワーク接続を確認する Horizon クライアントを再起動する Horizon サーバのステータスを確認する クライアント キャッシュをクリアする 修正方法
 「Windows サンドボックス」機能のインストール、構成、使用方法
Feb 19, 2024 pm 01:00 PM
「Windows サンドボックス」機能のインストール、構成、使用方法
Feb 19, 2024 pm 01:00 PM
Windows サンドボックスは、Windows 11 および Windows 10 オペレーティング システムに組み込まれている機能で、ユーザーが潜在的な脅威からメイン システムを保護しながら、軽量の仮想環境で未検証のアプリケーションをインストールしてテストしたり、Web サイトにアクセスしたりできるようにします。全体として、このシステムは、仮想マシンに似ていますが、より使いやすい、安全で隔離されたテスト環境を提供します。次に、この記事では、Windows 11 で Windows サンドボックス機能をインストール、構成、使用するための詳細な手順を紹介します。 Windows サンドボックス機能の概要 Windows サンドボックス (Windows サンドボックスとも呼ばれます) は、本質的に、効率的で安全な仮想環境を提供することに重点を置いた軽量の仮想化ソリューションです。従来のものと比較して
 新しい仮想マシンの作成中に、サーバーでエラー 0x80070003 が発生しました。
Feb 19, 2024 pm 02:30 PM
新しい仮想マシンの作成中に、サーバーでエラー 0x80070003 が発生しました。
Feb 19, 2024 pm 02:30 PM
Hyper-V を使用して仮想マシンを作成または起動するときにエラー コード 0x80070003 が発生した場合は、権限の問題、ファイルの破損、または構成エラーが原因である可能性があります。解決策には、ファイルのアクセス許可の確認、破損したファイルの修復、正しい構成の確認などが含まれます。この問題は、さまざまな可能性を 1 つずつ除外することで解決できます。エラー メッセージ全体は次のようになります。 [仮想マシン名] の作成中にサーバーでエラーが発生しました。新しい仮想マシンを作成できません。構成ストアにアクセスできません: システムは指定されたパスを見つけることができません。 (0x80070003)。このエラーの考えられる原因は次のとおりです。 仮想マシン ファイルが破損しています。これは、マルウェア、ウイルス、またはアドウェアの攻撃によって発生する可能性があります。このようなことが起こる可能性は低いですが、完全にそうなることはできません。




