Teams でスケジュールされた不在ステータスを設定する方法
休暇中に Microsoft Teams からのメッセージや電話を受信することにうんざりしていませんか?それはもう当てはまらず、Teams ではユーザーが不在時のステータスをスケジュールできるようになりました。こうすることで、あなたが不在または休暇中であることをチームメイトに知らせることができます。
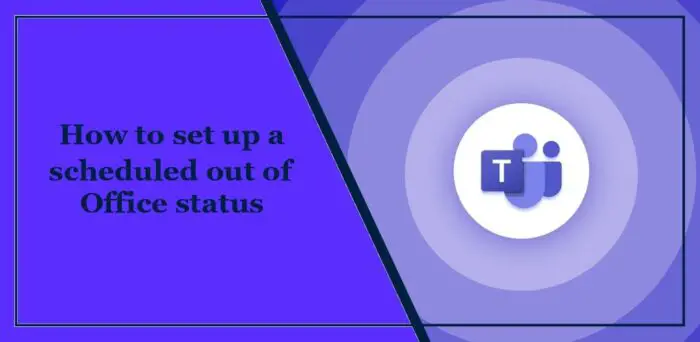
Teams でスケジュールされた不在ステータスを設定する方法
Microsoft Teams で外出予定ステータスを設定するには 2 つの方法があります:
それでは、これらを詳しく見ていきましょう。
プロフィール写真を使用して Teams で不在時のステータスをスケジュールする
上部にあるプロフィール写真をクリックし、[ステータス メッセージを設定] をクリックします。
下部にある外出予定時刻をクリックすると、外出タブが開きます。
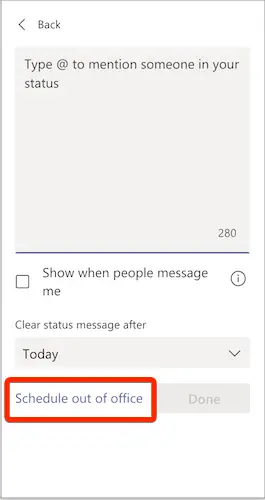
ここで、その横にあるトグルをオンにして自動返信をオンにし、不在時のメッセージを入力して、一定期間内のみ返信を送信できるようにします。
次に、オフィスを離れる日時を選択し、[保存] をクリックします。
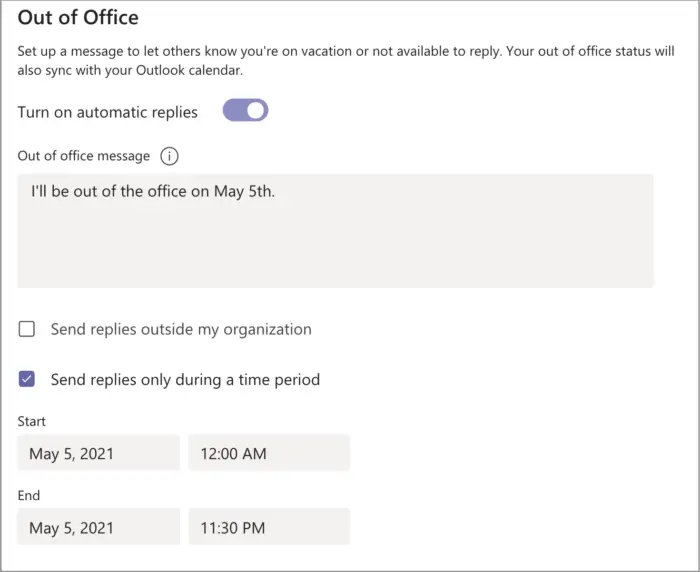
これで、この時間帯に誰かがあなたにメッセージを送信すると、設定した不在中メッセージが受信されます。
チーム設定を使用して予定されている外出ステータスを変更する
上部の 3 つの点をクリックし、[設定] をクリックします。
[全般] に移動し、[不在中] セクションまで下にスクロールして、[スケジュール] をクリックします。
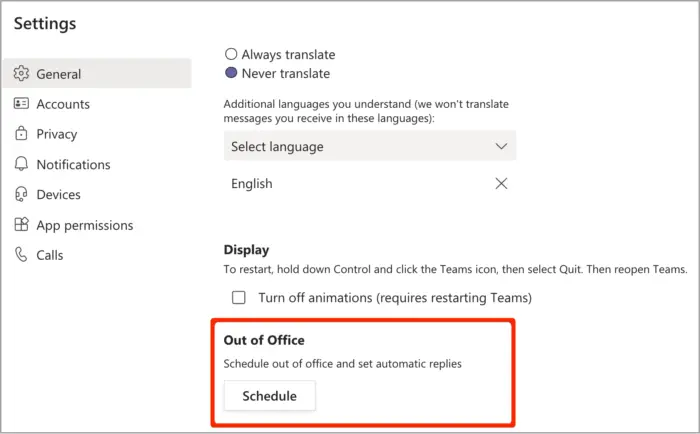
開いたタブで、不在の曜日と時刻とともに [自動返信を送信] オプションを選択します。
送信するメッセージを入力し、[保存] をクリックして変更を保存します。
読む: Teams の会議、ウェビナー、Q&A で出席者の名前を非表示にする方法
Outlook で不在時のスケジュールを設定できますか?
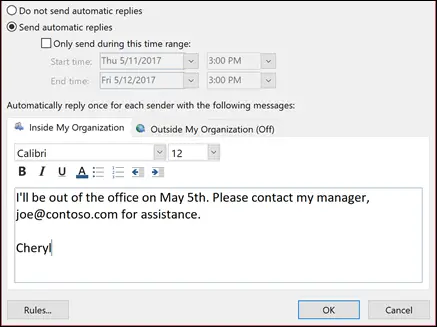
はい、Outlook では不在時の返信をスケジュールすることができます。これを行うには、[ファイルの自動応答] に移動し、[自動応答の送信] をクリックします。さらに、開始時刻と終了時刻を指定します。設定すると、指定した時間内に誰かがあなたにメッセージを送信すると、メッセージが送信されます。
誰かがチーム内であなたのステータスを追跡しているかどうかわかりますか?
許可されていません。Microsoft Teams では、Teams でのあなたのステータスを誰にも追跡することは許可されていません。ただし、メッセージの送信や電話など、何らかの方法でユーザーとやり取りした場合に、これが発生する可能性があります。
読む: Teams 会議でループ コンポーネントを使用する方法.
以上がTeams でスケジュールされた不在ステータスを設定する方法の詳細内容です。詳細については、PHP 中国語 Web サイトの他の関連記事を参照してください。

ホットAIツール

Undresser.AI Undress
リアルなヌード写真を作成する AI 搭載アプリ

AI Clothes Remover
写真から衣服を削除するオンライン AI ツール。

Undress AI Tool
脱衣画像を無料で

Clothoff.io
AI衣類リムーバー

AI Hentai Generator
AIヘンタイを無料で生成します。

人気の記事

ホットツール

メモ帳++7.3.1
使いやすく無料のコードエディター

SublimeText3 中国語版
中国語版、とても使いやすい

ゼンドスタジオ 13.0.1
強力な PHP 統合開発環境

ドリームウィーバー CS6
ビジュアル Web 開発ツール

SublimeText3 Mac版
神レベルのコード編集ソフト(SublimeText3)

ホットトピック
 7476
7476
 15
15
 1377
1377
 52
52
 77
77
 11
11
 19
19
 32
32
 Teams でスケジュールされた不在ステータスを設定する方法
Feb 19, 2024 pm 07:21 PM
Teams でスケジュールされた不在ステータスを設定する方法
Feb 19, 2024 pm 07:21 PM
休暇中に Microsoft Teams からのメッセージや電話を受信することにうんざりしていませんか?それはもう当てはまらず、Teams ではユーザーが不在時のステータスをスケジュールできるようになりました。こうすることで、あなたが不在または休暇中であることをチームメイトに知らせることができます。 Teams で予定外出ステータスを設定する方法 Microsoft Teams で予定外出ステータスを設定するには、次の 2 つの方法があります: プロフィール写真から チーム設定から ここで、これらを詳しく見てみましょう。プロフィール写真を使用して Teams で不在ステータスをスケジュールする 上部にあるプロフィール写真をクリックし、[ステータス メッセージを設定] をクリックします。下部にある「外出時間のスケジュール」をクリックすると、「外出時間」タブが開きます。ここで、その横にあるトグルをオンにして自動返信をオンにし、不在メッセージを入力して、一定期間内のみ返信を送信できるようにします。次、
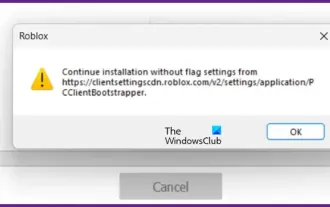 Roblox がフラグを設定しない状態でインストールを続行する問題を修正
Feb 19, 2024 am 11:00 AM
Roblox がフラグを設定しない状態でインストールを続行する問題を修正
Feb 19, 2024 am 11:00 AM
コンピューターへの Roblox のインストールまたは更新で問題が発生した場合は、以前のインストールによるファイルの破損、またはフラグ設定の欠落が原因である可能性があります。この記事では、この一般的な問題について説明し、解決策を提供します。 Roblox が適切に動作せず、フラグを設定せずにインストールを続行するように求めるエラー メッセージが表示された場合は、この記事に記載されている手順に従って問題を解決できます。 https://clientsettingscdn.roblox.com/v2/settings/application/PCClientBootstrapper からフラグを設定せずにインストールを続行します。フラグを設定せずに Roblox を修正し、次のようにインストールを続行します。
 Microsoft Teams で定期的なリマインダーを設定するにはどうすればよいですか?
Feb 18, 2024 pm 04:45 PM
Microsoft Teams で定期的なリマインダーを設定するにはどうすればよいですか?
Feb 18, 2024 pm 04:45 PM
Microsoft Teams で定期的なリマインダーを設定して、責任を常に遂行する方法を知りたいですか?そのため、プロセスを案内するためにこの投稿を作成しました。 Outlook のタスク リマインダーと同様に、Teams アプリのリマインダーを使用すると、今後のイベント、重要な会議、または期限に関するリマインダーを定期的に受け取ることができ、漏れがないようにします。したがって、生産性を高めようとしているプロフェッショナルであっても、複数の仕事をやりくりしている学生であっても、このチュートリアルは Microsoft Teams でリマインダーを設定して、毎日のスケジュールを厳守するのに役立ちます。 Microsoft Teams で定期的なリマインダーを設定するにはどうすればよいですか? Microsoft Teams には、Outlook のようなタスク、会議、通話を覚えておくためのリマインダーが組み込まれていません。
![Teams 会議が Outlook に表示されない [修正済み]](https://img.php.cn/upload/article/000/465/014/170831343613934.jpg?x-oss-process=image/resize,m_fill,h_207,w_330) Teams 会議が Outlook に表示されない [修正済み]
Feb 19, 2024 am 11:30 AM
Teams 会議が Outlook に表示されない [修正済み]
Feb 19, 2024 am 11:30 AM
Teams 会議アドインは Microsoft Outlook に表示されませんか?一部の MSOutlook ユーザーは、Teams アドインが機能しないか、リボンから消えたと報告しました。この問題には複数の原因が考えられます。これらの理由を調べてみましょう。 Outlook に Teams の存在が表示されないのはなぜですか? Outlook で新しい Teams 会議オプションが見つからない場合は、そのオプションが Outlook 設定で無効になっている可能性があります。これとは別に、古い Outlook アプリケーションまたは破損した Microsoft.Teams.AddinLoader.dll ファイルの使用によって問題が発生する可能性があります。 Teams アドインを使用している複数の Outlook ユーザーがこの問題を報告しています。
 Outlook でチーム会議をスケジュールする方法
Feb 19, 2024 pm 07:30 PM
Outlook でチーム会議をスケジュールする方法
Feb 19, 2024 pm 07:30 PM
あなたは知っていますか?仕事で Microsoft Teams と Outlook を使用している場合は、Outlook でチーム会議をスケジュールできます。はい、正しく聞こえました。ただし、この機能にアクセスするには、Microsoft Office 365 の学校または職場のアカウントが必要です。個人アカウントを使用する場合は、Microsoft Teams アプリ (モバイル、PC、または Web) を通じて会議をスケジュールする必要があります。したがって、アカウント要件を満たしている場合は、Outlook で Microsoft Teams 会議を設定するための簡潔なチュートリアルを次に示します。 Outlook でチーム会議をスケジュールする方法 チーム会議をスケジュールするときは、Outlook アプリケーションが最新バージョンに更新されていることを確認することが重要です。
 Microsoft Teams 通話に Apple CarPlay を使用する方法
Mar 15, 2024 am 08:52 AM
Microsoft Teams 通話に Apple CarPlay を使用する方法
Mar 15, 2024 am 08:52 AM
この記事では、Apple CarPlay を使用中に Microsoft Teams 通話を行う方法について説明します。 Apple CarPlay は、ユーザーが車のインフォテイメント画面を通じて iPhone の機能にアクセスできるようにするスマートフォン ミラーリング システムです。最近 Microsoft は、ユーザーが Apple CarPlay を通じて Microsoft Teams に通話できることを発表しました。 Teams 通話で Apple CarPlay を使用するための前提条件は何ですか? Teams で CarPlay を使用するには、次のものが必要です。 CarPlay 対応のインフォテインメント システム Apple 電話 iOS 用の最新の Teams アプリ Microsoft Teams の通話に Apple CarPlay を使用する方法は? Apple CarPlay を使用して Microsoft Teams に電話をかける
 Windows 11 の設定をすばやく開き、コンピューターをより簡単に制御するための 4 つのヒント
Feb 25, 2024 pm 03:43 PM
Windows 11 の設定をすばやく開き、コンピューターをより簡単に制御するための 4 つのヒント
Feb 25, 2024 pm 03:43 PM
「設定」アプリケーションは、Windows 11 の中核機能の 1 つです。これは、パーソナライズされたインターフェイス テーマ、サウンド設定、ネットワーク オプション、プライバシー許可、Windows など、コンピューターのさまざまな機能を簡単に調整および管理できる直感的なプラットフォームを提供します。更新します。お待ちください。 Windows 11 では、設定アプリにアクセスする方法が複数あります。以下に、設定を簡単に調整し、操作効率を向上させ、コンピュータをより適切に制御できるように、一般的に使用される 4 つの方法を紹介します。 Windows 11 の設定にすばやく入る方法 方法 1: [スタート] メニューから Windows 11 の [スタート] メニューの外観が新しくなり、より直感的で使いやすくなり、[設定] アプリケーションを開く最も簡単な方法でもあります。 :「スタート」ボタンの「設定」をクリックします。
 Outlook で不在時の自動応答を有効にする方法
Aug 03, 2023 pm 06:49 PM
Outlook で不在時の自動応答を有効にする方法
Aug 03, 2023 pm 06:49 PM
Outlook で不在時の返信を設定するためのベスト プラクティス 読みやすく理解しやすいように短い段落を使用する 複雑で不明瞭な用語や専門用語の使用を避ける 旅行中にタイムゾーンの違いについて言及する メッセージに誤りやスペルミスがないか確認してみてはいかがでしょうか 返信メールを設定する事務局の返答は?以下では、Outlook で自動応答を正常に設定するために必要な正確な手順を確認できます。 コンピューターで Microsoft Outlook を開きます。ファイルの左上隅にあるタブをクリックし、ドロップダウン メニューから自動返信オプションを選択します。注: Outlook 2007 の場合は、[不在時アシスタント] > [ツール] を使用します。不在時の自動応答時間を指定します。 「組織内」タブをクリックし、何として使用するかを入力します。




