IDEA を使用して Maven プロジェクトを構築するためのステップバイステップ ガイド

IDEA を使用して Maven プロジェクトを作成する方法を段階的に説明します
新しい Java プロジェクトを開始する場合、Maven を使用すると非常に便利です。プロジェクトの依存関係を管理します。この記事では、IntelliJ IDEA で Maven プロジェクトを作成する方法を、具体的なコード例とともに段階的に説明します。
ステップ 1: IntelliJ IDEA を開く
まず、IntelliJ IDEA 統合開発環境を開きます。 Maven がインストールされており、正しい JAVA_HOME 環境変数が設定されていることを確認してください。
ステップ 2: 新しいプロジェクトを作成します
- IDEA メニュー バーの [ファイル] をクリックします。
- [新規] -> [プロジェクト] を選択します。
ステップ 3: Maven プロジェクトを選択します
- ポップアップ ウィンドウで、「Maven」を選択し、「アーキタイプから作成」オプションが選択されていることを確認します。
- 「次へ」をクリックします。
ステップ 4: Maven アーキタイプの選択
- 「アーキタイプの選択」ページで、「maven-archetype-quickstart」を選択します。
- 「次へ」をクリックします。
ステップ 5: プロジェクト情報の構成
- 「グループ ID」にプロジェクトが存在する組織 ID (例: 「com.example」) を入力します。
- 「アーティファクト ID」にプロジェクトの名前を入力します (例: 「my-maven-project」)。
- 「次へ」をクリックします。
ステップ 6: プロジェクト構成の確認
プロジェクト情報を確認し、プロジェクトの場所を設定します。
「完了」をクリックしてプロジェクトの作成を完了します。
ステップ 7: プロジェクトがビルドされるのを待ちます
IDEA が自動的にプロジェクトをビルドし、必要な依存関係をダウンロードします。
ステップ 8: コードを記述する
これで、プロジェクトでコードの記述を開始できます。たとえば、単純な Java クラスを作成します:
package com.example;
public class HelloWorld {
public static void main(String[] args) {
System.out.println("Hello, Maven!");
}
}ステップ 9: プロジェクトを実行します
Java クラスの main メソッドを右クリックし、[Run HelloWorld.main()] を選択して実行します。プロジェクト。
結論
これらの簡単な手順で、IntelliJ IDEA で Maven プロジェクトを作成し、簡単なコードを作成して実行することができました。このチュートリアルが役に立ち、Maven を使用して Java プロジェクトを管理できるようになることを願っています。
以上がIDEA を使用して Maven プロジェクトを構築するためのステップバイステップ ガイドの詳細内容です。詳細については、PHP 中国語 Web サイトの他の関連記事を参照してください。

ホットAIツール

Undresser.AI Undress
リアルなヌード写真を作成する AI 搭載アプリ

AI Clothes Remover
写真から衣服を削除するオンライン AI ツール。

Undress AI Tool
脱衣画像を無料で

Clothoff.io
AI衣類リムーバー

Video Face Swap
完全無料の AI 顔交換ツールを使用して、あらゆるビデオの顔を簡単に交換できます。

人気の記事

ホットツール

メモ帳++7.3.1
使いやすく無料のコードエディター

SublimeText3 中国語版
中国語版、とても使いやすい

ゼンドスタジオ 13.0.1
強力な PHP 統合開発環境

ドリームウィーバー CS6
ビジュアル Web 開発ツール

SublimeText3 Mac版
神レベルのコード編集ソフト(SublimeText3)

ホットトピック
 1677
1677
 14
14
 1430
1430
 52
52
 1333
1333
 25
25
 1278
1278
 29
29
 1257
1257
 24
24
 htmlを開くには何を使用すればよいですか?
Apr 21, 2024 am 11:33 AM
htmlを開くには何を使用すればよいですか?
Apr 21, 2024 am 11:33 AM
HTML ファイルを開くには、Google Chrome や Mozilla Firefox などのブラウザを使用する必要があります。ブラウザを使用して HTML ファイルを開くには、次の手順に従います。 1. ブラウザを開きます。 2. HTML ファイルをブラウザ ウィンドウにドラッグ アンド ドロップするか、[ファイル] メニューをクリックして [開く] を選択します。
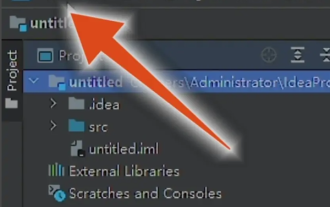 IntelliJ IDEAで中国語を設定する方法
Apr 04, 2024 pm 03:31 PM
IntelliJ IDEAで中国語を設定する方法
Apr 04, 2024 pm 03:31 PM
IntelliJIDEA は Java プログラミング言語の開発ツールですが、IntelliJIDEA 用に中国語を設定するにはどうすればよいでしょうか?ここでは、エディターが IntelliJIDEA の設定に関する中国語チュートリアルを詳しく説明します。必要な友人は参照してください。 1. ダブルクリックしてソフトウェアを開き、左上隅の「ファイル」をクリックします。 2. 次に、下のオプションリストで「設定」をクリックします。 3. 開いたウィンドウインターフェイスで、左側の列の「プラグイン」をクリックし、右側の検索ボックスにキーワード「中国語」を入力します。 4. 次に、表示された検索結果のいずれかを選択します。
 おすすめのAI支援プログラミングツール4選
Apr 22, 2024 pm 05:34 PM
おすすめのAI支援プログラミングツール4選
Apr 22, 2024 pm 05:34 PM
この AI 支援プログラミング ツールは、急速な AI 開発のこの段階において、多数の有用な AI 支援プログラミング ツールを発掘しました。 AI 支援プログラミング ツールは、開発効率を向上させ、コードの品質を向上させ、バグ率を減らすことができます。これらは、現代のソフトウェア開発プロセスにおける重要なアシスタントです。今日は Dayao が 4 つの AI 支援プログラミング ツールを紹介します (すべて C# 言語をサポートしています)。皆さんのお役に立てれば幸いです。 https://github.com/YSGStudyHards/DotNetGuide1.GitHubCopilotGitHubCopilot は、より少ない労力でより迅速にコードを作成できるようにする AI コーディング アシスタントであり、問題解決とコラボレーションにより集中できるようになります。ギット
 ウェブストームとアイデアの違いは何ですか?
Apr 08, 2024 pm 08:24 PM
ウェブストームとアイデアの違いは何ですか?
Apr 08, 2024 pm 08:24 PM
WebStorm は Web 開発用にカスタマイズされており、Web 開発言語に強力な機能を提供します。一方、IntelliJ IDEA は複数の言語をサポートする多用途の IDE です。それらの違いは主に、言語サポート、Web 開発機能、コード ナビゲーション、デバッグおよびテスト機能、および追加機能にあります。最終的な選択は、言語の好みとプロジェクトのニーズによって異なります。
 Realme Phoneでフォルダーを作成するにはどうすればよいですか?
Mar 23, 2024 pm 02:30 PM
Realme Phoneでフォルダーを作成するにはどうすればよいですか?
Mar 23, 2024 pm 02:30 PM
タイトル: Realme Phone 初心者ガイド: Realme Phone でフォルダーを作成する方法?今日の社会において、携帯電話は人々の生活に欠かせないツールとなっています。人気のスマートフォン ブランドとして、Realme Phone はそのシンプルで実用的なオペレーティング システムでユーザーに愛されています。 Realme 携帯電話を使用する過程で、多くの人が携帯電話上のファイルやアプリケーションを整理する必要がある状況に遭遇する可能性があり、フォルダーを作成するのが効果的な方法です。この記事では、ユーザーが携帯電話のコンテンツをより適切に管理できるように、Realme 携帯電話にフォルダーを作成する方法を紹介します。いいえ。
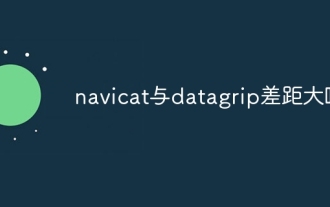 navicat と datagrip の間に大きな違いはありますか?
Apr 24, 2024 pm 07:21 PM
navicat と datagrip の間に大きな違いはありますか?
Apr 24, 2024 pm 07:21 PM
Navicat と DataGrip の主な違いは次のとおりです。 サポートされるデータベース: Navicat は 30 以上をサポートしますが、DataGrip は JetBrains データベースに重点を置いています。統合: DataGrip は JetBrains ツールと緊密に統合されていますが、Navicat の統合は限定的です。コラボレーション機能: DataGrip はコード レビューとコラボレーション機能を提供しますが、Navicat は提供しません。
 アイデアをブートストラップに導入する方法
Apr 05, 2024 am 02:33 AM
アイデアをブートストラップに導入する方法
Apr 05, 2024 am 02:33 AM
IntelliJ IDEA に Bootstrap を導入する手順: 新しいプロジェクトを作成し、「Web アプリケーション」を選択します。 「Bootstrap」Maven 依存関係を追加します。 HTML ファイルを作成し、ブートストラップ参照を追加します。 Bootstrap CSS ファイルへの実際のパスに置き換えます。 HTML ファイルを実行してブートストラップ スタイルを使用します。ヒント: CDN を使用して、ブートストラップをインポートしたり、HTML ファイル テンプレートをカスタマイズしたりできます。
 ウェブストームで中国語に切り替える方法
Apr 08, 2024 pm 01:30 PM
ウェブストームで中国語に切り替える方法
Apr 08, 2024 pm 01:30 PM
WebStorm で中国語に切り替える方法: 設定パネルを開きます (Windows/Linux: Ctrl + Alt + S、macOS: Command + ,)。 「外観と動作 > 言語とフレームワーク」に移動します。 [ユーザー インターフェイス言語] ドロップダウン メニューで [IntelliJ IDEA ユーザー インターフェイス] を選択します。 「ロケール」リストから希望の中国語を選択します (例: 「中国語 (中国本土)」)。 「適用」をクリックしてWebStormを再起動します。




