GeForce Now エラー コード 0x0000012E [修正済み]
NVIDIA GeForce NOW でエラー コード 0x0000012E が発生した場合は、解決策を共有します。私たちも同じ問題に遭遇しました。ここでは、GeForce でゲームをスムーズに楽しめるようにその問題を修正する方法を説明します。
GeForce エラー コード 0x0000012E を今すぐ修正してください
Windows コンピューターで GeForce Now エラー コード 0x0000012E を修正するには、次の解決策に従ってください:
1]インターネット接続要件を確認してください
Windows アプリを使用する場合でも、ブラウザを使用する場合でも、安定したインターネット接続が重要です。公式推奨によれば、720P、60FPS のゲーム体験を楽しむには、少なくとも 15 Mbps のインターネット速度が必要です。 1080P、60FPS ゲームをプレイするには、少なくとも 25 Mbps の速度が必要です。ネットワーク接続がこれらの要件を満たしていない場合は、よりスムーズなゲーム体験のためにネットワーク サービスをアップグレードすることを強くお勧めします。
ストリームの品質を変更するには、設定パネルを開き、[ビデオ ストリーミングの品質管理] セクションに移動します。そこでストリームの品質設定を調整できます。
また、インターネット接続に ping 損失の問題がないことを確認してください。無料の ping 監視ツールを使用して、詳細なレポートを取得できます。
2]その他の要件を確認してください
Windows 11/10 システムでは、GeForce NOW アプリケーションまたはブラウザを通じてゲームをプレイできます。 32 ビット バージョンの Windows 10 を使用している場合、GeForce NOW サービスを正常に使用するには、64 ビット バージョンにアップグレードする必要がある場合があります。したがって、より良いゲーム体験を得るために、64 ビット バージョンの Windows システムを使用することをお勧めします。
さらに、ゲームをストリーミングしたい場合は、コンピューターに有線イーサネット接続または 5 GHz Wi-Fi ルーターが必要です。
ブラウザーに関して言えば、Google Chrome や Microsoft Edge などの最新バージョンのブラウザーを使用することを常にお勧めします。ブラウザを最新バージョンに更新する必要があります。
3]管理者として実行
![GeForce Now错误代码0x0000012E[修复]](https://img.php.cn/upload/article/000/000/164/170834837037615.jpg) GeForce Now アプリを使用してコンピューターでゲームをプレイするには、いくつかの管理者権限が必要です。管理者アカウントを使用する場合でも、アプリケーションを管理者として実行する必要があります。これを行うには、タスクバーの検索ボックスで GeForce Now を検索し、[管理者として実行] オプションを選択します。
GeForce Now アプリを使用してコンピューターでゲームをプレイするには、いくつかの管理者権限が必要です。管理者アカウントを使用する場合でも、アプリケーションを管理者として実行する必要があります。これを行うには、タスクバーの検索ボックスで GeForce Now を検索し、[管理者として実行] オプションを選択します。
次に、UAC プロンプトで [はい] ボタンをクリックします。
または、デスクトップ アイコンを右クリックし、コンテキスト メニューで [管理者として実行] オプションを選択することもできます。
4]その他の提案
これらの解決策に加えて、覚えておくべきこと、または実行できることがいくつかあります:
GeForce は、あなたがいる国で利用できるようになりました。
- GeForce でゲームをプレイするには料金を支払う必要があります。
- GeForce Now アプリケーションをアンインストールして再インストールできます。この場合、プログラムアンインストーラーソフトウェアを使用して、残っているものとアプリケーションをすべて削除する必要があります。公式 Web サイト nvidia.com からアプリケーションをダウンロードすることを常にお勧めします。
- これらのソリューションがお役に立てば幸いです。
以上がGeForce Now エラー コード 0x0000012E [修正済み]の詳細内容です。詳細については、PHP 中国語 Web サイトの他の関連記事を参照してください。

ホットAIツール

Undresser.AI Undress
リアルなヌード写真を作成する AI 搭載アプリ

AI Clothes Remover
写真から衣服を削除するオンライン AI ツール。

Undress AI Tool
脱衣画像を無料で

Clothoff.io
AI衣類リムーバー

AI Hentai Generator
AIヘンタイを無料で生成します。

人気の記事

ホットツール

メモ帳++7.3.1
使いやすく無料のコードエディター

SublimeText3 中国語版
中国語版、とても使いやすい

ゼンドスタジオ 13.0.1
強力な PHP 統合開発環境

ドリームウィーバー CS6
ビジュアル Web 開発ツール

SublimeText3 Mac版
神レベルのコード編集ソフト(SublimeText3)

ホットトピック
 7450
7450
 15
15
 1374
1374
 52
52
 77
77
 11
11
 14
14
 8
8
 Steamエラーコード118を修正する方法
Feb 19, 2024 pm 05:56 PM
Steamエラーコード118を修正する方法
Feb 19, 2024 pm 05:56 PM
Steam は、ユーザーがゲームを購入、ダウンロード、プレイできる世界的に有名なゲーム プラットフォームです。ただし、Steam の使用中にエラー コード 118 などの問題が発生する場合があります。この記事では、この問題とその解決方法について説明します。まず、エラーコード 118 の意味を理解しましょう。 Steam にログインしようとすると、エラー コード 118 が表示されます。これは、コンピュータが Steam サーバーに接続できないことを意味します。これは、ネットワークの問題、ファイアウォール設定、プロキシ設定、または
 エラー コード 22: グラフィック デバイス ドライバーを修正する方法 グラフィック ドライバーを更新するか、CMOS をクリアしてみてください
May 19, 2023 pm 01:43 PM
エラー コード 22: グラフィック デバイス ドライバーを修正する方法 グラフィック ドライバーを更新するか、CMOS をクリアしてみてください
May 19, 2023 pm 01:43 PM
グラフィックス デバイス エラー コード 22 の意味と原因は何ですか?エラー コード 22 が発生すると、必ず「このデバイスは無効です」というエラー メッセージが表示されます。 (コード22)。デバイスのプロパティの [デバイス ステータス] 領域に移動すると、このグラフィックス デバイス ドライバーのエラー コード 22 に関する詳細を表示できます。 Windows 43 のエラー コード 11 についても説明しました。PC でグラフィック デバイス エラー コード 31 を修正する方法に関するガイドもご覧ください。デバイスは実際に無効になっています: 問題のデバイスはこのエラー コード 22 をスローする可能性があり、実際には無効になっています。ドライバーの問題があります。互換性のないドライバー ファイルや破損したドライバー ファイルも、デバイス プログラムで複数の問題を引き起こす可能性があります。ドライバーはほとんどではありません
 SteamエラーコードE20の解決方法
Feb 19, 2024 pm 09:17 PM
SteamエラーコードE20の解決方法
Feb 19, 2024 pm 09:17 PM
Steam を使用してゲームをダウンロード、アップデート、またはインストールすると、さまざまなエラーコードが頻繁に発生します。その中でよくあるエラーコードはE20です。このエラー コードは通常、Steam クライアントがゲームを更新しようとして問題が発生していることを意味します。ただし幸いなことに、この問題を解決するのはそれほど難しくありません。まず、エラー コード E20 を修正するには、次の解決策を試してください。 1. Steam クライアントを再起動します: Steam クライアントを直接再起動すると、この問題が解決できる場合があります。 Steam ウィンドウ内
 0x800700c1: この Windows Update エラー コードを修正する方法
May 14, 2023 pm 05:31 PM
0x800700c1: この Windows Update エラー コードを修正する方法
May 14, 2023 pm 05:31 PM
Microsoft は、バグを修正し、パフォーマンスを向上させるために、新しい Windows アップデートとパッチをリリースします。ただし、更新プログラムのインストール中に、読者からエラー 0x800700c1 が報告されました。したがって、この記事では、Windows 11でのエラーを修正する方法について説明します。また、Windows Update エラー 0x8007045b とその修正に関するガイドにも興味があるかもしれません。 Windows アップデート エラー 0x800700c1 の原因は何ですか? PC で Windows Update エラー 0x800700c1 を引き起こす可能性のある注目すべき要因は次のとおりです。 Windows Update コンポーネントの欠陥 – インストール プロセスでは、PC で特定のサービスを実行する必要があります。これらのサービスが正常に機能していない場合
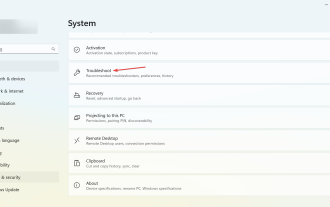 0x800b0101 エラー コード: 4 つの修正
May 12, 2023 pm 11:19 PM
0x800b0101 エラー コード: 4 つの修正
May 12, 2023 pm 11:19 PM
Windows であっても、インストールされているアプリケーションであっても、PC を効率的に実行するには更新が不可欠です。最新のコンピューターは、より高速なパフォーマンスと、脅威に対する優れた保護を提供します。しかし、多くのユーザーが 0x800b0101 更新エラーを受信したと報告しました。このエラー コードは、設定を通じて、MSU スタンドアロン インストーラーを使用して、および Microsoft Store からアプリをダウンロードするときに、コンピューターの Windows 更新プログラムをインストールする機能に影響します。それでは、このような状況で立ち上がって実行する方法を見てみましょう。インストール失敗 0x800b0101 とは何ですか? Microsoft Update カタログからダウンロードしたスタンドアロン インストーラーから不足している更新プログラムをインストールしようとすると、このエラーが発生します。通常、オペレーティング システムが正しくアップデートできない場合
 win10バージョン1909アップデートエラーコード0xc1900204を解決する方法
Jan 07, 2024 pm 02:02 PM
win10バージョン1909アップデートエラーコード0xc1900204を解決する方法
Jan 07, 2024 pm 02:02 PM
win10 オペレーティング システムを使用していて、win101909 バージョンのシステムをインストールし、それをアップグレードする場合、アップグレード プロセス中に更新エラー コード 0xc1900204 が表示されます。編集者は、更新時にシステムが表示されることが原因である可能性があると考えています。競合がある場合、services.msc サービスで修復できます。詳しくは編集者のコメントを見てみましょう〜お役に立てれば幸いです。 win10 バージョン 1909 アップデート エラー コード 0xc1900204 を解決する方法 1. Windows Update サービスをオフにします。 ——検索ボックスまたは Cortana 2 で「サービス」を検索します。または、services.msc と入力して Enter キーを押して「サービス」を開きます
 Win10アクティベーションエラーコード「0xc0000022」を修正するにはどうすればよいですか?
Jan 12, 2024 pm 06:15 PM
Win10アクティベーションエラーコード「0xc0000022」を修正するにはどうすればよいですか?
Jan 12, 2024 pm 06:15 PM
Win10 システムは、より強力で完全な機能と便利な操作方法を提供するため、ますます多くのユーザーがこのオペレーティング システムをインストールすることを選択できますが、多くのユーザーはインストール中に多くの不明なエラーに遭遇しています。 win10 のアクティベーションが失敗し、エラー コード「0xc0000022」が表示されることについて、以下のエディターは、アクティベーションの失敗とエラー コード「0xc0000022」の問題を解決するためのグラフィック チュートリアルを提供します。 Microsoftがwin10をリリースして以来、ユーザーはそれを楽しみにしていました。したがって、多くのユーザーが win10 をインストールしており、より完璧にするためにはアクティベーションが必要ですが、最近、一部の win10 ユーザーがコンピューターでアクティベーションに失敗し、エラー コード 0xc0000022 が表示されるようになりました。
![GeForce Now エラー コード 0x0000012E [修正済み]](https://img.php.cn/upload/article/000/000/164/170834836989999.jpg?x-oss-process=image/resize,m_fill,h_207,w_330) GeForce Now エラー コード 0x0000012E [修正済み]
Feb 19, 2024 pm 09:12 PM
GeForce Now エラー コード 0x0000012E [修正済み]
Feb 19, 2024 pm 09:12 PM
NVIDIA GeForceNOW でエラー コード 0x0000012E が発生した場合は、解決策を共有します。私たちも同じ問題に遭遇しました。ここでは、GeForce でゲームをスムーズに楽しめるようにその問題を修正する方法を説明します。 GeForce Now エラー コード 0x0000012E を今すぐ修正する Windows コンピューターで GeForceNow エラー コード 0x0000012E を修正するには、次の解決策に従ってください: インターネット接続要件を確認する ハードウェア要件を確認する 管理者として実行する 追加の提案。多くのユーザーが問題を解決するための措置を講じていないため、開始する前にしばらく辛抱強く待つことをお勧めします。場合によっては誤作動が原因となることもあります




