Windows 11/10でパームチェックをオフにする方法
この記事では、Windows 11/10 PC で Palm Check 機能をオフにする方法を説明します。パームチェックは、キーボード入力時に手のひらやその他の接触が誤って入力として認識されることを防ぐために設計された機能です。これは通常、タッチパッドの設定、特にラップトップなどのタッチ対応デバイスで見られます。

キーボードとタッチパッドを同時に使用する必要がある場合、入力をより柔軟に制御できるように、パーム チェックまたは同様の機能をオフにする必要がある場合があります。この記事では、Windows 11/10 PC で Palm Check 機能を無効にする方法を紹介します。これにより、ゲームやアプリケーションの実行時のニーズに適切に対応できるようになります。
タッチパッドのパームチェックとは何ですか?
入力中に、誤って手のひらやその他の部分でタッチパッドに触れてしまい、カーソルが予期せず動いたりクリックしたりすることがあります。タッチパッドで手のひら検出を有効にすると、タイピングに関連する圧力やパターンが検出され、手のひらからの偶発的なタッチや圧力が無視されるため、よりスムーズに入力でき、偶発的なカーソルの動きやクリックを避けることができます。
Windows 11/10 でパーム チェックをオフにする方法
パームチェックを無効にすると、タッチパッドは意図しないカーソルの動きに反応しやすくなります。パーム チェック機能をオフにするには、Windows 11/10 で次の手順に従います。
タッチパッド設定からパームチェックをオフにする1] タッチパッド設定からパームチェックをオフにする
ヒント: 特定のオプションと設定は、デバイスのメーカーやタッチパッド ドライバーによって異なる場合があります。たとえば、以下の例は Elan タッチパッドのものです。
スタート ボタン アイコンをクリックし、[設定] を選択して、Bluetooth デバイスのタッチパッドに移動します。下にスクロールして、「その他のタッチパッド設定」の下にある「関連設定」をクリックします。
マウスのプロパティのポップアップで [Elan] タブを選択すると、[デバイス] セクションに ELAN スマートパッドがリストされているのが表示されます。 [オプション] ボタンをクリックすると、Windows 11/10 PC の特定のタッチパッド機能 (ジェスチャまたはクリック) の設定を調整できるウィンドウが開きます。
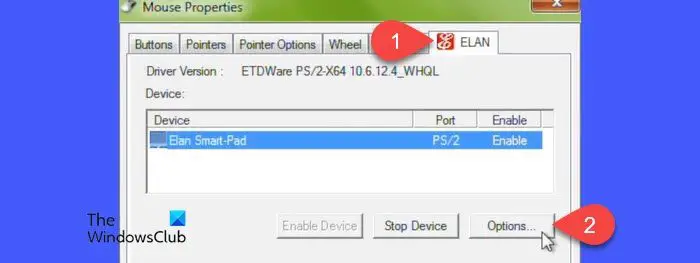
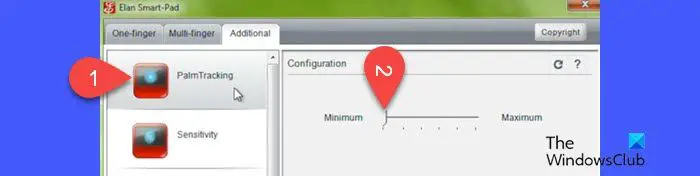
同様に、Synaptics TouchPad の場合は、次の手順に従って TouchPad 設定から Palm Check をオフにすることができます。
「マウスのプロパティ」ウィンドウを開き、「デバイス設定」タブをクリックします。 TouchPad デバイスを選択し、「設定」ボタンをクリックします。
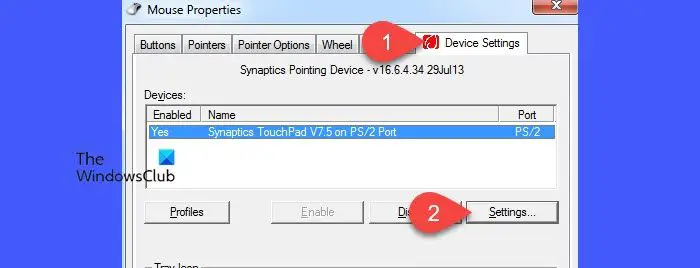 [Synaptics TouchPad のプロパティ] ウィンドウで、[PalmCheck-Enhanced] オプションを選択し、その横にある歯車アイコンをクリックします。
[Synaptics TouchPad のプロパティ] ウィンドウで、[PalmCheck-Enhanced] オプションを選択し、その横にある歯車アイコンをクリックします。
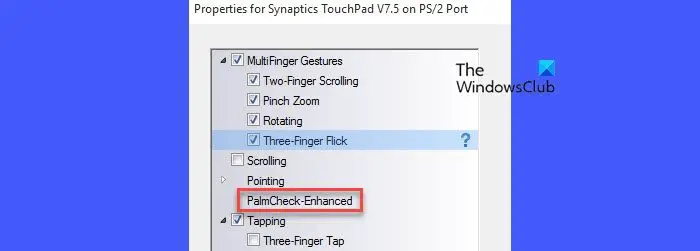 PalmCheck 拡張ポップアップで、PalmCheck スライダーを左 (オフの方向) にドラッグします。 「閉じる」をクリックし、「適用」をクリックして、「OK」をクリックします。コンピュータを再起動して変更を適用します。
PalmCheck 拡張ポップアップで、PalmCheck スライダーを左 (オフの方向) にドラッグします。 「閉じる」をクリックし、「適用」をクリックして、「OK」をクリックします。コンピュータを再起動して変更を適用します。
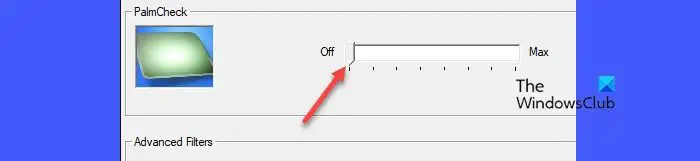 2]レジストリ エディターを使用して Palm Check を終了します
2]レジストリ エディターを使用して Palm Check を終了します
次のメソッドは、Synaptics タッチパッド プロセスを示しています。変更を加える前に、慎重にデータとレジストリをバックアップしてください。
Win R を押して、[ファイル名を指定して実行] ダイアログ ボックスに「regdit」と入力します。 Enterを押します。 [ユーザー アカウント制御] ポップアップ ウィンドウで [はい] ボタンをクリックします。
レジストリ エディター ウィンドウで次のパスに移動します:
リーリー右側のパネルで PalmDetectConfig キーをダブルクリックします。値 DATA を 0 に設定し、Base を 16 進数のままにして、「OK」ボタンをクリックします。
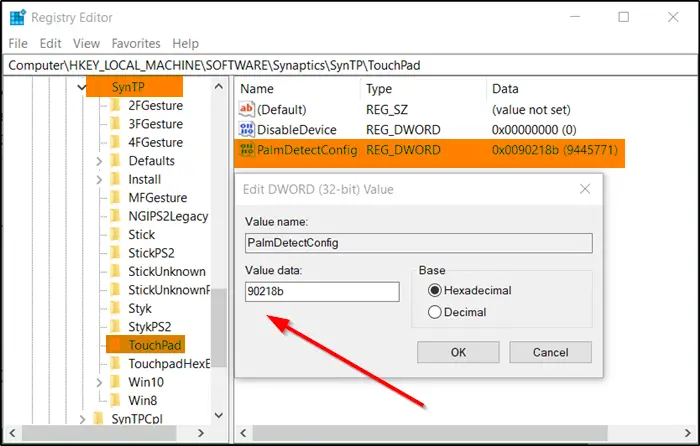 次のパスに対しても上記のプロセスを繰り返します:
次のパスに対しても上記のプロセスを繰り返します:
レジストリ エディタを閉じ、PC を再起動して変更を有効にします。
これがお役に立てば幸いです。
読み方: Windows で入力中にマウス カーソルがジャンプしたりランダムに移動したりします。
Windows 11 でタッチパッドを有効にする方法は?
Windows 11 コンピューターでタッチパッドを有効にするのは非常に簡単です。 Win I を押して Windows の設定を開きます。 [Bluetooth とデバイス] > [タッチパッド] に移動します。タッチパッド設定の上部にあるタッチパッドの切り替えを探します。スイッチをオンの位置に切り替えて、タッチパッドを有効にします。または、Win X を押してパワー ユーザー メニューを表示し、デバイス マネージャーを選択します。 [マウスとその他のポインティング デバイス] に移動し、タッチパッド デバイスを右クリックして、[デバイスを有効にする] を選択します。
次をお読みください: Windows 11 でタッチパッドのタップ トゥ クリックをオフにする方法.
以上がWindows 11/10でパームチェックをオフにする方法の詳細内容です。詳細については、PHP 中国語 Web サイトの他の関連記事を参照してください。

ホットAIツール

Undresser.AI Undress
リアルなヌード写真を作成する AI 搭載アプリ

AI Clothes Remover
写真から衣服を削除するオンライン AI ツール。

Undress AI Tool
脱衣画像を無料で

Clothoff.io
AI衣類リムーバー

AI Hentai Generator
AIヘンタイを無料で生成します。

人気の記事

ホットツール

メモ帳++7.3.1
使いやすく無料のコードエディター

SublimeText3 中国語版
中国語版、とても使いやすい

ゼンドスタジオ 13.0.1
強力な PHP 統合開発環境

ドリームウィーバー CS6
ビジュアル Web 開発ツール

SublimeText3 Mac版
神レベルのコード編集ソフト(SublimeText3)

ホットトピック
 7484
7484
 15
15
 1377
1377
 52
52
 77
77
 11
11
 19
19
 38
38
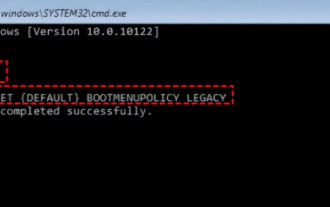 kernel_security_check_failure ブルー スクリーンを解決する 17 の方法
Feb 12, 2024 pm 08:51 PM
kernel_security_check_failure ブルー スクリーンを解決する 17 の方法
Feb 12, 2024 pm 08:51 PM
Kernelsecuritycheckfailure (カーネルチェック失敗) は比較的一般的な停止コードですが、理由が何であれ、ブルースクリーンエラーは多くのユーザーを悩ませます、当サイトでは 17 種類のエラーをユーザーに丁寧に紹介します。 kernel_security_check_failure ブルー スクリーンに対する 17 の解決策 方法 1: すべての外部デバイスを削除する 使用している外部デバイスが Windows のバージョンと互換性がない場合、Kernelsecuritycheckfailure ブルー スクリーン エラーが発生することがあります。これを行うには、コンピュータを再起動する前に、すべての外部デバイスを取り外しておく必要があります。
 Windows 11でAsusトラックパッドが機能しない問題を解決するにはどうすればよいですか?簡単な3つの方法!
Apr 25, 2023 pm 10:58 PM
Windows 11でAsusトラックパッドが機能しない問題を解決するにはどうすればよいですか?簡単な3つの方法!
Apr 25, 2023 pm 10:58 PM
タッチパッドはマウスに似ており、カーソルの制御に役立ちます。内蔵されており、どういうわけかより便利であるため、多くのラップトップユーザーに好まれています。ただし、一部のユーザーは、Asus タッチパッドが Windows 11 で動作しないと報告しています。ほとんどのユーザーにとって、問題は何の混乱もなく突然現れます。でも、心配しないでください。これはハードウェアの問題ではない可能性が高く、簡単に修正できます。別のラップトップを使用している他のユーザーも、Windows 11 のタッチパッドに関する問題に直面しています。 Asus トラックパッドが Windows 11 で動作しないすべての理由と最も関連する修正について知りたい場合は、次のセクションをお読みください。 ASUS タッチパッドが Windows で動作しない理由
 Windows 11 でトラックパッド ジェスチャを設定するにはどうすればよいですか?
May 09, 2023 am 09:22 AM
Windows 11 でトラックパッド ジェスチャを設定するにはどうすればよいですか?
May 09, 2023 am 09:22 AM
Windows 11 には、カスタマイズが簡単な強力な新機能がいくつか提供されています。必要に応じて設定すると、より楽しくオリジナルなデジタル環境が構築できます。その中でも、タッチパッドとタッチスクリーン機能は非常に人気があり、どちらも特別な注意が必要です。常に最新の情報をお知らせしたいので、今日の記事では、Windows 11 でトラックパッド ジェスチャを個人用に設定する方法について説明します。その前に、どのジェスチャがサポートされているのか、そしてなぜそれらを使用する必要があるのかを見てみましょう。 Windows 11 はどのようなトラックパッド ジェスチャをサポートしていますか?タップ ジェスチャ タップとスワイプは、主にラップトップやタブレットなどのデバイスで使用される 2 つの一般的なジェスチャを表します。タップ ジェスチャは、1 本または複数の指の短い押しを検出するために使用されます。
 Windows 11 でタッチパッド ジェスチャをカスタマイズする方法
Apr 15, 2023 pm 04:55 PM
Windows 11 でタッチパッド ジェスチャをカスタマイズする方法
Apr 15, 2023 pm 04:55 PM
カスタム タッチパッド ジェスチャのサポートを確認する カスタム タッチパッド ジェスチャを使用する場合は、それらをサポートする適切なドライバがあることを確認する必要があります。確認する必要があるのは次のとおりです: タッチパッド ドライバーを確認してください。高精度タッチパッドをお持ちでない場合、Windows 11 では設定アプリでタッチパッド ジェスチャをカスタマイズできません。 BrydgeTrackpad のようなものをお持ちの場合は、必ずドライバーを更新してください。サードパーティ製ソフトウェアをインストールします。トラックパッドにサードパーティ ソフトウェアが搭載されている場合、結果はソフトウェアの強力さとアプリケーションのパーソナライズ機能によって異なります。 Windows 11 でタッチパッド ジェスチャーをカスタマイズする方法 Windows 11 には Windows Precision 用のアプリが含まれています
 Windows 11 で Synaptics タッチパッド ドライバーをダウンロードする方法
Apr 28, 2023 pm 10:58 PM
Windows 11 で Synaptics タッチパッド ドライバーをダウンロードする方法
Apr 28, 2023 pm 10:58 PM
ラップトップ ユーザーは、デバイス マネージャーを参照しているときに Synaptic タッチパッド ドライバーに遭遇したり、Windows システム トレイに Synaptic 名が表示されたりすることがあります。これは、ラップトップのタッチパッドの操作を担当するドライバーです。 Synaptic はほとんどのラップトップのタッチパッドを製造している会社なので、ラップトップでは一般的です。この記事では、Synaptics タッチパッド ドライバーが必要かどうかを確認した後、すぐに Windows 11 にダウンロードする方法を見ていきます。フォローする! Synaptics タッチパッド ドライバーが必要ですか? Synaptic 製のタッチパッドを備えたラップトップの場合、Syna
 Lenovo win11アップグレード後のタッチパッド障害の問題を解決する方法
Jan 05, 2024 pm 08:24 PM
Lenovo win11アップグレード後のタッチパッド障害の問題を解決する方法
Jan 05, 2024 pm 08:24 PM
win11 は最新のシステムであるため、インストール後に非互換性、バグ、その他の問題が発生する可能性があります。たとえば、一部の Lenovo ノートブック ユーザーは、win11 にアップグレードした後にタッチパッドが故障したことに気付きました。これは、ドライバーやユーザーなど、さまざまな理由が原因である可能性があります。次の方法でシステムの問題を解決できます。 Lenovo を win11 にアップグレードした後にタッチパッドが失敗した場合の対処方法: 方法 1: 1. まず、タッチパッドがオンになっているかどうかを確認します。 2. Lenovo ノートブックのタッチパッドを切り替えるショートカット キーは「Fn+F6」です。方法 2: 1. タッチパッドがオンになっていることを確認した後、それでも失敗する場合は、ドライバーに問題がある可能性があります。 2. [スタート] メニューに入り、「デバイス マネージャー」を検索して開きます。 3. 次に、デバイス マネージャーで
 修正: Windows 11 で入力中にカーソルが左に移動し続ける
Sep 10, 2023 pm 09:29 PM
修正: Windows 11 で入力中にカーソルが左に移動し続ける
Sep 10, 2023 pm 09:29 PM
不規則な、または意図しないマウスの動きは、タスクを中断し、イライラさせる可能性があります。場合によっては、Windows 11 で入力中にカーソルが左に移動し続けることにユーザーが気づくことがあります。ファイルに名前を付けたり名前を変更したりすると、さらに目立ちます。驚くべきことに、フォーラムの報告によると、この問題は非常に一般的であるようです。しかし、多くの場合、オペレーティング システムの問題を除外することはできませんが、ユーザー側に問題があることが判明します。カーソルが左に動き続けるのはなぜですか?マウスの設定が正しく構成されていない タッチパッドをタップしたり、タッチパッドを手でブラシしたりし続けます。マウス ドライバーが古いか、破損しているか、互換性がありません。インストールされている Windows 11 のバージョンのバグ。サードパーティのアプリケーションが競合を引き起こす。 Windows 11 で入力中にカーソルが飛び回るのを防ぐにはどうすればよいですか?入る前に
 Windows 11/10でパームチェックをオフにする方法
Feb 19, 2024 pm 09:45 PM
Windows 11/10でパームチェックをオフにする方法
Feb 19, 2024 pm 09:45 PM
この記事では、Windows 11/10 PC で PalmCheck 機能をオフにする方法を説明します。 PalmCheck は、キーボード入力時に手のひらやその他の接触が誤って入力として認識されるのを防ぐために設計された機能です。これは通常、タッチパッドの設定、特にラップトップなどのタッチ対応デバイスで見られます。キーボードとタッチパッドの両方を使用する必要がある状況で、より柔軟に入力を制御できるように、PalmCheck または同様の機能をオフにすることが必要な場合があります。この記事では、ゲームやアプリケーションの実行時のニーズにうまく対応できるように、Windows 11/10 PC で PalmCheck 機能を無効にする方法を紹介します。タッチパッドの「P」とは何ですか?




