Logitech Flow が Windows 11 で実行されない
Logicool Flow の便利な点は、マウスであれキーボードであれ、単一の入力デバイスを WiFi 経由で複数のコンピュータで使用できることです。このアプリケーションには使いやすいユーザー インターフェイスがありますが、接続関連の問題は依然として発生します。 Logitech Flow では、他のコンピューターの検索や Mac と Windows の間での実行に問題が発生する場合があります。この記事では、これらの問題を解決する方法を検討し、Windows 11 で Logitech Flow が正しく動作しない場合の手順を説明します。
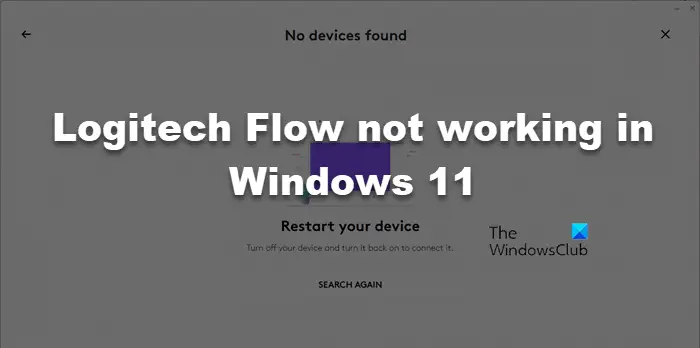
Logicool Flow が動作しないのはなぜですか?
接続されたデバイスが開発者の要件を満たしていない場合、Logicool Flow が正しく動作しない可能性があります。また、両方のシステムでストリーミング オプションが有効になっていることを確認し、WiFi がプライベート ネットワークに設定されていること、ファイアウォールがマルウェアやウイルスとして識別して接続をブロックしていないことを確認してください。
Windows 11 で実行されない Logitech フローを修正する
Logitech Flow が機能しない場合は、以下の解決策に従って問題を解決してください。
それについて詳しく話しましょう。
1]ロジクールのプロセス要件を満たす
Logicool Flow を使用する前に、いくつかの条件を満たしていることを確認する必要があります。 Windows 11/10 と macOS 10.15 以降の間、2 台の Windows 11/10 コンピューター間、または 2 台の macOS 10.15 以降のコンピューター間でのみ接続できます。さらに、ストリーミングをサポートする Logitech マウスが必要です。互換性のあるデバイスには、M590、M720 Triathlon、MX Master 3、MX Master 2S、MX Ergo、MX Anywhere 2S、M585 などがあります。 Logitech Flow を使用して複数のコンピュータをシームレスに操作するには、システムとデバイスがこれらの要件を満たしていることを確認してください。
2]オープンフローオプション
2 つのシステムを接続する前に、両方のコンピューターでフロー オプションが有効になっていることを確認してください。また、この機能を有効にした後、問題なく正常に動作することを確認するためにコンピューターを再起動する必要があります。 Logitech Flow を有効にするには、以下の手順に従ってください。
最後に、コンピュータを再起動し、問題が解決したかどうかを確認します。
3]Logicool Options プロキシのファイアウォール通過を許可する
Windows ファイアウォールは非常に厳格な場合があります。これは、デバイスのセキュリティを保護するためです。 Logitech Flow は WiFi へのアクセスを必要とするアプリケーションであり、ファイアウォールによって誤ってマルウェアとして識別される可能性があります。したがって、Logicool Flow が適切に動作するように、Logicool Options エージェントがファイアウォールを通過できるようにしてください。最後に、Logicool Flow が正常に動作しているかどうかを確認してください。
4]ロジ オプションの更新を選択します
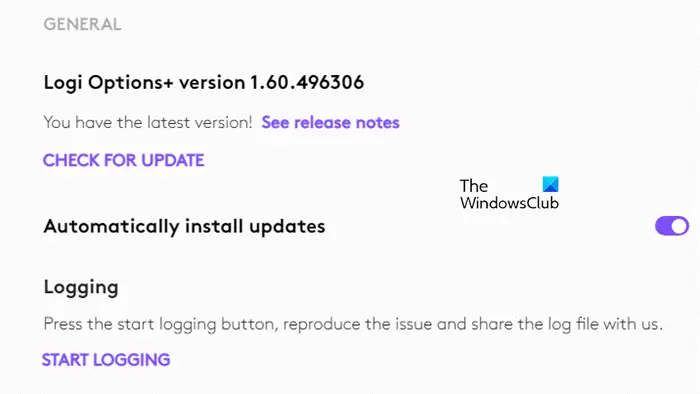
Logi Options が常に最新であることを確認する必要があります。アプリケーションが古い場合、2 台のコンピュータにインストールされている Logi Options のバージョンが異なるため、Logi Flow を使用することができません。アップデートを確認するには、以下の手順に従ってください。
これでうまくいくことを願っています。
5] プライベート WiFi ネットワークに切り替える
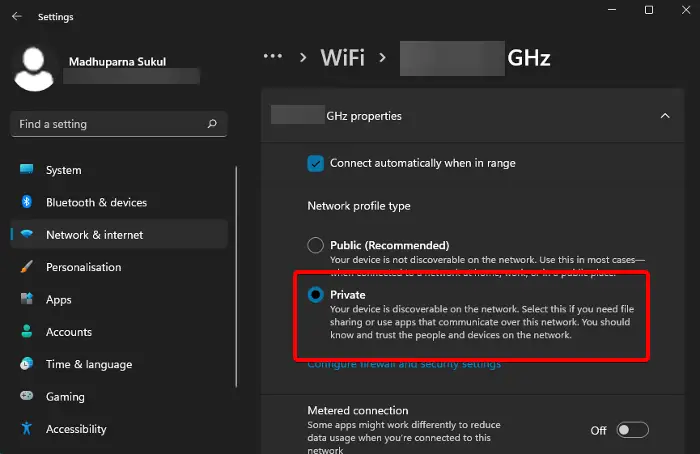
Windows 上で Logitech Flow に問題が発生している場合は、Wi-Fi ネットワーク設定が原因である可能性があります。ネットワークが誤ってプライベートからパブリックに変更される可能性があります。この問題を解決するには、以下の手順に従って、Windows PC 上で Wi-Fi ネットワークをプライベート ネットワークとして設定します。
コンピュータを再起動し、問題が解決したかどうかを確認します。
読む: Logitech 統合ソフトウェアをインストールして使用する方法
6]フロー構成のリセット
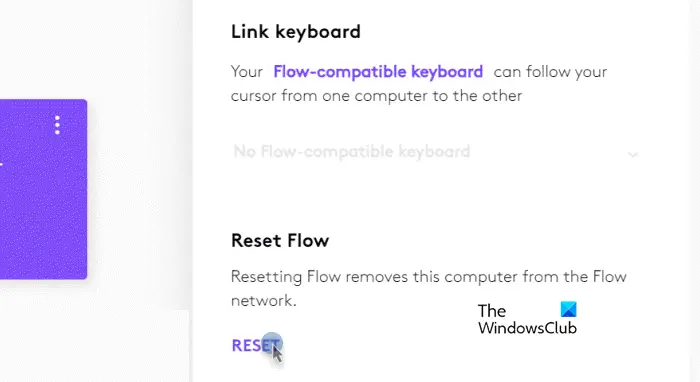
Flow の設定に何らかの変更を加えた場合は、複数のデバイスに接続できないような問題が発生している可能性があります。この場合、フロー構成をリセットする必要があります。同じことを実行するには、以下の手順に従ってください。
この記事で説明されている解決策を使用して、この問題を解決できることを願っています。
以上がLogitech Flow が Windows 11 で実行されないの詳細内容です。詳細については、PHP 中国語 Web サイトの他の関連記事を参照してください。

ホットAIツール

Undresser.AI Undress
リアルなヌード写真を作成する AI 搭載アプリ

AI Clothes Remover
写真から衣服を削除するオンライン AI ツール。

Undress AI Tool
脱衣画像を無料で

Clothoff.io
AI衣類リムーバー

Video Face Swap
完全無料の AI 顔交換ツールを使用して、あらゆるビデオの顔を簡単に交換できます。

人気の記事

ホットツール

メモ帳++7.3.1
使いやすく無料のコードエディター

SublimeText3 中国語版
中国語版、とても使いやすい

ゼンドスタジオ 13.0.1
強力な PHP 統合開発環境

ドリームウィーバー CS6
ビジュアル Web 開発ツール

SublimeText3 Mac版
神レベルのコード編集ソフト(SublimeText3)

ホットトピック
 1664
1664
 14
14
 1423
1423
 52
52
 1321
1321
 25
25
 1269
1269
 29
29
 1249
1249
 24
24
 mysqlをコピーして貼り付ける方法
Apr 08, 2025 pm 07:18 PM
mysqlをコピーして貼り付ける方法
Apr 08, 2025 pm 07:18 PM
MySQLのコピーと貼り付けには、次の手順が含まれています。データを選択し、Ctrl C(Windows)またはCMD C(MAC)でコピーします。ターゲットの場所を右クリックして、貼り付けまたはCTRL V(Windows)またはCMD V(MAC)を使用します。コピーされたデータは、ターゲットの場所に挿入されるか、既存のデータを置き換えます(データが既にターゲットの場所に存在するかどうかに応じて)。
 Windows 8でコードを実行できます
Apr 15, 2025 pm 07:24 PM
Windows 8でコードを実行できます
Apr 15, 2025 pm 07:24 PM
VSコードはWindows 8で実行できますが、エクスペリエンスは大きくない場合があります。まず、システムが最新のパッチに更新されていることを確認してから、システムアーキテクチャに一致するVSコードインストールパッケージをダウンロードして、プロンプトとしてインストールします。インストール後、一部の拡張機能はWindows 8と互換性があり、代替拡張機能を探すか、仮想マシンで新しいWindowsシステムを使用する必要があることに注意してください。必要な拡張機能をインストールして、適切に動作するかどうかを確認します。 Windows 8ではVSコードは実行可能ですが、開発エクスペリエンスとセキュリティを向上させるために、新しいWindowsシステムにアップグレードすることをお勧めします。
 コードを書いた後に崇高に実行する方法
Apr 16, 2025 am 08:51 AM
コードを書いた後に崇高に実行する方法
Apr 16, 2025 am 08:51 AM
Sublimeでコードを実行するには6つの方法があります。ホットキー、メニュー、ビルドシステム、コマンドライン、デフォルトビルドシステムの設定、カスタムビルドコマンド、プロジェクト/ファイルを右クリックして個々のファイル/プロジェクトを実行します。ビルドシステムの可用性は、崇高なテキストのインストールに依存します。
 DebianのTigervncによってサポートされているオペレーティングシステム
Apr 12, 2025 pm 10:15 PM
DebianのTigervncによってサポートされているオペレーティングシステム
Apr 12, 2025 pm 10:15 PM
オープンソースのVNCツールTigervncは、Windows、Linux、MacOを含む幅広いオペレーティングシステムと互換性があります。この記事では、DebianシステムへのTigervncの適用を詳細に紹介します。 TigervncはDebianシステムのアプリケーションシステムに統合されています。Debianシステムでは、TigervncはVNCサーバーコンポーネントとしてシステムに統合されています。ユーザーは、VNCServerなどのコマンドラインツールを介してVNCサービスを開始し、解像度や色の深さなどの表示設定をカスタマイズできます。クロスプラットフォーム接続:TigerVNCクライアントはWindows、Linux、およびMacOをサポートしています。つまり、ユーザーはこれを任意のものから実行できます。
 Laravelの複雑な属性の関係の問題を解決する方法は? Composerを使用してください!
Apr 17, 2025 pm 09:54 PM
Laravelの複雑な属性の関係の問題を解決する方法は? Composerを使用してください!
Apr 17, 2025 pm 09:54 PM
Laravel Developmentでは、特にマルチレベルの属する関係に関しては、複雑なモデル関係に対処することは常に課題でした。最近、私はこの問題に、従来のHasManyThrough関係がニーズを満たすことができず、データクエリが複雑で非効率的になることになっているマルチレベルモデル関係を扱うプロジェクトでこの問題に遭遇しました。いくつかの探索の後、私は図書館がStaudenmeir/属していることを発見しました。
 Laravelインストールコード
Apr 18, 2025 pm 12:30 PM
Laravelインストールコード
Apr 18, 2025 pm 12:30 PM
Laravelをインストールするには、これらの手順を順番に進みます。コンポーザー(MacOS/LinuxとWindows用)インストールLaravelインストーラーをインストールします。
 Macシステムの推奨システムメンテナンスと最適化ツール
Apr 12, 2025 pm 04:45 PM
Macシステムの推奨システムメンテナンスと最適化ツール
Apr 12, 2025 pm 04:45 PM
MACシステムのメンテナンスには、ディスク管理(Omnidisksweeperを使用してディスクスペースをクリーニングし、ディスクツールを使用してディスクエラーを確認します)メモリ管理(アクティビティモニターを使用してメモリの使用量を監視し、オーバー占有プロセスを終了します。バックアップ(タイムマシンを使用して定期的にデータをバックアップする)良い使用習慣(アプリケーションをインストールしていない、定期的にファイルをクリーニングし、システムログを監視する)
 GITソフトウェアのインストール
Apr 17, 2025 am 11:57 AM
GITソフトウェアのインストール
Apr 17, 2025 am 11:57 AM
GITソフトウェアのインストールには、次の手順が含まれています。インストールパッケージをダウンロードしてインストールパッケージを実行して、インストール構成gitインストールgitバッシュ(Windowsのみ)を確認します




