Java環境変数の設定が反映されない問題の解決方法

Java 環境変数が設定後に有効にならない問題を解決する方法
Java 開発プロセスでは、多くの場合、Java 環境変数を設定して、プログラムの通常の動作。ただし、Java 環境変数が正しく設定されている場合でも、プログラムが設定どおりに実行されないなど、奇妙な問題が発生することがあります。これは実際にはよくある問題であり、この記事ではいくつかの解決策を紹介し、具体的なコード例を示します。
問題の根本的な原因は、Java 環境変数の構成が正しく有効にならないことです。ここでは、一般的な原因とそれに対応する解決策をいくつか紹介します。
- JAVA_HOME 環境変数が設定されていません
JAVA_HOME は、Java インストール ディレクトリを指す環境変数です。 JAVA_HOME が正しく構成されていない場合、システムは Java インストール パスを見つけることができず、Java 環境を有効にできなくなります。
解決策:
JAVA_HOME 環境変数を確認して設定します。具体的な手順は次のとおりです。
- システム プロパティ ダイアログ ボックスを開き、[詳細設定] タブの [環境変数] ボタンをクリックします。
- システム変数で「JAVA_HOME」を見つけます。存在しない場合は、「新規」をクリックし、変数名として「JAVA_HOME」と入力し、Java インストールのパス (例: C: Program FilesJavajdk1.8.0_211) を変数として使用します。
- [OK]をクリックして設定を保存します。
- Java bin ディレクトリはシステムの Path 環境変数に追加されません
Path 環境変数は、システムの実行可能ファイルを指すパスのリストです。 Java bin ディレクトリが Path 環境変数に追加されていない場合、システムは Java 実行コマンド (例: java、javac など) を見つけることができず、Java 環境を有効にできなくなります。
解決策:
Path 環境変数を確認して設定します。具体的な手順は次のとおりです。
- システム プロパティ ダイアログ ボックスを開き、[詳細設定] タブの [環境変数] ボタンをクリックします。
- システム変数で「Path」を見つけて「編集」をクリックします。
- 環境変数を編集するウィンドウで「新規」をクリックし、Java bin ディレクトリのパス (例: C:Program FilesJavajdk1.8.0_211) を入力します。
- [OK]をクリックして設定を保存します。
- システム内に複数の Java バージョンがあり、競合が発生します。
複数の Java バージョンがシステムにインストールされており、構成された環境変数が間違った Java バージョンを指している場合、次のようになります。その結果、環境変数の設定は有効になりません。
解決策:
Java のバージョンを確認して設定します。具体的な手順は次のとおりです。
- コマンド プロンプト ウィンドウを開きます。
- 「java -version」と入力して Enter キーを押し、システムのデフォルトの Java バージョンを表示します。
- Java のバージョンと環境変数の設定が一致していることを確認してください。
以下は、Java 環境変数の設定が有効かどうかを確認するための具体的なコード例です。
public class TestEnvironment {
public static void main(String[] args) {
String javaHome = System.getenv("JAVA_HOME");
System.out.println("JAVA_HOME: " + javaHome);
String path = System.getenv("Path");
System.out.println("Path: " + path);
String javaVersion = System.getProperty("java.version");
System.out.println("Java Version: " + javaVersion);
}
}上記のコードを実行すると、Java 環境変数の設定情報が出力されます。構成が有効かどうかを確認します。
概要:
Java 環境変数を正しく構成することは、Java 開発にとって非常に重要です。 Java 環境変数の設定が有効にならないという問題が発生した場合は、まず JAVA_HOME 環境変数と Path 環境変数が正しく設定されているかどうかを確認してください。同時に、有効な Java バージョンが 1 つだけシステムにインストールされていることを確認する必要もあります。上記の解決策とコード例を通じて、構成後に Java 環境変数が有効にならないという問題を読者が解決できると信じています。
以上がJava環境変数の設定が反映されない問題の解決方法の詳細内容です。詳細については、PHP 中国語 Web サイトの他の関連記事を参照してください。

ホットAIツール

Undresser.AI Undress
リアルなヌード写真を作成する AI 搭載アプリ

AI Clothes Remover
写真から衣服を削除するオンライン AI ツール。

Undress AI Tool
脱衣画像を無料で

Clothoff.io
AI衣類リムーバー

Video Face Swap
完全無料の AI 顔交換ツールを使用して、あらゆるビデオの顔を簡単に交換できます。

人気の記事

ホットツール

メモ帳++7.3.1
使いやすく無料のコードエディター

SublimeText3 中国語版
中国語版、とても使いやすい

ゼンドスタジオ 13.0.1
強力な PHP 統合開発環境

ドリームウィーバー CS6
ビジュアル Web 開発ツール

SublimeText3 Mac版
神レベルのコード編集ソフト(SublimeText3)

ホットトピック
 1661
1661
 14
14
 1418
1418
 52
52
 1311
1311
 25
25
 1261
1261
 29
29
 1234
1234
 24
24
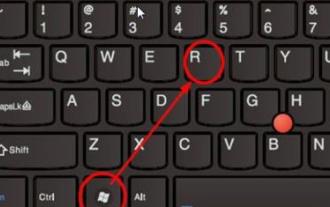 Windows 11 で環境変数設定を有効にする方法の詳細
Dec 30, 2023 pm 06:07 PM
Windows 11 で環境変数設定を有効にする方法の詳細
Dec 30, 2023 pm 06:07 PM
環境変数機能は、システム内で設定プログラムを実行するために不可欠なツールですが、最新の win11 システムでは、設定方法がわからないユーザーもまだ多くいます。 win11 環境変数の開き方. ぜひ参加して操作方法を学びましょう。 win11 環境変数はどこですか: 1. まず「win+R」と入力して、実行ボックスを開きます。 2. 次に、コマンド「controlsystem」を入力します。 3. 開いたシステム情報インターフェイスで、左側のメニューから「システムの詳細設定」を選択します。 4. 次に、開いた「システムのプロパティ」ウィンドウの下部にある「環境変数」オプションを選択します。 5. 最後に、開いた環境変数で、必要に応じて関連する設定を行うことができます。
 Linux システムの PATH 環境変数を設定する手順
Feb 18, 2024 pm 05:40 PM
Linux システムの PATH 環境変数を設定する手順
Feb 18, 2024 pm 05:40 PM
Linux システムで PATH 環境変数を設定する方法 Linux システムでは、PATH 環境変数を使用して、システムがコマンド ラインで実行可能ファイルを検索するパスを指定します。 PATH 環境変数を正しく設定すると、任意の場所でシステム コマンドやカスタム コマンドを実行できるようになります。この記事では、Linux システムで PATH 環境変数を設定する方法と詳細なコード例を紹介します。現在の PATH 環境変数を表示する ターミナルで次のコマンドを実行して、現在の PATH 環境変数を表示します: echo$P
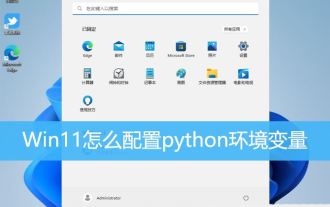 Win11 で Python 環境変数を構成する方法 win11python で環境変数を追加するためのヒント
Feb 29, 2024 pm 04:30 PM
Win11 で Python 環境変数を構成する方法 win11python で環境変数を追加するためのヒント
Feb 29, 2024 pm 04:30 PM
Win11 システムは最新の Windows オペレーティング システムであり、ユーザーが使用する際に構成上の問題が発生する可能性があります。その中でも、Python 環境変数の構成は、ユーザーがどこからでも Python コマンドを簡単に使用できるようにするため、一般的な要件です。この記事では、ユーザーが Python プログラミング言語をより便利に使用できるように、Win11 システムで Python 環境変数を構成する方法を紹介します。 1. デスクトップ上のこのコンピュータを [右クリック] し、表示されるメニュー項目で [プロパティ] を選択します; 2. 次に、関連リンクの下で [システムの詳細設定] を見つけてクリックします; 3. システムのプロパティ ウィンドウで、 4. 環境変数ウィンドウのシステム変数で、[パス]を選択し、クリックします。
 Windows 10 環境変数設定チュートリアル
Jul 15, 2023 pm 06:09 PM
Windows 10 環境変数設定チュートリアル
Jul 15, 2023 pm 06:09 PM
環境変数はオペレーティング システムの重要な設定ですが、一部の Windows 10 ユーザーはまだ環境変数の設定方法を知りません。実際、その方法は非常に簡単です。実行ウィンドウを開き、sysdm.cpl コマンドでシステム特性ウィンドウを呼び出し、詳細タブに切り替えます。環境変数のボタンが表示されます。このボタンをクリックして環境変数を入力します。環境変数、インターフェイスの設定を行い、実際のニーズに応じて設定するだけです。 Windows 10 で環境変数を設定する方法: 1. まずコンピューターでファイル名を指定して実行ウィンドウを開き、ウィンドウに「sysdm.cpl」と入力して Enter キーを押します。 2. システム プロパティ インターフェイスで [詳細設定] を選択し、[環境変数] をクリックします。 3. ここでは変数が表示されており、単一マシン上に新しい変数を作成できます。
 Tomcat 環境変数を構成する方法
Oct 26, 2023 am 10:41 AM
Tomcat 環境変数を構成する方法
Oct 26, 2023 am 10:41 AM
Tomcat 環境変数を構成するには、CATALINA_HOME 変数をシステムに追加し、Tomcat のインストール パスを PATH 変数に追加する必要があります。 Windows での手順は、まず Tomcat をダウンロードしてインストールし、システム プロパティ ウィンドウを開いて環境変数設定を開き、Tomcat 環境変数を追加し、Path 変数を変更して構成を確認することです。 Linux での手順は、まず Tomcat をダウンロードしてインストールし、ターミナル ウィンドウを開き、bashrc ファイルを編集し、Tomcat 環境変数を追加するなどです。
 Java環境変数の設定が反映されない問題の解決方法
Feb 19, 2024 pm 10:57 PM
Java環境変数の設定が反映されない問題の解決方法
Feb 19, 2024 pm 10:57 PM
Java 環境変数が設定後に有効にならない問題を解決する方法. Java 開発プロセスでは、プログラムが正常に動作するように Java 環境変数を設定する必要がよくあります。ただし、Java 環境変数が正しく設定されている場合でも、プログラムが設定どおりに実行されないなど、奇妙な問題が発生することがあります。これは実際にはよくある問題であり、この記事ではいくつかの解決策を紹介し、具体的なコード例を示します。この問題の根本的な原因は、Java 環境変数の構成が正しく有効にならないことです。以下に一般的なものをいくつか示します
 Tomcat 環境変数の構成エラーを効果的に解決するための実践的なヒント
Dec 28, 2023 am 10:32 AM
Tomcat 環境変数の構成エラーを効果的に解決するための実践的なヒント
Dec 28, 2023 am 10:32 AM
Tomcat 環境変数の構成が失敗する問題を解決する実践的なヒント 要約: Tomcat は非常に人気のある Java アプリケーション サーバーですが、環境変数を構成するときに問題が発生することがあります。この記事では、Tomcat の環境変数設定が失敗する問題を解決するためのいくつかの実用的なテクニックを紹介し、具体的なコード例を示します。概要: Tomcat は、JavaWeb アプリケーションを実行するために使用されるオープン ソース Web サーバーです。ただし、Tomcat 環境変数を構成するときに、次のような問題が発生する場合があります。
 conda 環境変数を設定する方法
Dec 05, 2023 pm 01:42 PM
conda 環境変数を設定する方法
Dec 05, 2023 pm 01:42 PM
Conda 環境変数の設定手順: 1. conda のインストール パスを検索します; 2. [システムのプロパティ] ダイアログ ボックスを開きます; 3. [システムのプロパティ] ダイアログ ボックスで、[詳細設定] タブを選択し、[環境] をクリックします。 [変数] ボタン; 4. [環境変数] ダイアログ ボックスで、[システム環境変数] セクションを見つけ、[パス] 変数までスクロールします。 5. [新規] ボタンをクリックし、conda のインストール パスを貼り付けます。 6. [OK] をクリックして変更を保存します; 7. 設定が成功したかどうかを確認します。




