Linux システム DolphinScheduler3.1.5 のインストールと展開のチュートリアル。

以下は、Linux システムでの DolphinScheduler 3.1.5 のインストールと展開のチュートリアルです:
- 環境が要件を満たしていることを確認してください。Linux システムに Java がインストールされていて (推奨バージョンは Java 8)、MySQL データベースと ZooKeeper がインストールされていることを確認してください。
- インストール パッケージをダウンロードします: DolphinScheduler 公式 Web サイト (
https://github.com/apache/incubator-dolphinscheduler/releases) バージョン 3.1.5 のインストール パッケージをダウンロードします。
- インストール パッケージを抽出します: 次のコマンドを使用して、ダウンロードしたインストール パッケージを解凍します:
tar -zxvf dolphinscheduler-3.1.5.tar.gz
- 解凍されたディレクトリを入力します: 次のコマンドを使用して、解凍されたディレクトリに入ります。
cd dolphinscheduler-3.1.5
- データベースの構成:
conf/datasource.propertiesファイルを編集して、データベース URL、ユーザー名などの MySQL データベースの接続情報を構成します。やパスワードなど。 - ZooKeeper の構成:
conf/zookeeper.propertiesファイルを編集して、サーバー アドレスやポート番号などの ZooKeeper の接続情報を構成します。 - データベースの初期化: 次のコマンドを使用して DolphinScheduler データベースを初期化します:
bin/dolphinscheduler-daemon.sh start master-serverbin/dolphinscheduler-daemon.sh start worker-server
- DolphinScheduler の開始: 次のコマンドを使用して DolphinScheduler サービスを開始します:
bin/dolphinscheduler-daemon.sh start all
- DolphinScheduler にアクセスします。ブラウザに
http://サーバー IP アドレス:12345と入力して、DolphinScheduler のログイン ページに入ります。 - インストールを完了します。DolphinScheduler インターフェイスのプロンプトに従い、管理者のユーザー名とパスワードを入力し、ログインと初期設定を完了します。
上記は、Linux システムでの DolphinScheduler 3.1.5 のインストールと展開のチュートリアルです。インストールプロセス中は、公式ドキュメントで提供されている要件に従い、実際の状況に応じて適切な構成を調整してください。
インストール プロセス中に質問がある場合は、公式ドキュメントを参照するか、DolphinScheduler テクニカル サポートに問い合わせてヘルプとガイダンスを求めてください。
以上がLinux システム DolphinScheduler3.1.5 のインストールと展開のチュートリアル。の詳細内容です。詳細については、PHP 中国語 Web サイトの他の関連記事を参照してください。

ホットAIツール

Undresser.AI Undress
リアルなヌード写真を作成する AI 搭載アプリ

AI Clothes Remover
写真から衣服を削除するオンライン AI ツール。

Undress AI Tool
脱衣画像を無料で

Clothoff.io
AI衣類リムーバー

AI Hentai Generator
AIヘンタイを無料で生成します。

人気の記事

ホットツール

メモ帳++7.3.1
使いやすく無料のコードエディター

SublimeText3 中国語版
中国語版、とても使いやすい

ゼンドスタジオ 13.0.1
強力な PHP 統合開発環境

ドリームウィーバー CS6
ビジュアル Web 開発ツール

SublimeText3 Mac版
神レベルのコード編集ソフト(SublimeText3)

ホットトピック
 7328
7328
 9
9
 1626
1626
 14
14
 1350
1350
 46
46
 1262
1262
 25
25
 1209
1209
 29
29
 Windows 11/10でランタイムエラー339を修正する方法
May 13, 2023 pm 11:22 PM
Windows 11/10でランタイムエラー339を修正する方法
May 13, 2023 pm 11:22 PM
プログラムの実行時にランタイム エラー 339 が発生する理由はいくつか考えられます。一部の ocx または dll ファイルが見つからないか、破損しているか、dll または ocx が登録されていない可能性があります。これはアプリケーションをスムーズに実行する上で迷惑な行為となります。ランタイム エラー 339 エラーで表示される可能性のあるエラー メッセージをいくつか示します。 エラー – ランタイム エラー 339: コンポーネント DUZOCX32.OCX が正しく登録されていないか、ファイルが見つかりません。エラー – ランタイム エラー 339。コンポーネント MSMASK32.ocx またはその依存関係の 1 つが正しく登録されていません。ファイルが見つからないか無効です。エラー – 実行時エラー '339': コンポーネント 'FM20.DLL' またはその依存関係の 1 つが正しく記録されませんでした
 パソコンにインストールされているソフトウェアのインストールパッケージを解凍する方法
Nov 30, 2023 pm 03:25 PM
パソコンにインストールされているソフトウェアのインストールパッケージを解凍する方法
Nov 30, 2023 pm 03:25 PM
コンピュータにインストールされているソフトウェアは、サードパーティのソフトウェア エクストラクタを使用するか、システム フォルダから直接抽出するか、専門のソフトウェア パッケージ ツールを使用して抽出できます。詳細な紹介: 1. サードパーティのソフトウェア エクストラクターを使用し、抽出するインストール ソフトウェアのインストール ディレクトリを選択し、抽出されたファイルの保存場所を設定します。ソフトウェア エクストラクターは、インストールされたソフトウェアの関連ファイルを解凍して抽出します。場所; 2. システムフォルダーなどから直接解凍します。
 ISOファイルを解凍する方法
Feb 19, 2024 pm 04:07 PM
ISOファイルを解凍する方法
Feb 19, 2024 pm 04:07 PM
ISO ファイルは、ファイルやファイル システムを含むディスクの内容全体を保存するために通常使用される一般的なディスク イメージ ファイル形式です。 ISO ファイルの内容にアクセスする必要がある場合は、ISO ファイルを解凍する必要があります。この記事では、ISO ファイルを解凍するための一般的な方法をいくつか紹介します。仮想光学ドライブを使用した解凍 これは、ISO ファイルを解凍する最も一般的な方法の 1 つです。まず、DAEMON Tools Lite、PowerISO などの仮想光学ドライブ ソフトウェアをインストールする必要があります。次に、仮想光学ドライブ ソフトウェアのアイコンをダブルクリックします。
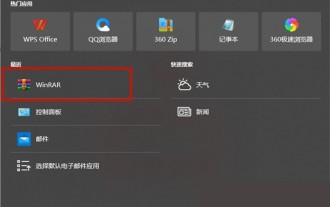 rar ファイルを右クリックしても解凍オプションが見つからない場合はどうすればよいですか?
Mar 13, 2024 pm 07:07 PM
rar ファイルを右クリックしても解凍オプションが見つからない場合はどうすればよいですか?
Mar 13, 2024 pm 07:07 PM
インターネットからダウンロードしたrarファイルを解凍するにはどうすればよいですか?通常の状況では、右クリックして「抽出」を選択するだけです。ただし、右クリックしても解凍オプションが見つからないというユーザーもいます。何が起こっているのでしょうか?実は、この問題は、winrar ソフトウェアの適切な設定を誰もが行っていないことが原因であり、設定を行うだけで十分です。具体的な手順は次のとおりです。 1. まず、コンピューターで「winrar」を開きます。 2. ツールバーの「オプション」を選択し、「設定」をクリックします。 3. 次に、上の「統合」オプションを選択し、入力後に「コンテキスト メニュー項目」をクリックします。 4.現時点では
 Go 言語を使用してファイルを圧縮および解凍するにはどうすればよいですか?
Jun 09, 2023 pm 09:31 PM
Go 言語を使用してファイルを圧縮および解凍するにはどうすればよいですか?
Jun 09, 2023 pm 09:31 PM
コンピューター技術の継続的な発展に伴い、ファイル処理はコンピューター ユーザーの日常業務に不可欠な部分になりました。ファイル ストレージの量が増加し続けるにつれて、ファイルの圧縮は非常に必要な操作になっています。このプロセスでは、ファイルの圧縮と解凍に Go 言語を使用することが大きな関心事となっています。 Go 言語自体は、ファイル操作を処理するための関連ツール関数を含む豊富な標準ライブラリを提供します。ファイルの圧縮および解凍操作に Go 言語を使用することが他の言語と比較されるのはまさにこのためです。
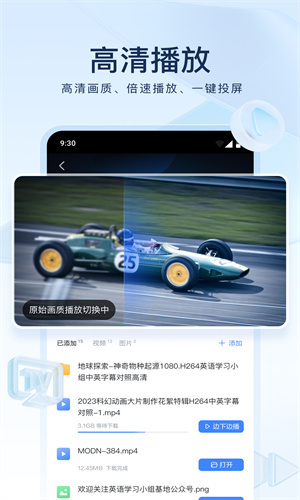 Xunlei を使って無料でファイルを解凍する方法 無料でファイルを解凍するためのチュートリアル
Mar 12, 2024 pm 10:16 PM
Xunlei を使って無料でファイルを解凍する方法 無料でファイルを解凍するためのチュートリアル
Mar 12, 2024 pm 10:16 PM
圧縮パッケージをダウンロードするときに、一部のファイルを無料で解凍する方法を知りたいと考えている友人も多いはずです。これについて詳しく知っておくと安心です。無料で解凍する方法を知っていれば、今後圧縮パッケージをダウンロードするときにそれほど心配する必要はありません。パッケージ上で直接解凍することもできますし、一部の機能については解凍することもできますより良い選択をするためにも使用されますが、いくつかの手順は比較的操作可能です. より多くのユーザーがさまざまな側面をより詳細に理解し、理解できるようにするために、エディター ここでは、無料の解凍方法のいくつかを説明します。 . お見逃しなく。急いでエディタで試してみてください。お見逃しなく。
 Linux環境にpycharmをインストールして使用するにはどうすればよいですか?
Mar 16, 2024 am 08:01 AM
Linux環境にpycharmをインストールして使用するにはどうすればよいですか?
Mar 16, 2024 am 08:01 AM
Linux 環境に PyCharm をインストールして使用するには、次の手順に従います。 ブラウザを開いて、PyCharm 公式 Web サイト () にアクセスします。 Web サイトで Linux 用の PyCharm バージョンを見つけて、対応するインストール パッケージをダウンロードします。通常、Community Edition (無料バージョン) と Professional Edition (有料バージョン) の 2 つのバージョンから選択できます。ダウンロードが完了したら、ターミナルを開きます。ターミナルで、インストール パッケージをダウンロードしたディレクトリに移動します。次のコマンドを実行して、インストール パッケージを解凍します。 tar-xvfpycharm-*.tar.gz 「pycharm-*」を、実際にダウンロードしたインストール パッケージのファイル名に置き換えます。
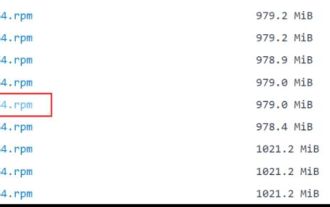 Centos の中国語版 GitLab のオフライン インストール
Feb 19, 2024 am 11:36 AM
Centos の中国語版 GitLab のオフライン インストール
Feb 19, 2024 am 11:36 AM
1. gitlab インストール パッケージをダウンロードする [清華大学オープンソース ソフトウェア ミラー ステーション] から最新の中国語バージョンの gitlab インストール パッケージをダウンロードします。インストール パッケージには簡体字中国語ローカライズ パッケージが付属しています。最新の gitlab インストール パッケージを [gitlab 公式 Web サイト] からダウンロードします。 2. gitlab をインストールします。例として gitlab-ce-14.9.4-ce.0.el7.x86_64 を取り上げ、centos サーバーにアップロードし、yum を使用して gitlabyum-yinstallgitlab-ce-14.3.2-ce.0 をインストールします。 el7.x86_64.rpm は yum を使用して gityum-yinstallgit#git をインストールし、gitlab 設定ファイルを変更します vi




