ワイヤレス ネットワークのパスワードを確認する方法
WiFi パスワードはワイヤレス ネットワークを使用する際に不可欠な情報ですが、忘れてしまったり、確認方法がわからない場合があります。 WiFi パスワードを表示する一般的な方法をいくつか紹介します。
- ルーター パスワードの表示
ほとんどのワイヤレス ネットワークはルーターを通じて提供され、通常、ルーターのパスワードがデフォルトのパスワードとして設定されます。次の手順に従ってルーターの WiFi パスワードを確認できます:
a. まず、ルーターの管理インターフェイスに接続します。ブラウザを開き、ルーターの IP アドレス (通常は 192.168.0.1 または 192.168.1.1) を入力し、Enter キーを押します。
b. 管理者のユーザー名とパスワードを入力します。この情報を変更していない場合は、デフォルトのユーザー名とパスワードを使用してみてください。一般的なデフォルトのユーザー名とパスワードには、admin/admin、admin/password、admin/1234 などがあります。不明な場合は、ルーターのマニュアルを参照するか、ネットワークプロバイダーに問い合わせてください。
c. 管理インターフェイスに入ったら、ワイヤレス設定または WiFi 設定オプションを見つけます。このページで、WiFi パスワードまたはネットワーク セキュリティ キーを見つけることができるはずです。場合によっては、パスワードが非表示になっており、パスワードを表示するには「パスワードを表示」または同様のオプションを選択する必要がある場合があります。
d. 今後使用するためにパスワードをコピーします。ルーターがサポートしている場合は、パスワードを覚えやすいものに変更できます。
- コンピューター上で接続されている WiFi パスワードを確認してください
WiFi ネットワークに接続したがパスワードを思い出せない場合は、コンピューター上で次の方法を使用できます。接続された WiFi パスワード:
a. Windows オペレーティング システムで、[コントロール パネル] を開き、[ネットワークとインターネット]、[ネットワークと共有センター] の順に選択します。
b. 左側のナビゲーション メニューで、[アダプター設定の変更] を選択します。
c. 接続されている WiFi ネットワークを右クリックし、[ステータス] を選択して、[ワイヤレスのプロパティ] をクリックします。
d. [セキュリティ] タブで、[文字を表示] にチェックを入れて、接続されている WiFi のパスワードを表示します。
- サードパーティの WiFi パスワード表示ツールを使用する
上記の方法に加えて、WiFi の取得に役立つサードパーティの WiFi パスワード表示ツールもいくつかあります。パスワード。これらのツールは通常無料で、複数のオペレーティング システムやデバイスで利用できます。インターネットで検索して、信頼できるツールを選択して使用できます。
要約すると、WiFi パスワードを確認するにはいくつかの方法があります。これは、ルーターの管理インターフェイスを通じて、コンピューター上で接続されている WiFi パスワードを表示するか、サードパーティのパスワード表示ツールを使用して行うことができます。どの方法を使用する場合でも、ワイヤレス ネットワークを安全に保ち、パスワードを他人に渡さないようにし、セキュリティを強化するために WiFi パスワードを定期的に変更してください。
以上がワイヤレス ネットワークのパスワードを確認する方法の詳細内容です。詳細については、PHP 中国語 Web サイトの他の関連記事を参照してください。

ホットAIツール

Undresser.AI Undress
リアルなヌード写真を作成する AI 搭載アプリ

AI Clothes Remover
写真から衣服を削除するオンライン AI ツール。

Undress AI Tool
脱衣画像を無料で

Clothoff.io
AI衣類リムーバー

Video Face Swap
完全無料の AI 顔交換ツールを使用して、あらゆるビデオの顔を簡単に交換できます。

人気の記事

ホットツール

メモ帳++7.3.1
使いやすく無料のコードエディター

SublimeText3 中国語版
中国語版、とても使いやすい

ゼンドスタジオ 13.0.1
強力な PHP 統合開発環境

ドリームウィーバー CS6
ビジュアル Web 開発ツール

SublimeText3 Mac版
神レベルのコード編集ソフト(SublimeText3)

ホットトピック
 1676
1676
 14
14
 1429
1429
 52
52
 1333
1333
 25
25
 1278
1278
 29
29
 1257
1257
 24
24
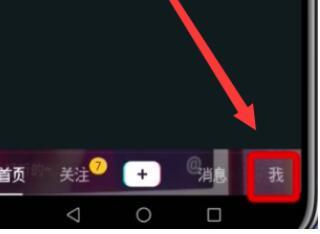 Douyin でログインしたデバイスを削除する手順を確認してください。
Mar 26, 2024 am 09:01 AM
Douyin でログインしたデバイスを削除する手順を確認してください。
Mar 26, 2024 am 09:01 AM
1. まず、Douyin アプリをクリックして開き、[Me] をクリックします。 2. 右上隅にある三点アイコンをクリックします。 3. クリックして[設定]に入ります。 4. [アカウントとセキュリティ]をクリックして開きます。 5. [デバイス管理にログイン]を選択してクリックします。 6. 最後に、デバイスをクリックして選択し、[削除]をクリックします。
 NetEase Cloud Musicで音楽ランキングを確認する場所_NetEase Cloud Musicで音楽ランキングを確認する方法
Mar 25, 2024 am 11:40 AM
NetEase Cloud Musicで音楽ランキングを確認する場所_NetEase Cloud Musicで音楽ランキングを確認する方法
Mar 25, 2024 am 11:40 AM
1. 電話の電源を入れた後、NetEase Cloud Music を選択します。 2. ホームページに入ると「ランキング一覧」が表示されますので、クリックしてエントリーしてください。 3. ランキングリストで任意のリストを選択し、[新しい曲リスト]をクリックします。 4. お気に入りの曲を選択してクリックします。 5. 前のページに戻って、さらにリストを表示します。
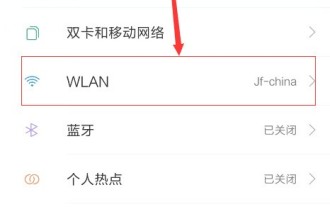 Xiaomi 6でWi-Fiパスワードを確認する方法の紹介
Mar 25, 2024 pm 08:36 PM
Xiaomi 6でWi-Fiパスワードを確認する方法の紹介
Mar 25, 2024 pm 08:36 PM
1. 電話機の [設定] に移動し、WLAN オプションを開きます。 2. WLAN オプションで、接続されている Wi-Fi の下に [クリックしてパスワードを共有] が表示されるので、これをクリックします。 3. QR コードが表示されます。周りに Xiaomi 携帯電話を持っている友人がいる場合は、Xiaomi カメラを開いてスキャンしてください。他の携帯電話がない場合は、QR コードのスクリーンショットを撮って保存できます。 。 4. スクリーンショットを撮ると、QR コードが表示され、QR コードをスキャンしてフォト アルバムからスクリーンショットを撮ることを選択できます。 5. スキャン後、Wi-Fi アカウントと隠しパスワードが携帯電話に表示されます。画面をもう一度クリックすると、Wi-Fi パスワードが表示されます。
 Kuaishou Live Companion ビデオのホットリストを表示する方法
Mar 29, 2024 pm 08:09 PM
Kuaishou Live Companion ビデオのホットリストを表示する方法
Mar 29, 2024 pm 08:09 PM
Kuaishou Live Companion は、強力なライブ ブロードキャスト補助ツールであるだけでなく、ブロードキャスター向けに作成されたホットなトピックやトレンドに関するリアルタイムの洞察プラットフォームでもあります。この機能により、アンカーは視聴者が最も関心のあるコンテンツを素早く捉え、視聴者の好みや興味に合わせてライブコンテンツを調整することができます。では、Kuaishou Live Companion アプリで人気のビデオ リストを確認するにはどうすればよいでしょうか? このチュートリアル ガイドでは、その手順について詳しく説明します。 Kuaishou Live Companion でホットビデオ リストを表示するにはどうすればよいですか? 2 番目のステップは、毎日のビデオ ホット リストをクリックすることです。 3 番目のステップは、毎日のビデオ ホット リストを確認することです。
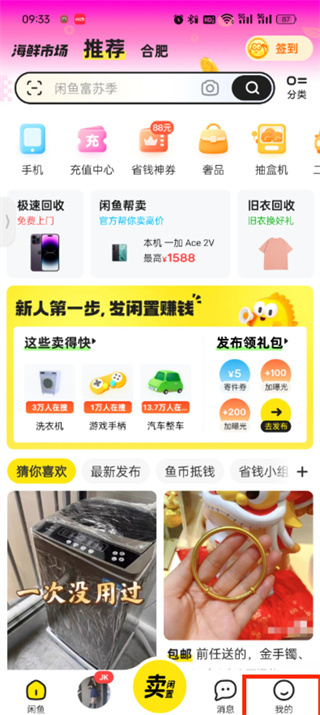 Xianyuで自分のIDを確認する方法_Xianyuで自分のニックネームを確認する方法の紹介
Mar 22, 2024 am 08:21 AM
Xianyuで自分のIDを確認する方法_Xianyuで自分のニックネームを確認する方法の紹介
Mar 22, 2024 am 08:21 AM
Xianyu は取引プラットフォームなので、使用する前にアカウントに登録してログインする必要があります。ユーザーは自分のアカウントに ID 名を設定できます。自分の ID が何であるかを確認したい場合はどうすればよいですか?以下で一緒に調べてみましょう! Xianyuで個人のニックネームを表示する方法の紹介. まず、Xianyuアプリを起動し、ホームページに入ったら、アイドル販売、メッセージ販売、私のページに切り替えて、右下の[私の]オプションをクリックしてください。 2. 次に、マイページの左上隅にある [アバター] をクリックする必要があります; 2. 次に、個人のホームページ ページに移動すると、さまざまな情報が表示されます。ここで [情報の編集] ボタンをクリックする必要があります; 4.最後に、「後で情報を編集するページで確認できます」をクリックします。
 WeChat に参加しているグループの数を確認する方法: 簡単なステップ
Mar 26, 2024 am 10:06 AM
WeChat に参加しているグループの数を確認する方法: 簡単なステップ
Mar 26, 2024 am 10:06 AM
生活や仕事に関係なく、多くの人が長い間 WeChat と深く結びついており、いつでもさまざまなグループに引き込まれるでしょう。アドレス帳内のグループ チャットをすぐに表示したい場合がありますが、そこにはアドレス帳に保存した WeChat グループのみが表示され、他のグループは表示されません。あなたが参加しているすべての WeChat グループを確認したい場合は、非常に簡単です。WeChat ホームページの検索ボックスにニックネームを入力し、検索結果でグループ チャット セクションを見つけ、[その他のグループ チャット] をクリックして表示します。関連するすべてのグループ チャット情報。とにかくびっくりしました、その数は100以上で、右側のスクロールバーがとても小さくなってしまいました。残念ながら、具体的な数字の統計はありません...この方法は、参加している QQ グループを確認する場合にも適用できます。 PS: 一部のネチズンもトリックを提供しました。
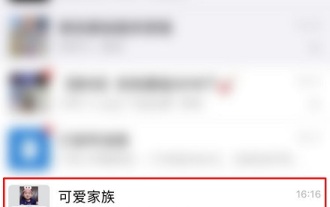 自分が参加しているグループを確認するにはどうすればよいですか?
Apr 01, 2024 pm 05:34 PM
自分が参加しているグループを確認するにはどうすればよいですか?
Apr 01, 2024 pm 05:34 PM
WeChat のグループ チャットは単なるチャット プラットフォームではなく、各界のエリートや熱心な友人が集まるコミュニケーション サークルでもあります。そこで今回は、WeChat に追加したグループの数を確認する方法と保存する方法を説明します。通常、WeChat を使用するユーザーは、これを見逃すことはできません。 WeChat に追加したグループの数を確認する方法とグループ チャットを保存する方法 WeChat に追加したグループの数を確認するには: 1. WeChat メイン インターフェイスでグループ チャット ウィンドウを表示できます。 2. すでに保存している場合は、グループ チャットでは、 [ アドレス帳] - [グループ チャット] をタップできます 3. グループ チャットに入ると、保存されたグループが表示されます. WeChat グループを保存します: 1. 保存したいグループを選択し、右上 [.. ] 2. チャット メッセージ内で開きます [アドレス帳に保存] 3. WeChat のメイン インターフェースで、[アドレス帳]-[グループ チャット] をタップして表示します。
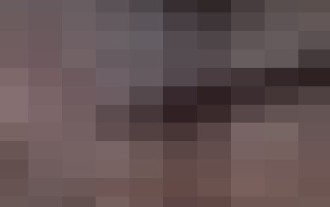 Amap ヘルプセンターの表示方法_Amap ヘルプセンターの表示方法
Apr 01, 2024 pm 05:26 PM
Amap ヘルプセンターの表示方法_Amap ヘルプセンターの表示方法
Apr 01, 2024 pm 05:26 PM
1. まず Gaode マップを開きます。 2. 次に、Amap ホームページの右下隅にある (My) をクリックし、右上隅にある [設定] をクリックします。 3. 最後に、Amap のヘルプセンターが表示されます。




