PlayStation Network へのログインは失敗しますが、インターネット接続は成功します
PS4 または PS5 での起動時に一部のプレイヤーに奇妙な問題が発生しています。たとえば、PlayStation Network へのログインが失敗しても、インターネット接続は正常である場合に、これが原因で問題が発生する可能性があります。ログイン情報の入力時にエラーが発生し、PS Party チャットに参加できない場合があります。同様の問題が発生した場合は、このガイドが問題の解決に役立つ可能性があります。
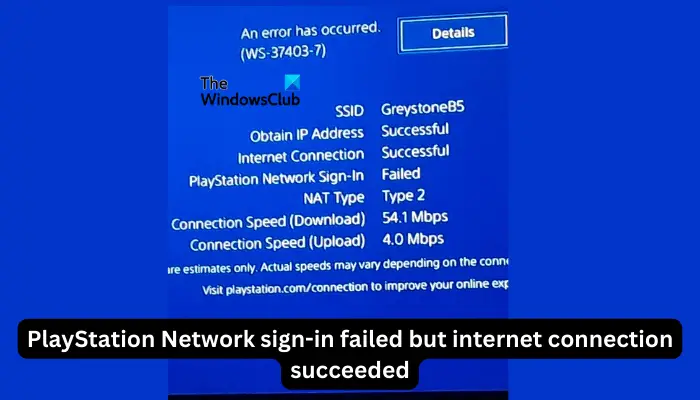
PlayStation Network サインインの隣に、「エラーが発生しました」というエラー メッセージが表示され、「失敗」と表示されます。 IP アドレス、インターネット接続、接続速度の取得などの他のパラメーターは正常に完了しました。では、ここで何が問題になるのでしょうか?この問題をできるだけ短時間で解決するための有効な解決策を提供します。
PlayStation Network へのログインが失敗するのはなぜですか?
PlayStation Network にログインできない場合は、PlayStation サーバーに問題があるか、アカウントにエラーがある可能性があります。サーバーのシャットダウン、IP アドレスの変更、不完全なログイン情報はすべて問題を引き起こす可能性があります。さらに、ネットワーク サービス プロバイダーと PlayStation サーバー間の接続に問題がある可能性があるため、解決するにはプロバイダーに問い合わせる必要があります。デバイスに技術的な問題が発生している可能性もあります。解決策を見つけることが重要です。
PlayStation Network へのログイン失敗を修正しましたが、インターネット接続は成功しました
PlayStation Network へのログインが失敗しても、インターネット接続は成功する場合、トラブルシューティングの専門家は次の解決策を推奨します:
これらの解決策を 1 つずつ見てみましょう。
1]準備手順を実行します
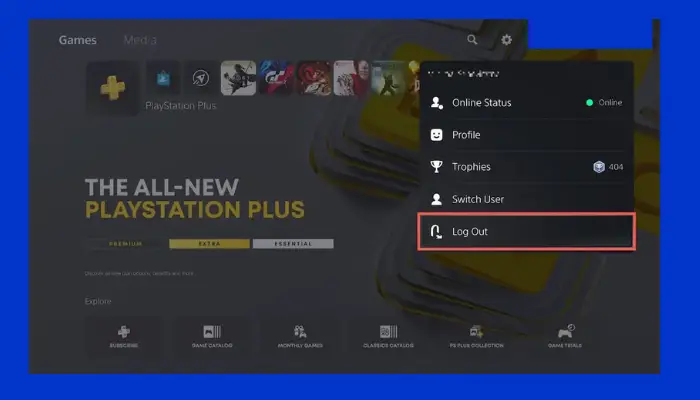
一時的な問題を解決するには、シンプルで効果的なユーザー手順を試すことができます。より複雑な解決策を試す前に、次の手順を検討してください:
- 本体とルーターを再起動します。この手順は、エラーの原因がデバイスまたは PlayStation サーバー上のバグまたは一時的な不具合である場合に行うユーザー向けです。本体を再起動するには、PS ボタンを押して電源を選択し、PS5 を再起動するか PS4 を再起動するを選択します。
- PSN サーバーのステータスを確認します。 PSN サーバーに問題がある場合は、ログイン失敗エラーが表示されます。サーバーのステータスを確認するには、公式の PSN サービス ステータス ページにアクセスし、お住まいの地域を入力して、サーバー側で何か問題が発生していないか確認してください。その場合は、修正されるのを待って、再度ログインしてみてください。
- ログアウトして再度ログインします。プロフィール写真またはアバターに移動し、[サインアウト] を選択します。この後、アカウントに再度ログインし、エラーが引き続き発生するかどうかを確認してください。
- ネットワーク サービス プロバイダーに通知してください。場合によっては、オペレーターが PlayStation サーバーに問題を抱えている場合があります。彼らに連絡して、これが事実かどうか尋ねてください。ただし、これは一時的な問題であるか、ISP 側で解決できるものである可能性があります。
最初の手順がうまくいかない場合は、以下の他の手順を試してください。
2]ログイン ID を確認してください
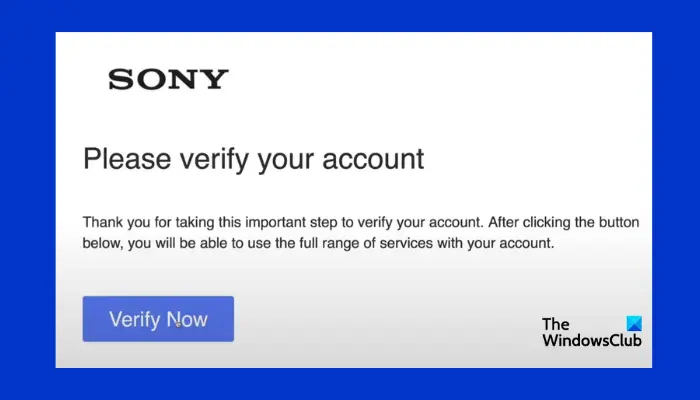
あなたのアカウントが新しい場合、または少し前にサインアップした場合は、PlayStation からあなたの電子メール アドレスに確認電子メールが送信されます。ログイン ID を確認する前にログインしようとすると、ログインの問題が発生します。メールを開いて確認メールを確認し、指定されたリンクをクリックします。
3]システム ソフトウェアを更新します
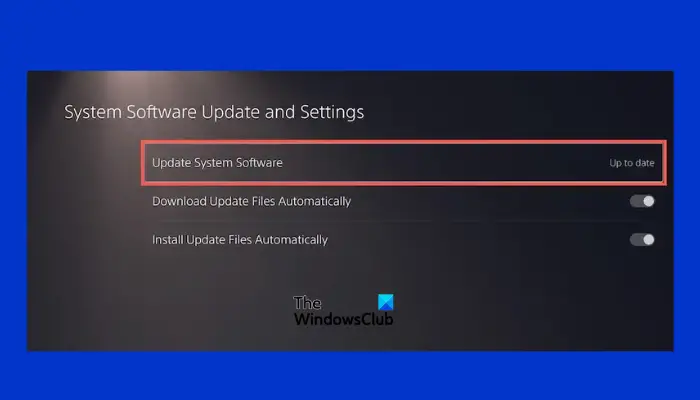
PS4 または PS5 をアップデートすると、以前のバージョンに存在していた問題が確実に解決されます。 PlayStation システム ソフトウェアを更新するには、次の手順を実行してください:
- [設定]セクションに移動し、[システム]をクリックします。
- 次に、[システム ソフトウェアの更新と設定] を選択します。
- 「システム ソフトウェアの更新」を選択し、「インターネットを使用して更新」をクリックします
- 最後に、[今すぐ更新] を選択し、プロセスが完了するまで待ちます。
4]DNS 設定を変更する
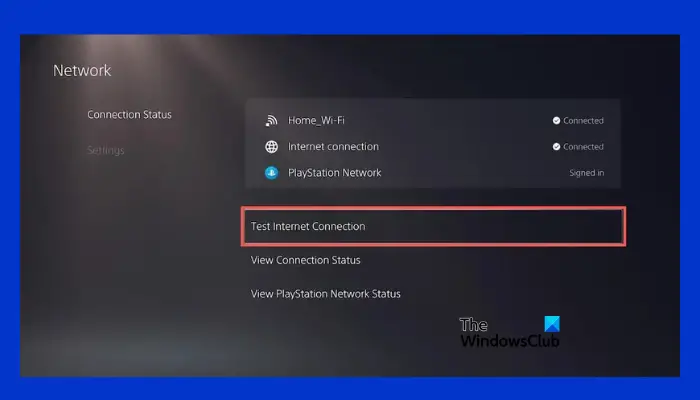
IP アドレスがブロックされている場合、PlayStation Network へのログインは失敗しましたが、インターネットは成功しましたという問題が表示されます。 IP アドレスのブロックを解除する最善の方法は、DNS 設定を変更することです。
これを行うには、[設定] セクションに移動し、[ネットワーク] を選択して、[インターネット接続の設定] をクリックします。 [WiFi を使用して WiFi ネットワークに接続する] を選択し、[カスタム] を選択します。
お好みの WiFi を選択し、IP アドレスを自動に変更します。その後、DHCP ホスト名の横にある [指定しない] を選択します。
[ドメイン ネーム システム] 設定で、[手動] を選択し、[プライマリ ドメイン ネーム システム] に 8.8.8.8 Google ドメイン ネーム システムを入力し、[セカンダリ ドメイン ネーム システム] に 8.8.4.4 ドメイン ネーム システムを入力します。 「次へ」をクリックして続行します。
[MTU 設定] で、[手動] を選択し、値を 1456 に変更します。プロキシ サーバー セクションが表示されたら、それを使用しないことを選択し、最後にインターネット接続のテストを選択します。
テスト後、戻って PSN に再度ログインしてみてください。
5]アカウントをオンラインで表示します
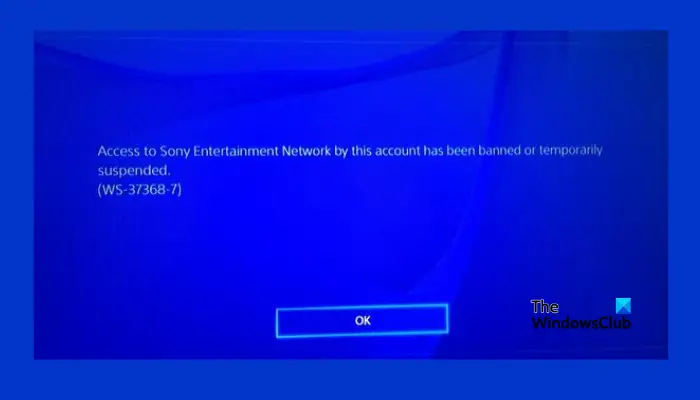
特定の利用規約に違反したため、アカウントが停止される場合があります。この場合、アカウントに正常にログインできなくなります。公式サイトのアカウント管理にログインしてみます。詳細については停止メールを確認するか、サポートにお問い合わせいただくこともできます。
読む: Bluetooth を使用して PlayStation コントローラーを PC に接続する方法
6]パスワードまたは PSN アカウントをリセットします
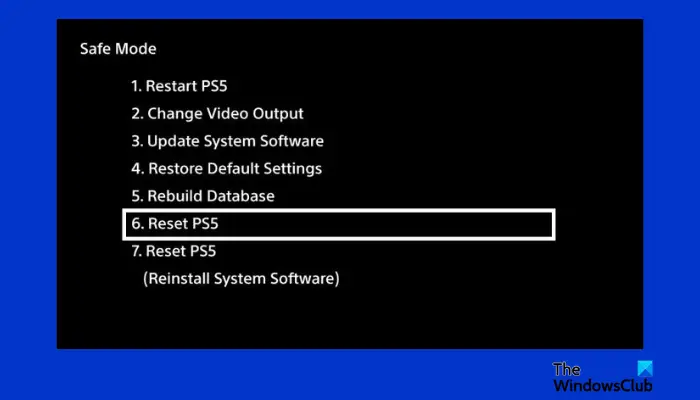
一部のユーザーは、パスワードをリセットすることで、PlayStation Network ログイン失敗エラーを正常に解決しました。正しい詳細を試していると思われる場合でも、オンラインで「アカウント管理」に移動し、「ログインの問題」を選択してください。 [パスワードのリセット] を選択し、画面上の簡単な指示に従います。パスワードリセットメールが届くはずです。
これで問題が解決した場合は、PS4 または PS5 をデフォルト設定にリセットします。アカウントにログインできないため、PS をセーフ モードでリセットする必要があります。これを行うには、ビープ音が 2 回聞こえるまで PS 電源ボタンを押し続けます。しばらく待って、同じ 2 回のビープ音が聞こえるまで同じボタンを押し続けます。
セーフ モードに入った後、オプション 7 (PS5 をリセットするか PS4 をリセットする) を選択します。本当に続行するかどうかを尋ねるプロンプトが表示されます。リセットを初期化するには、「はい」を選択します。
注: PlayStation をリセットすると、内部ストレージ内のすべてのユーザー データとファイルが削除されます。プロセスを開始する前に、失いたくないビデオ クリップやファイルを保存してください。
これが現状です。ここで何かお役に立てば幸いです。
読む: Windows PC で PlayStation Plus を使用する方法
メールなしで PSN アカウントを回復できますか?
アカウントに登録されている電子メール ID にアクセスできない場合、PlayStation Network アカウントを回復することは困難です。ただし、PS サポート チームに連絡することをお勧めします。PS サポート チームでは別の方法でケースを処理し、アカウントを回復する可能性がありますが、弊社では保証できません。
以上がPlayStation Network へのログインは失敗しますが、インターネット接続は成功しますの詳細内容です。詳細については、PHP 中国語 Web サイトの他の関連記事を参照してください。

ホットAIツール

Undresser.AI Undress
リアルなヌード写真を作成する AI 搭載アプリ

AI Clothes Remover
写真から衣服を削除するオンライン AI ツール。

Undress AI Tool
脱衣画像を無料で

Clothoff.io
AI衣類リムーバー

AI Hentai Generator
AIヘンタイを無料で生成します。

人気の記事

ホットツール

メモ帳++7.3.1
使いやすく無料のコードエディター

SublimeText3 中国語版
中国語版、とても使いやすい

ゼンドスタジオ 13.0.1
強力な PHP 統合開発環境

ドリームウィーバー CS6
ビジュアル Web 開発ツール

SublimeText3 Mac版
神レベルのコード編集ソフト(SublimeText3)

ホットトピック
 7488
7488
 15
15
 1377
1377
 52
52
 77
77
 11
11
 19
19
 40
40
 PlayStation Network へのログインは失敗しますが、インターネット接続は成功します
Feb 19, 2024 pm 11:33 PM
PlayStation Network へのログインは失敗しますが、インターネット接続は成功します
Feb 19, 2024 pm 11:33 PM
一部のプレイヤーは、発売時に PS4 または PS5 で奇妙な問題に遭遇しています。たとえば、PlayStation Network へのログインが失敗しても、インターネット接続は正常である場合に、これが原因で問題が発生する可能性があります。ログイン情報を入力するときにエラーが発生し、PSParty チャットに参加できない場合があります。同様の問題が発生した場合は、このガイドが問題の解決に役立つ可能性があります。 PlayStationNetworkSign-in の横に、「AnErrorHaveAreAre」というエラー メッセージが表示され、「失敗」と表示されます。 IP アドレス、インターネット接続、接続速度の取得などの他のパラメーターは正常に完了しました。では、ここで何が問題になるのでしょうか?あなたに仕事をあげます
 AADSTS7000112、アプリケーションが無効になっている Microsoft アカウントのログイン エラーを修正
Feb 19, 2024 pm 06:27 PM
AADSTS7000112、アプリケーションが無効になっている Microsoft アカウントのログイン エラーを修正
Feb 19, 2024 pm 06:27 PM
AADSTS7000112 エラーにより、Microsoft アカウントを使用してアプリにログインできなくなり、ご不便をおかけする場合があります。この記事では、この問題を解決し、通常のログイン エクスペリエンスを復元するのに役立つ解決策を紹介します。ログイン: 申し訳ありませんが、ログインできません。 AADSTS7000112: アプリケーションが無効になりました。幸いなことに、いくつかの簡単な提案に従うことでエラーを修正できます。エラーコード AADSTS7000112 とは何ですか?エラー コード AADSTS7000112 は、Microsoft の Azure Active Directory への接続に問題があることを示します。通常、これは、ログインしようとしている Microsoft アプリケーションがブロックされていることが原因である可能性があります。
 企業 WeChat メールにログインする方法
Mar 10, 2024 pm 12:43 PM
企業 WeChat メールにログインする方法
Mar 10, 2024 pm 12:43 PM
Enterprise WeChat の電子メール アドレスにログインするにはどうすればよいですか? Enterprise WeChat APP で電子メール アドレスにログインできますが、ほとんどのユーザーは電子メール アドレスにログインする方法がわかりません。次は、その方法に関するグラフィック チュートリアルです。興味のある方は編集者が用意したEnterprise WeChatのメールアドレスにログインして、ぜひ覗いてみてください! Enterprise WeChat 使用チュートリアル Enterprise WeChat メールへのログイン方法 1. まず Enterprise WeChat APP を開き、メイン ページの下部にある [ワークベンチ] に移動し、クリックして特別なエリアに移動します; 2. 次に、ワークベンチでエリアで、[Enterprise Mailbox] サービスを選択します; 3. 次に、企業メール機能ページに移動し、下部の [バインド] または [メールの変更] をクリックします; 4. 最後に、ページで [QQ アカウント] と [パスワード] を入力します以下に示すように、メールにログインします。
![GeForce Experience のログインがフリーズする [修正]](https://img.php.cn/upload/article/000/887/227/171084420790568.png?x-oss-process=image/resize,m_fill,h_207,w_330) GeForce Experience のログインがフリーズする [修正]
Mar 19, 2024 pm 06:30 PM
GeForce Experience のログインがフリーズする [修正]
Mar 19, 2024 pm 06:30 PM
この記事では、Windows 11/10 での GeForceExperience ログイン クラッシュの問題を解決する方法を説明します。通常、これは、不安定なネットワーク接続、破損した DNS キャッシュ、古いまたは破損したグラフィックス カード ドライバなどが原因で発生する可能性があります。 GeForceExperience のログイン ブラック スクリーンを修正する 開始する前に、必ずインターネット接続とコンピューターを再起動してください。場合によっては、問題の原因が一時的なものである可能性があります。 NVIDIA GeForce Experience のログインの黒い画面の問題がまだ発生している場合は、次の提案を検討してください。 インターネット接続を確認する 別のインターネット接続に切り替える
 Wegame でログイン操作が頻繁すぎる問題を解決するにはどうすればよいですか?
Mar 14, 2024 pm 07:40 PM
Wegame でログイン操作が頻繁すぎる問題を解決するにはどうすればよいですか?
Mar 14, 2024 pm 07:40 PM
Wegame は Tencent ゲームで使用されるソフトウェアです。これを使用してゲームを起動し、高速化することができます。最近、多くのユーザーが、このプロンプトに直面して、ログイン操作が多すぎるというプロンプトを経験しています。このプロンプトに直面して、多くのユーザーは、どうすればよいのかわかりません。うまく解決できましたか? このソフトウェア チュートリアルでは、解決策を共有します。一緒に学びましょう。 Wegame のログイン操作が頻繁すぎる場合はどうすればよいですか?方法 1: 1. まず、ネットワーク接続が正常であることを確認します。 (ブラウザを開いて、インターネットにアクセスできるかどうかを確認してください) 2. ネットワーク障害の場合は、ルーターの再起動、ネットワーク ケーブルの再接続、およびコンピュータの再起動を試して、問題を解決します。方法 2: 1. ネットワークに問題がない場合は、「&」を選択します。
 Linux Debian11 サーバーに SSH をインストールし、新しいユーザーを作成して SSH リモート ログインを許可し、SSH セキュア ログインを構成します。
Mar 01, 2024 pm 07:16 PM
Linux Debian11 サーバーに SSH をインストールし、新しいユーザーを作成して SSH リモート ログインを許可し、SSH セキュア ログインを構成します。
Mar 01, 2024 pm 07:16 PM
Debian11 サーバーに SSH をインストールし、SSH リモート ログインを許可する新しいユーザーを作成する手順は次のとおりです。 ステップ 1: SSH をインストールする SSH サーバーをインストールするには、Debian11 サーバーに root ユーザーまたはユーザーとしてログインする必要があります。 sudo 権限を持つユーザー。ターミナルで次のコマンドを実行して SSH サーバーをインストールします。 sudoaptupdatesudoaptinstallopenssh-server ステップ 2: 新しいユーザーを作成する 新しいユーザーを作成するには、adduser コマンドを使用します。次のコマンドを希望のユーザー名に置き換えます: sudoaddusernew_username 新しいユーザーのパスワードなどを設定するように求められます。
 win7システムにログインするときにデフォルトの画像の背景を変更する方法
Jun 30, 2023 pm 04:03 PM
win7システムにログインするときにデフォルトの画像の背景を変更する方法
Jun 30, 2023 pm 04:03 PM
win7システムにログインするときにデフォルトの画像の背景を変更するにはどうすればよいですか? win7 システムにログインするときにデフォルトの画像の背景を変更する方法に関するチュートリアルを共有します。コンピュータのログインパスワードを設定した後、コンピュータの電源を入れてログインインターフェイスに移動すると、画像の背景が表示されます。背景を変更したいユーザーもいますが、どうすれば背景を変更できるでしょうか?詳細な操作方法を知らない友人も多いと思いますが、win7 システムにログインする際のデフォルトの画像の背景を変更する手順を以下のエディターにまとめましたので、興味のある方はエディターをフォローして以下をご覧ください。 win7 システムにログインするときにデフォルトの画像の背景を変更する手順 1. まず、図示のパス C:WindowsSystem32oobeinfoackgrounds に移動します。
 tim と qq は同時にログインできますか?
Feb 25, 2024 pm 12:18 PM
tim と qq は同時にログインできますか?
Feb 25, 2024 pm 12:18 PM
tim と qq は同時にログインできますか? インターネットの発展により、人々はさまざまなソーシャル プラットフォームを通じて他のユーザーとコミュニケーションし、対話できるようになりました。これらのプラットフォームの中で、TIM と QQ は最も人気のある 2 つのチャット ツールのうちの 1 つです。 TIM は Tencent が所有するインスタント メッセージング ツールであり、QQ は総合的なソーシャル ソフトウェアです。ただし、多くのユーザーは、社会生活をより適切に管理するために、TIM アカウントと QQ アカウントに同時にログインできるかどうかを知りたいと考えています。この記事では、TIM と QQ が同時にログインできるかどうかの問題と、その方法について説明します。




