
Windows 11 で 0xA00F4293
必要に応じて、次のエラー コードが表示されます: 0xA00F4293
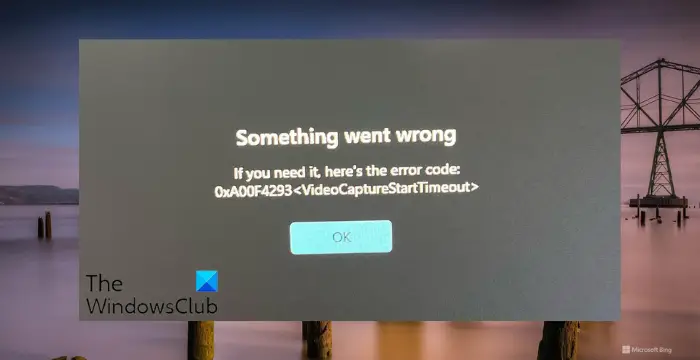
Windows 11 での 0xa00f4293 ビデオ キャプチャ起動タイムアウト エラーを修正するには、次の提案に従ってください:
それでは、これらを詳しく見ていきましょう。
まず、Windows の組み込みツールを使用して、カメラ、マイク、キーボード、マウスなどのハードウェアとデバイスのトラブルシューティングを行います。
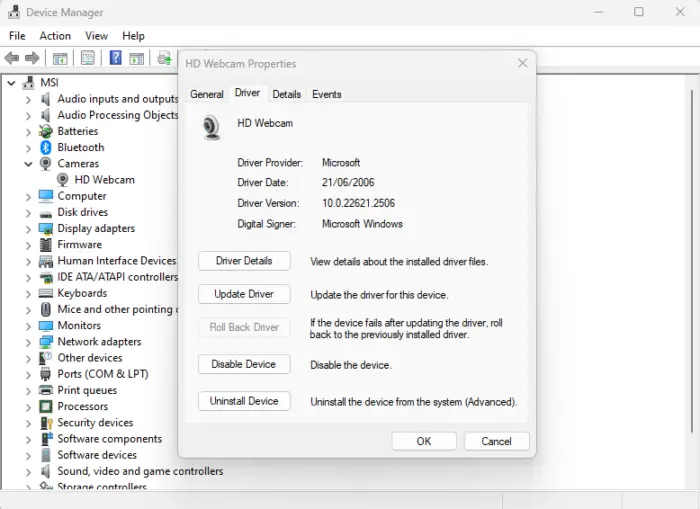
次に、カメラ ドライバーをアンインストールして再インストールし、コンピューターを再起動してみてください。そうすることで、0xa00f4293 ビデオ キャプチャ開始タイムアウト エラーが解決される可能性があります。
カメラドライバーをアンインストールする方法は次のとおりです:
または、最高の無料ドライバー更新ソフトウェアを使用してカメラドライバーを更新することもできます。
一部のアプリケーションがカメラとマイクにアクセスできない場合、エラー 0xa00f4293 ビデオ キャプチャの開始がタイムアウトになりました。アクセスを許可して、それが役立つかどうかを確認してください。その方法は次のとおりです:
Windows I キーの組み合わせを押して設定を開きます。
[プライバシーとセキュリティ] > [カメラ] に移動し、[アプリによるカメラへのアクセスを許可する] の横にある切り替えを有効にします。
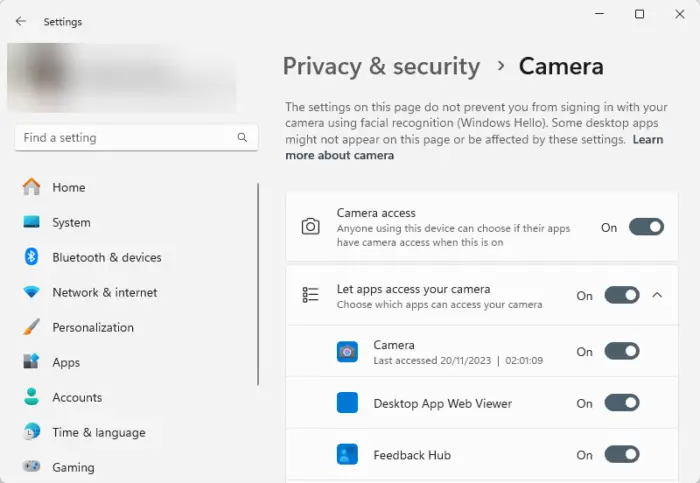
同様に、[プライバシーとセキュリティ] > [マイク] に移動し、[アプリによるマイクへのアクセスを許可する] の横にある切り替えを有効にします。
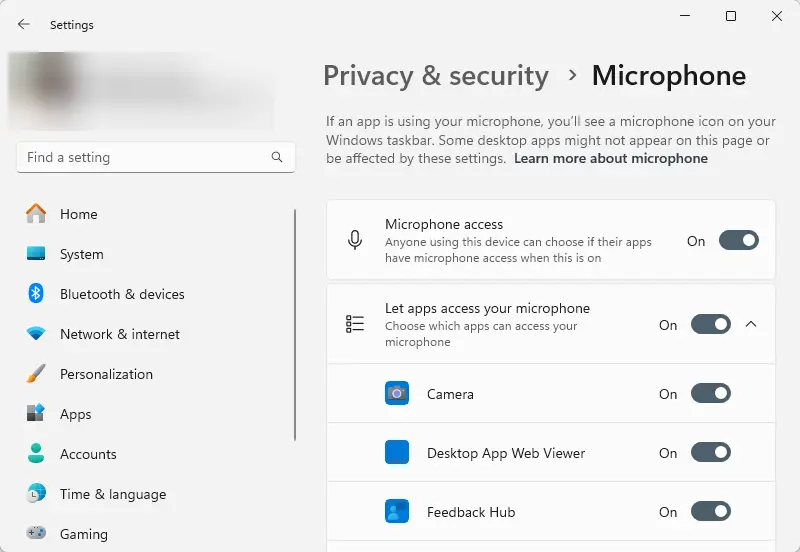
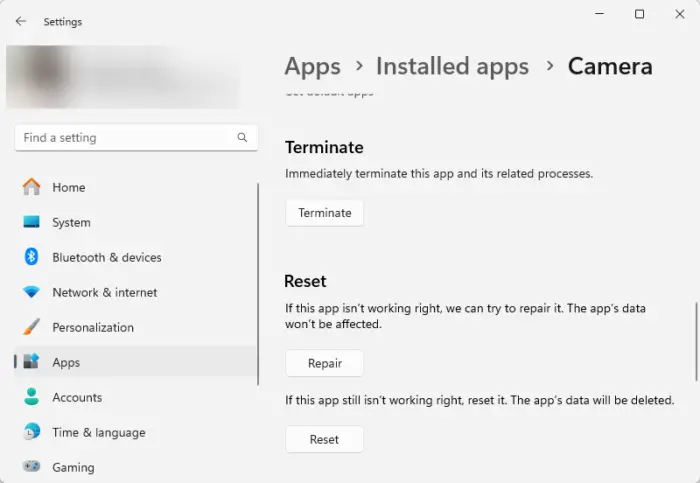
それでもエラーが解決しない場合は、カメラ アプリを修復またはリセットしてください。その方法は次のとおりです:
最後に、カメラ アプリを再インストールしてみてください。アンインストールし、Microsoft Store から最新バージョンをダウンロードします。
これらの提案がお役に立てば幸いです。
以上がWindows 11の0xa00f4293ビデオキャプチャ起動タイムアウトエラーを修正の詳細内容です。詳細については、PHP 中国語 Web サイトの他の関連記事を参照してください。