vmmac 仮想マシンのフルスクリーン (仮想マシン MacOS をフルスクリーンにする方法)
php エディター Youzi は、仮想マシン macOS を全画面表示にする方法を説明する vmmac 仮想マシン全画面ガイドを提供します。仮想マシンを使用する場合、全画面モードを使用すると操作エクスペリエンスが向上し、インターフェイスがより明確で快適になります。この記事のガイダンスを通じて、仮想マシンの全画面設定方法を簡単にマスターし、より便利な仮想マシン エクスペリエンスを楽しむことができます。
Mac 仮想マシンのオーバーウォッチに画面がありません
原因: グラフィックス カードの互換性の問題。以前はオーバーウォッチを正常に実行していたのに、現在は黒い画面が表示されている場合は、グラフィックス ドライバーの欠陥が原因である可能性があります。解決策: グラフィック カードがゲーム要件をサポートしているかどうかを確認します。グラフィックカードドライバーを更新します。
2 番目の可能性を排除するために、別の電源を使用してみてください。マザーボードに異常がないか、コンデンサが膨れていないか(故障の可能性あり)、マザーボード表面に明らかな損傷がないか、回路が遮断されていないかなどを確認してください。マザーボードを修理ステーションに送って検査を受けることをお勧めします。状況が許せば、問題を確認するために別のマザーボードと交換することを検討できます。
理由は次のとおりです: ネットワークの問題です。サーバのメンテナンス。ファイアウォールの設定。ゲームクライアントの問題。
まず、電源タップに問題があるかどうかを確認してから、他の利用可能なデバイスと交換して、正常な動作状態を確認してください。関連するアクセサリを取り外し、確認のためにテスト可能な機器と交換します。
モニターを交換した後にコンピューターが正常に起動できる場合は、元のモニターに障害がある可能性があります。CPU、グラフィックス カード、メモリ モジュールを除くコンピューターのすべてのコンポーネントを取り外し、電源を入れてみてください。コンピュータ。メモリに問題がある場合、通常、システムはアラームを鳴らします。アラームが聞こえない場合は、CPU を交換し、コンピューターの電源を再度オンにして再テストすることを検討してください。
VMware 仮想マシンがコンピュータにインストールされているときに Mac システムが全画面表示できない問題を解決する方法
1. まず、コンピュータの電源を入れて、VMware アイコンを見つけます。デスクトップ上でダブルクリックして開きます。 2 番目のステップは、仮想マシンを開いて、仮想マシン内でシステムを実行することです。 3 番目のステップでは、仮想マシン システムを起動した後、次の図に示すように、システムが全画面表示されていないことがわかります。
2. 最初の手順では、仮想マシンを開き、下の図の矢印で示されている緑色のアイコンをクリックします。 2 番目のステップは、下の図に示すように、全画面モードを正常に有効にすることです。全画面仮想マシンを終了する方法: 最初のステップは、下の図の矢印に従ってマウスを上に移動し、数秒間その状態のままにします。
3 番目のステップは、VMWare Tools をインストールすることです。 VMWare 仮想マシンでは、VMWare Tools が重要な役割を果たし、仮想マシンのパフォーマンスを向上させ、ユーザー エクスペリエンスを向上させることができます。重要な機能の 1 つは、仮想マシンを全画面表示できないという問題を解決することです。
4. 次回コンピュータの電源を入れるときに、Linux インターフェイスで Ctrl Alt Enter キーの組み合わせを使用して、Linux で全画面表示を実現します。全画面操作を完了できます。
5. まず、vmware 仮想マシン システムを開き、画面サイズがほんの一部であることを確認します。 VMware ツールをインストールします。 vmware ワークステーション ツールバーで [VMware Tools のインストール...] をクリックし、[インストール] を選択します。
6. Mac コンピュータに Vmware 仮想マシンをインストールしたばかりの多くのユーザーは、USBKey 暗号化ロックを使用しようとすると、USB デバイスが見つからないことに気づきます。

VirtualBox の Mac 仮想マシンを全画面表示に設定する方法
VirtualBox は、ホスト キーと F キーを押すと、仮想マシン システム ウィンドウを全画面表示できます。組み合わせ。 VirtualBox は、物理コンピューター上に複数の仮想マシンを作成して実行できる強力な仮想化ソフトウェアであり、各仮想マシンは異なるオペレーティング システムをインストールして実行できます。
ステップ 1: VMwareTools ドライバーをインストールする Mac 仮想マシンで、VMware メニューから [仮想マシン] を選択します。ドロップダウン メニューで [VMwareTools のインストール] オプションを選択します。 Mac 仮想マシンでは、VMwareTools インストーラを含むポップアップ ウィンドウが表示されます。
最初の手順では、仮想マシンを開き、下の図の矢印で示されている緑色のアイコンをクリックします。 2 番目のステップは、下の図に示すように、全画面モードを正常に有効にすることです。全画面仮想マシンを終了する方法: 最初のステップは、下の図の矢印に従ってマウスを上に移動し、数秒間その状態のままにします。
virtualbox.org の公式 Web サイトで拡張パッケージをダウンロードし、仮想マシンのメニューでインストール拡張ツールを選択します。完了後、全画面を選択できます。
Mac に win7 仮想マシンをインストールした後、全画面表示を終了するにはどうすればよいですか?
前述したように、Parallels Desktop のデフォルトでは仮想マシンが直接全画面モードに入るように設定されているため、一時的に全画面表示を終了します。起動後、画面の右上隅に、Mac OS で「Ctrl Alt」キーを押して Dock メニュー バーを表示するように求めるプロンプトが表示されます。
最初の手順では、仮想マシンを開き、下の図の矢印で示されている緑色のアイコンをクリックします。 2 番目のステップは、下の図に示すように、全画面モードを正常に有効にすることです。全画面仮想マシンを終了する方法: 最初のステップは、下の図の矢印に従ってマウスを上に移動し、数秒間その状態のままにします。
Parallels Desktop はデフォルトで仮想マシンが起動直後に全画面モードになるように設定されているため、最初に起動すると、画面の右上隅に「」ボタンを押すように求めるプロンプトが表示されます。 Ctrl Alt」キーを押して、Mac OS Dock メニュー バーを表示します。
ctrl alt insert 全画面を終了 Ctrl-Alt 通常 (ウィンドウ) モードに戻る Ctrl-Alt-Tab マウスとキーボードのフォーカスが仮想マシンにあるときに、開いている仮想マシンを切り替えます。 Ctrl-Tab マウスとキーボードのフォーカスが仮想マシンにないときに、開いている仮想マシンを切り替えます。
Vmware で Mac のフォントが小さすぎる問題が全画面表示される場合がありますが、その解決方法
1. 私もあなたと同じ問題を抱えています。あちこち探してグループを見つけました。 j8 を盲目的に 3 回再インストールした人の割合。Drawin も試してみました。再起動後、VMware Tool がインストールされます。再起動後は全画面表示になりますが、フォントが非常に小さいです。
2. 方法 1: システム環境設定を使用する. 画面の左上隅にある Apple アイコンをクリックし、システム環境設定を選択します。 「システム環境設定」ウィンドウで、「表示」をクリックします。
3. まず、MacBook を開き、デスクトップの左上隅にある「Apple ロゴ」をクリックし、「開く」をクリックします。次に、ドロップダウン メニューで「システム環境設定」を選択し、「開く」をクリックします。次に、「システム環境設定」ウィンドウで「ディスプレイ」を選択し、「開く」をクリックします。
結論: 上記は、このサイトで紹介した vmmac 仮想マシンのフルスクリーンに関するすべての内容です。皆様のお役に立てれば幸いです。これについてさらに詳しく知りたい場合は、このサイトをブックマークしてフォローしてください。 . .
以上がvmmac 仮想マシンのフルスクリーン (仮想マシン MacOS をフルスクリーンにする方法)の詳細内容です。詳細については、PHP 中国語 Web サイトの他の関連記事を参照してください。

ホットAIツール

Undresser.AI Undress
リアルなヌード写真を作成する AI 搭載アプリ

AI Clothes Remover
写真から衣服を削除するオンライン AI ツール。

Undress AI Tool
脱衣画像を無料で

Clothoff.io
AI衣類リムーバー

Video Face Swap
完全無料の AI 顔交換ツールを使用して、あらゆるビデオの顔を簡単に交換できます。

人気の記事

ホットツール

メモ帳++7.3.1
使いやすく無料のコードエディター

SublimeText3 中国語版
中国語版、とても使いやすい

ゼンドスタジオ 13.0.1
強力な PHP 統合開発環境

ドリームウィーバー CS6
ビジュアル Web 開発ツール

SublimeText3 Mac版
神レベルのコード編集ソフト(SublimeText3)

ホットトピック
 7620
7620
 15
15
 1389
1389
 52
52
 89
89
 11
11
 31
31
 136
136
 Bitget Wallet 取引所に登録できないのはなぜですか?
Sep 06, 2024 pm 03:34 PM
Bitget Wallet 取引所に登録できないのはなぜですか?
Sep 06, 2024 pm 03:34 PM
BitgetWallet 取引所に登録できない理由は、アカウント制限、サポートされていない地域、ネットワークの問題、システム メンテナンス、技術的障害などさまざまです。 BitgetWallet 取引所に登録するには、公式 Web サイトにアクセスして情報を入力し、規約に同意して登録を完了し、本人確認を行ってください。
 Apple iPhone 16 には Apple Intelligence がプリインストールされなくなりました
Jul 30, 2024 pm 01:18 PM
Apple iPhone 16 には Apple Intelligence がプリインストールされなくなりました
Jul 30, 2024 pm 01:18 PM
業界関係者のマーク・ガーマン氏によると、AppleのApple Intelligenceは10月に延期される予定だという。つまり、iOS18.1では最初にプッシュされることになります。 Apple iPhone 16は9月に発売される予定のため、Apple Intelligenceはプリインストールされません。 1. Apple Intelligence Apple Intelligence は、強力な生成モデルを使用して、ユーザーのコミュニケーション、作業、表現を支援する新しい機能を iPhone、iPad、Mac に提供するパーソナル インテリジェンス システムです。 2. 自然言語の理解 Apple Intelligence に組み込まれた大規模なモデルは、言語の意味を深く理解しています。
 MEXC(抹茶)公式サイトにログインできないのはなぜですか?
Dec 07, 2024 am 10:50 AM
MEXC(抹茶)公式サイトにログインできないのはなぜですか?
Dec 07, 2024 am 10:50 AM
MEXC (Matcha) Web サイトにログインできない理由としては、ネットワークの問題、Web サイトのメンテナンス、ブラウザの問題、アカウントの問題などが考えられます。解決手順には、ネットワーク接続の確認、Web サイトのお知らせの確認、ブラウザの更新、ログイン認証情報の確認、カスタマー サービスへの連絡などが含まれます。
 okx でログインすると認証コードを受信できない
Jul 23, 2024 pm 10:43 PM
okx でログインすると認証コードを受信できない
Jul 23, 2024 pm 10:43 PM
OKX へのログイン時に確認コードを受信できない理由には、ネットワークの問題、携帯電話の設定の問題、SMS サービスの中断、サーバーの混雑、確認コードの要求の制限などが含まれます。解決策は、待ってから再試行し、ネットワークを切り替えて、カスタマー サービスに連絡することです。
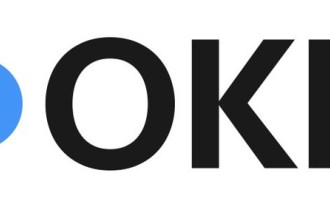 Ouyiokex にログインするときに確認コードを受信できない
Jul 25, 2024 pm 02:43 PM
Ouyiokex にログインするときに確認コードを受信できない
Jul 25, 2024 pm 02:43 PM
OKEx ログイン確認コードを受信できない理由と解決策: 1. ネットワークの問題: ネットワーク接続を確認するか、ネットワークを切り替えます。 2. 携帯電話の設定: SMS 受信を有効にするか、OKEx をホワイトリストに登録します。 3. 確認コードの送信制限: 後で再試行するか、 4. サーバーの混雑: 後で再試行するか、ピーク時に他のログイン方法を使用してください。 5. アカウントの凍結: 解決するには、カスタマー サービスに問い合わせてください。その他の方法: 1. 音声認証コード、2. サードパーティの認証コード プラットフォーム、3. カスタマー サービスにお問い合わせください。
 Gate.ioの公式Webサイトにログインできないのはなぜですか?
Aug 19, 2024 pm 04:58 PM
Gate.ioの公式Webサイトにログインできないのはなぜですか?
Aug 19, 2024 pm 04:58 PM
Gate.io が公式 Web サイトにログインできない理由には、ネットワークの問題、Web サイトのメンテナンス、ブラウザの問題、セキュリティ設定などが含まれます。解決策は、ネットワーク接続を確認し、メンテナンスが終了するのを待ち、ブラウザのキャッシュをクリアし、プラグインを無効にし、セキュリティ設定を確認し、カスタマー サービスに連絡することです。
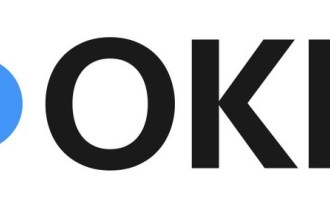 Ouyiokex 取引プラットフォームを開けません
Jul 24, 2024 pm 01:30 PM
Ouyiokex 取引プラットフォームを開けません
Jul 24, 2024 pm 01:30 PM
Okex 取引プラットフォームにアクセスできない理由には、ネットワークの問題、Web サイトの障害、ブラウザの問題、プラットフォームの障害、その他の要因が含まれます。解決策には、ネットワークのチェック、ブラウザのキャッシュのクリア、ブラウザの更新、プラグインの無効化、デバイスの変更、カスタマー サービスへの連絡などが含まれます。
 PHPを使用してAlipay EasySDKを呼び出すときの「未定義の配列キー」「サイン」「エラー」の問題を解決する方法は?
Mar 31, 2025 pm 11:51 PM
PHPを使用してAlipay EasySDKを呼び出すときの「未定義の配列キー」「サイン」「エラー」の問題を解決する方法は?
Mar 31, 2025 pm 11:51 PM
問題の説明公式コードに従ってパラメーターを記入した後、PHPを使用してAlipay EasySDKを呼び出すとき、操作中にエラーメッセージが報告されました。




