Mac をインストールするための Apple オールインワン USB フラッシュ ドライブ?
php エディタ Zimo は、USB フラッシュ ドライブを使用して Mac システムをインストールする方法を紹介します。多くの場合、Mac システムの再インストールまたはシステムのアップグレードが必要になることがありますが、この時点で光学式ドライブがない場合は、USB フラッシュ ドライブを使用してインストールを完了できます。次に、操作を簡単に完了できるように、起動可能な USB フラッシュ ドライブを作成して Mac システムをインストールする方法を詳しく紹介します。
U ディスクを使用した MAC デュアル システムのインストール方法
まず、4G 以上の容量の U ディスクを 2 つ用意することをお勧めします。 Win7 起動ディスクを作成する際の問題を避けるために、USB フラッシュ ドライブにファイルが保存されていないことを確認してください。さらに、Win7 イメージ ファイルを準備する必要があります。64 ビット システム バージョンを選択するのが最善です。 Mac システムに Win7 用の Mac ハードウェア ドライバーをダウンロードします。
まず、Apple コンピュータを開き、[設定] をクリックします。次に、システム設定に移動し、ユーザー名とパスワードを入力して確認します。 [設定] で、[一般] オプションを見つけます。 「一般設定」で、「USB ブート可能インストーラーの作成」を見つけてクリックします。
Apple ノートブックはデフォルトで macos システムを使用しますが、思いやりのある Apple システムには BootCamp アシスタントが組み込まれており、ユーザーは Windows をインストールしてデュアル システムを形成できます。
手順は次のとおりです。 まず、Boot Camp アシスタントを起動し、続行オプションを選択します。次に、Windows システム USB フラッシュ ドライブを挿入し、Apple から最新の Windows サポート ソフトウェアをダウンロードすることを選択します。 [続行] をクリックすると、システムが Windows ドライバーを USB フラッシュ ドライブに自動的にダウンロードします。 Windows サポート ファイルがダウンロードされるのを待った後、[終了] オプションをクリックします。
まず、Microsoft の公式 Web サイトにアクセスして最新の Windows 10 イメージをダウンロードし、必ず 64 ビット システム バージョンを選択してください。また、Windows 10 インストールディスクを作成するために、8GB 以上の容量の USB フラッシュ ドライブを用意します。
、win10 イメージ ファイルを Apple コンピュータにダウンロードするか、USB フラッシュ ドライブを使用して win10 イメージを Apple コンピュータにコピーします。
U ディスクを使用した Mac システムのインストール チュートリアル
3 番目のステップでは、バックアップが完了したら、コンピュータに U ディスクを挿入し、ディスク ユーティリティをクリックして、挿入した U ディスクを選択します。 [消去] をクリックし、名前の後に「Macbl」と入力し、[消去] をクリックして USB ドライブをフォーマットします。
まず、8G を超える容量の USB フラッシュ ドライブと、Mac OS インストール CD または対応するイメージ ファイルを準備する必要があります。 Mac OSシステムでディスクユーティリティを開き、USBフラッシュドライブをMac OS拡張フォーマットにフォーマットして、「回復」ボタンをクリックします。
USB ドライブを挿入し、ディスク ユーティリティを開き、USB ドライブを選択して、[パーティション] をクリックし、[パーティション レイアウト] でパーティションを選択し、[Mac OS 拡張 (ジャーナリング)] を選択して、名前を選択し、[適用] をクリックします。完了したら、ディスクユーティリティを閉じます。
ステップ 1: 4G を超える容量の USB フラッシュ ドライブを 2 つ用意するのが最善です。何も入れないように注意してください。そうしないと、Mac で win7 ブートディスクを作成するときに消えてしまいます。 win7 のイメージ ファイルもあります (64 ビット システムをインストールするのが最適です)。 Mac の win7 システムで Mac ハードウェア ドライバーをダウンロードします。
必要なツール: 8G 以降 U ディスク appstore ダウンロード macosx システム イメージ 普段使用する Mac コンピューター mac システム本番 U ディスク システム インストール ディスク 手順は次のとおりです。appstore からダウンロードした OSXLion は、次の場所の Dock に配置されます。画面の下部。
ソース オブジェクト" 列。宛先ディスクは当然、モバイル ハードディスク上に作成したばかりのパーティション (または U ディスク) です。OK、モバイル ハードディスクまたは U ディスクを使用して Mac OS X をインストールできます。 Apple コンピュータ用のオペレーティング システム。

USB ディスクから Mac システムを再インストールするチュートリアル
インストール プロセスには約 30 分かかります (速度は USB によって異なります)。 (読み込み速度やパソコンの性能など) インストール完了後、自動的にパソコンが再起動します パソコンの電源を入れた後、簡単な設定を行うだけで、新品同様のパソコンになります。システムの再インストールに使用する U ディスクは次回のために保存しておいてください。
8G USB フラッシュ ドライブを準備します。USB キーボードを使用して Mac OS フォーマットをダウンロードし、フォーマットの Mac OS 拡張子を選択して名前を付けます。フォーマット後、リカバリを選択し、システム インストール ファイルをソース ディスクとして選択し、宛先ディスクはフォーマットしたディスク パーティションです。マウスを使用してボックスにドラッグします。 USB フラッシュ ドライブを使用して Apple コンピュータに Mac システムをインストールします。
1. 2 番目のステップでは、モバイル ハード ドライブをコンピュータに接続し、[システム環境設定] をクリックし、[Time Machine] をクリックしてコンピュータ内のデータをバックアップします。 .
2. Mac をインストールするコンピュータのロゴをクリックし、メニューから [シャットダウン] を選択し、シャットダウン後、用意した起動ディスクをコンピュータの USB に挿入し、option キーを押しながら を押します。電源ボタンを押してコンピュータの電源を入れます。
3. まず、Apple の Mac OS X システムに付属の「ディスク ユーティリティ」 ([ファインダー] - [アプリケーション] - [ユーティリティ] - [ディスク ユーティリティ]) を使用して、モバイル デバイスのパーティションを作成します。ハードディスク。
4. 8G USB フラッシュ ドライブを準備します。USB キーボードを使用して Mac OS をダウンロードします。
##まず、「ディスク ユーティリティ」 (Finder--アプリケーション--ユーティリティ--) を使用します。 Apple の Mac OS に付属するディスク ユーティリティ) win7 ISO イメージを入力し、ターゲット U ディスクを選択します。これにより、win7 U ディスクが作成され、インストールされます。さらに、ソフトウェアは、ダウンロードした Apple ドライバーとブートキャンプをそこに置くように求めるプロンプトも表示します. このとき、別の U ディスクが使用されます。U ディスクを使用して Apple システムに win7 デュアル システムをインストールします。Apple システムに Windows パーティションを追加し、U ディスクのブート ディスクに win7 システムをインストールする必要があります。具体的な方法は次のとおりです: Apple システムの上にあるメニュー バーの 1000 万マークをクリックします。 「ユーティリティ」をクリックします。 「ディスクユーティリティ」をクリックします。
Apple オールインワン USB フラッシュ ドライブを起動する方法: Apple ラップトップで USB フラッシュ ドライブをワンクリックで起動するためのショートカット ホットキーは次のとおりです。まず、u Daxia u ディスク インストール システム ソフトウェアを使用して作成した u ブート ディスクを Apple ラップトップの USB ポートに挿入し、コンピュータの電源を入れます。
USB フラッシュ ドライブを使用して Apple コンピュータに Mac システムをインストールする方法?
1. 2 番目のステップは、モバイル ハード ドライブをコンピュータに接続し、[システム環境設定] をクリックし、[時間] をクリックすることです。パソコン内のデータをバックアップするための機械です。
2. コンピュータの電源を入れ、コンピュータのメイン ページに入り、コンピュータをシャットダウンして、キーボードのオプション キーを押したまま電源キーを押します。コンピュータの電源を入れると、次の画面が表示されます。ユーティリティ オプションの [ディスクの管理] で、右下隅の [続行] をクリックします。
3. Mac システムを再インストールする方法は次のとおりです: まず、8G メモリを搭載した USB フラッシュ ドライブを準備し、再インストールする必要がある Mac システムを作成する必要があります。システムを再インストールすると設定やデータは保持されないため、ハード ドライブ上のすべてのデータをバックアップする必要があります。 macosx システムの最新の安定バージョンは、AppStore からダウンロードできます。
4. まず、Apple の Mac OS X システムに付属する「ディスク ユーティリティ」 ([ファインダー] - [アプリケーション] - [ユーティリティ] - [ディスク ユーティリティ]) を使用して、モバイル ハードディスクのパーティションを作成します。
結論: 上記は、このサイトがまとめた Apple オールインワン USB ディスク インストール Mac に関する回答をまとめたものです。問題が解決したら、この問題に関心を持つより多くの友人と共有してください~
以上がMac をインストールするための Apple オールインワン USB フラッシュ ドライブ?の詳細内容です。詳細については、PHP 中国語 Web サイトの他の関連記事を参照してください。

ホットAIツール

Undresser.AI Undress
リアルなヌード写真を作成する AI 搭載アプリ

AI Clothes Remover
写真から衣服を削除するオンライン AI ツール。

Undress AI Tool
脱衣画像を無料で

Clothoff.io
AI衣類リムーバー

AI Hentai Generator
AIヘンタイを無料で生成します。

人気の記事

ホットツール

メモ帳++7.3.1
使いやすく無料のコードエディター

SublimeText3 中国語版
中国語版、とても使いやすい

ゼンドスタジオ 13.0.1
強力な PHP 統合開発環境

ドリームウィーバー CS6
ビジュアル Web 開発ツール

SublimeText3 Mac版
神レベルのコード編集ソフト(SublimeText3)

ホットトピック
 7564
7564
 15
15
 1386
1386
 52
52
 87
87
 11
11
 28
28
 100
100
 Win10 でモバイル ホットスポット ネットワークをオンにできない場合はどうすればよいですか? Win10 でモバイル ホットスポット スイッチをオンにできない場合はどうすればよいですか?
Jun 26, 2024 am 12:33 AM
Win10 でモバイル ホットスポット ネットワークをオンにできない場合はどうすればよいですか? Win10 でモバイル ホットスポット スイッチをオンにできない場合はどうすればよいですか?
Jun 26, 2024 am 12:33 AM
モバイル ホットスポットは、ユーザーが自分のデバイスをインターネットにすばやく接続するのに役立ちますが、多くのユーザーは、Win10 でモバイル ホットスポット スイッチをオンにできない場合はどうすればよいか尋ねています。このサイトでは、Win10 でモバイル ホットスポット スイッチをオンにできない問題の解決策をユーザーに丁寧に紹介します。 Win10 でモバイル ホットスポット スイッチをオンにできない問題の解決策 1. デバイス マネージャーでネットワーク アダプターを見つけ、非表示のハードウェア デバイスを表示します。 2. 無効になっている MicrosoftWi-FiDirectVirtualAdapter デバイスを見つけて、再度有効にします。 3. モバイルホットスポットを再度オンにして、通常の状態に戻してみます。
 Apple iPhone 16 には Apple Intelligence がプリインストールされなくなりました
Jul 30, 2024 pm 01:18 PM
Apple iPhone 16 には Apple Intelligence がプリインストールされなくなりました
Jul 30, 2024 pm 01:18 PM
業界関係者のマーク・ガーマン氏によると、AppleのApple Intelligenceは10月に延期される予定だという。つまり、iOS18.1では最初にプッシュされることになります。 Apple iPhone 16は9月に発売される予定のため、Apple Intelligenceはプリインストールされません。 1. Apple Intelligence Apple Intelligence は、強力な生成モデルを使用して、ユーザーのコミュニケーション、作業、表現を支援する新しい機能を iPhone、iPad、Mac に提供するパーソナル インテリジェンス システムです。 2. 自然言語の理解 Apple Intelligence に組み込まれた大規模なモデルは、言語の意味を深く理解しています。
 Windows10を起動し、2つのアカウントでログインすると2つのアカウントが表示される問題を解決するにはどうすればよいですか?
Jun 26, 2024 am 12:07 AM
Windows10を起動し、2つのアカウントでログインすると2つのアカウントが表示される問題を解決するにはどうすればよいですか?
Jun 26, 2024 am 12:07 AM
コンピューターの電源を入れると、2 つのユーザー ログイン名が表示されます。これは、誰かがコンピューターに新しいアカウントを追加したことが原因である可能性があります。Win10 コンピューターの電源を入れると、2 つのアカウントが表示される場合はどうすればよいでしょうか。このサイトでは、Windows 10 の起動時に 2 つのアカウントが表示される問題について詳しく説明します。 Windows 10 起動時にアカウントが 2 つ表示される問題の解析 1. まず、「このコンピュータ」または「マイコンピュータ」を右クリックし、「管理」を選択します。 2. 「コンピュータの管理(ローカル)」で。 3. 「ローカル ユーザーとグループ」を選択します。 4.「ユーザー(&rdq)」を選択します
 Win10 19045.4593: ベータ/RP は、同じプレビュー バージョンの更新パッチ KB5039299 (より詳細な修正の導入付き) をリリースします。
Jun 25, 2024 pm 06:18 PM
Win10 19045.4593: ベータ/RP は、同じプレビュー バージョンの更新パッチ KB5039299 (より詳細な修正の導入付き) をリリースします。
Jun 25, 2024 pm 06:18 PM
Microsoft は本日、Windows 1022H2 用の KB5039299 更新プログラムを Beta および ReleasePreview チャネルの WindowsInsider プロジェクト メンバーにリリースしました。ユーザーがインストールすると、バージョン番号は Build19045.4593 になります。 Microsoft は、このプレビュー バージョンを皮切りに、同じ Windows 10 プレビュー バージョンが将来ベータ チャネルとリリース プレビュー チャネルにプッシュされる予定であると述べていますが、ベータ チャネルのユーザーは開発中のいくつかの新機能/機能を試すことができます。ベータ チャネル ユーザーに段階的に展開される改善 [タスクバーの検索] により、タスクバーの検索ボックスでのアプリ検索の全体的な安定性が向上します。 [窓
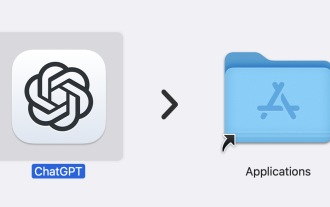 専用アプリのリリースにより、ChatGPT が macOS で利用可能になりました
Jun 27, 2024 am 10:05 AM
専用アプリのリリースにより、ChatGPT が macOS で利用可能になりました
Jun 27, 2024 am 10:05 AM
Open AI の ChatGPT Mac アプリケーションは、ここ数か月間 ChatGPT Plus サブスクリプションを持つユーザーのみに限定されていましたが、現在は誰でも利用できるようになりました。最新の Apple S を持っている限り、アプリは他のネイティブ Mac アプリと同じようにインストールされます。
 win10でタブレットモードをオフにする方法win10でタブレットモードを終了する方法
Jun 26, 2024 am 01:10 AM
win10でタブレットモードをオフにする方法win10でタブレットモードを終了する方法
Jun 26, 2024 am 01:10 AM
Win10コンピュータでタブレットモードを終了するにはどうすればよいですか? Win10 コンピューターの操作では、ユーザーはタブレット モード機能を使用する必要はありません。この機能を正常にオフにする方法を知りたいです。まず、ユーザーはシステム設定オプションを開き、タブレット オプションを見つけて、最後にタブレット モードで保存しないことを選択します。 Windows 10のタブレットモードをオフにする手順を詳しく紹介します。 win10 でタブレット モードをオフにする方法 方法 1: 設定を通じてオフにする 1. 左下隅のスタート メニューで設定機能をクリックします。 2. 開いた Windows 設定ページで、[システム] オプションをクリックします。 3. システム設定ページの左側の列で [Tablet PC] オプションを見つけてクリックします。 4. 右側のタブレットページで、[サインイン時] をクリックします。
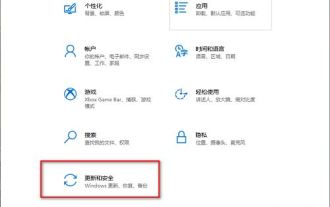 win10 システムで定期的なウイルス スキャン機能を有効にする方法 win10 システムで定期的なウイルス スキャン機能を有効にする方法は?
Jun 26, 2024 am 12:06 AM
win10 システムで定期的なウイルス スキャン機能を有効にする方法 win10 システムで定期的なウイルス スキャン機能を有効にする方法は?
Jun 26, 2024 am 12:06 AM
Windows 10 で通常のウイルス スキャン機能を有効にするにはどうすればよいですか?この機能は、コンピューター上のウイルスを定義してクリーンアップするのに非常に役立ちます。この問題に対応して、win10 チュートリアルのこの号では、ユーザー向けに詳細な手順を共有します。完全なセットアップ方法をご覧ください。 Windows 10 で定期的なウイルス スキャンを有効にするチュートリアル 1. 「win+i」ショートカット キーを使用して「設定」インターフェイスに入り、「更新とセキュリティ」オプションをクリックします。 2. 新しいウィンドウ インターフェイスに入ったら、左側の列の [Windows セキュリティ センター] をクリックします。 3. 次に、右側の「&l」をクリックします。
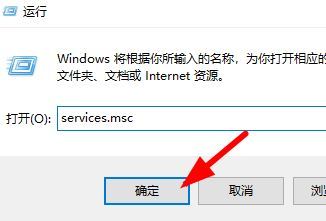 Win10 のインストール時にフォント プロンプトが無効な場合はどうすればよいですか? Win10 が有効なフォントではない場合はどうすればよいですか?
Jun 25, 2024 pm 10:36 PM
Win10 のインストール時にフォント プロンプトが無効な場合はどうすればよいですか? Win10 が有効なフォントではない場合はどうすればよいですか?
Jun 25, 2024 pm 10:36 PM
システムのフォント、または Word の印刷時や PS 描画の使用時をより美しく、ユニークなものにするために、システムに新しいフォントを追加することで目的を達成できます。フォントをインストールした後、システムをより美しくすることもできます。フォントのインストールは簡単ですが、多くのユーザーがインストールの失敗に遭遇しています。たとえば、あるユーザーが、Win10 システムへの新しいフォントのインストールが失敗し、「有効なフォントではありません」というメッセージが表示されたと編集者に報告しました。この問題が発生した場合は、次のように修正できます。解決策は次のとおりです。 方法 1: 1. 「win+R」ショートカット キーを使用して実行を開始し、「service.msc」と入力して、「&」をクリックします。




