PowerShell を使用してタスクを自動化する方法
IT 管理者またはテクノロジーの専門家であれば、自動化の重要性を認識している必要があります。特に Windows ユーザーにとって、Microsoft PowerShell は最高の自動化ツールの 1 つです。 Microsoft は、サードパーティのアプリケーションをインストールする必要なく、自動化のニーズに対応するさまざまなツールを提供しています。このガイドでは、PowerShell を活用してタスクを自動化する方法について詳しく説明します。
PowerShell スクリプトとは何ですか?
PowerShell の使用経験がある場合は、コマンドを使用してオペレーティング システムを構成したことがあるかもしれません。スクリプトは、.ps1 ファイル内のこれらのコマンドの集合です。 .ps1 ファイルには、基本的な Get-Help コマンドなど、PowerShell によって実行されるスクリプトが含まれています。 Get-Help のような単純なコマンドは .ps1 ファイルに保存する価値がないかもしれませんが、時間を節約するために、Get-Date-DisplayHint Date のようなより複雑なコマンドはスクリプト ファイルに書き込む必要があります。後で、.ps1 ファイルに保存する価値のある、より複雑なコマンドを検討します。
PowerShell を使用してタスクを自動化する方法
PowerShell は単なるアプリケーションではなく、IT タスクを自動化するために .Net CLR 上に構築されたスクリプト言語です。 CMD との下位互換性があり、単純なタスクまたは複雑なタスクを自動化できます。 PowerShell はその多用途性により、Windows クライアントおよびサーバーで使用でき、MacOS、Linux、およびクラウド環境でも使用でき、日常業務を自動化するためにほとんどの IT プロフェッショナルによって使用されている魅力的なツールです。
PowerShell でタスクを自動化するには、以下の手順に従うだけです。
それについて詳しく話しましょう。
1]PowerShell で実行ポリシーを構成してスクリプトの実行を許可する
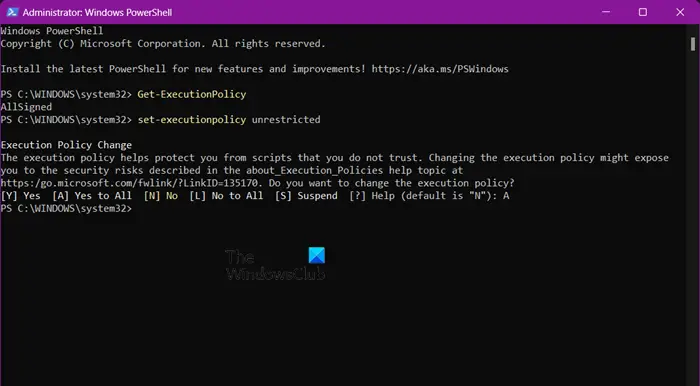
通常、Windows はユーザーによる PowerShell でのスクリプトの実行を制限しており、特定のコマンドを実行して変更する必要があります。この制限は簡単な手順で解除できます。
実行ポリシーを確認するには、PowerShell の管理者特権モードで次のコマンドを実行します。
リーリーAllSigned と表示される場合は、ローカル コンピューター上で作成されたスクリプトも含め、すべてのスクリプトと構成ファイルが信頼できる発行者によって署名されていることを意味します。
実行ポリシーをさらに変更するには、次のコマンドを実行します。
リーリー ###または### リーリーこれにより、PowerShell スクリプトを実行できるようになります。
2]PowerShell スクリプトを作成する
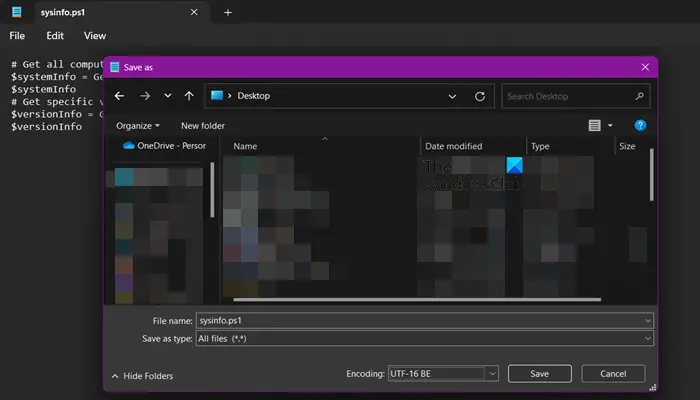 PowerShell スクリプトの世界を詳しく知るには別の記事が必要ですが、ここでは基本的な PowerShell スクリプトを作成して実行する方法を説明します。
PowerShell スクリプトの世界を詳しく知るには別の記事が必要ですが、ここでは基本的な PowerShell スクリプトを作成して実行する方法を説明します。
このスクリプトは、Windows バージョンや BIOS バージョンなどのバージョン関連プロパティを含む、すべてのシステムおよびオペレーティング システムのプロパティを取得します。
PowerShell スクリプトを作成するためのツールはいくつかありますが、ここではコンピューターにプレインストールされているメモ帳を使用します。
したがって、メモ帳を開き、前に指定したスクリプトを貼り付け、[ファイル] > [名前を付けて保存] に移動し、拡張子 .ps1 の名前を付け、保存の種類を [すべてのファイルを削除] に変更して Enter を押します。ファイルが保存されない場合は、場所をデスクトップに変更して、もう一度試してください。
注: メモ帳にはさまざまな機能が欠けており、理想的なスクリプト ユーティリティではないため、PowerShell スクリプトを作成するには Visual Studio Code を使用することをお勧めします。
(3) PowerShell スクリプトを実行してテストします
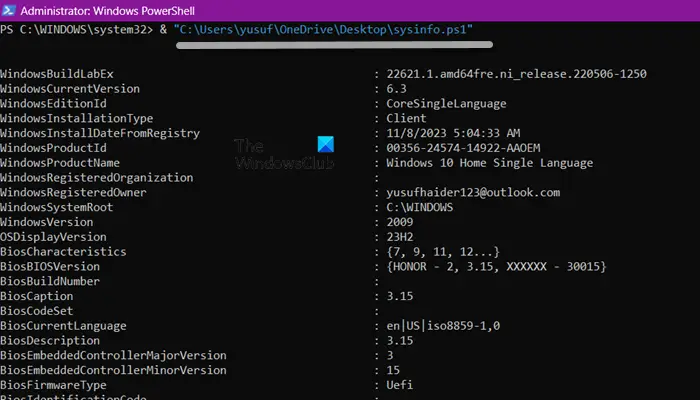 それでは、PowerShell スクリプトを実行する方法を見てみましょう。メモ帳を使用して PowerShell スクリプトを作成したので、それを実行するには PowerShell を使用する必要があります。そこで、PowerShell を管理者として開き、次のコマンドを実行します。
それでは、PowerShell スクリプトを実行する方法を見てみましょう。メモ帳を使用して PowerShell スクリプトを作成したので、それを実行するには PowerShell を使用する必要があります。そこで、PowerShell を管理者として開き、次のコマンドを実行します。
スクリプトの正確な場所がわからない場合は、スクリプトを右クリックして [プロパティ] に移動し、[場所] フィールドから正確な場所をコピーします。スクリプトの場所と名前を前述の構文に入力するだけで準備完了です。
4] タスク スケジューラを使用してスクリプトをスケジュールする
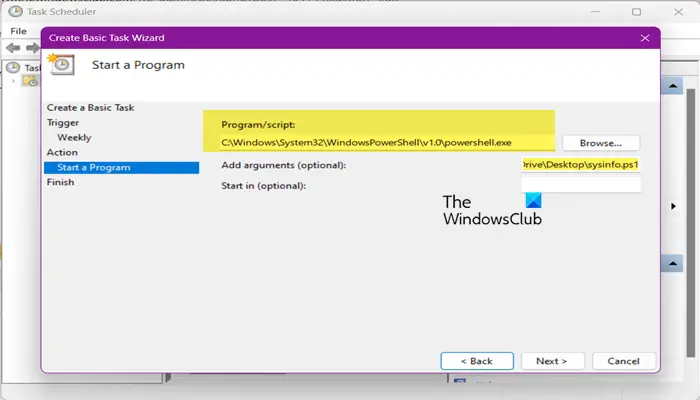 スクリプトが正常に実行されている場合は、スクリプトをスケジュールしても問題はありません。これを行うには、名前が示すとおり、まさにそれを行う組み込みの Windows アプリケーションであるタスク スケジューラを使用します。以下の手順に従って、PowerShell スクリプトを調整します。
スクリプトが正常に実行されている場合は、スクリプトをスケジュールしても問題はありません。これを行うには、名前が示すとおり、まさにそれを行う組み込みの Windows アプリケーションであるタスク スケジューラを使用します。以下の手順に従って、PowerShell スクリプトを調整します。
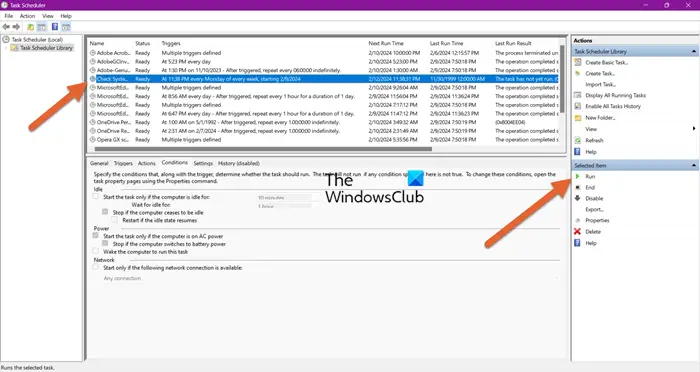
タスクを選択して「実行」をクリックすると、タスクが実行中であることを確認できます。
Windows コンピューターで PowerShell スクリプトを作成して実行する方法が理解できたと思います。
読む: Windows でスケジュールされたタスクを削除する方法
PowerShell を使用してタスクを自動化できますか?
はい、PowerShell スクリプト言語を使用すると、実行時にタスクを自動的に実行できるスクリプトを作成できます。このスクリプトは、組み込みのタスク スケジューラ ユーティリティを使用してスケジュールでき、準備完了です。
以上がPowerShell を使用してタスクを自動化する方法の詳細内容です。詳細については、PHP 中国語 Web サイトの他の関連記事を参照してください。

ホットAIツール

Undresser.AI Undress
リアルなヌード写真を作成する AI 搭載アプリ

AI Clothes Remover
写真から衣服を削除するオンライン AI ツール。

Undress AI Tool
脱衣画像を無料で

Clothoff.io
AI衣類リムーバー

AI Hentai Generator
AIヘンタイを無料で生成します。

人気の記事

ホットツール

メモ帳++7.3.1
使いやすく無料のコードエディター

SublimeText3 中国語版
中国語版、とても使いやすい

ゼンドスタジオ 13.0.1
強力な PHP 統合開発環境

ドリームウィーバー CS6
ビジュアル Web 開発ツール

SublimeText3 Mac版
神レベルのコード編集ソフト(SublimeText3)

ホットトピック
 7521
7521
 15
15
 1378
1378
 52
52
 81
81
 11
11
 21
21
 70
70
 Linuxシステムで.shファイルを実行するにはどうすればよいですか?
Mar 14, 2024 pm 06:42 PM
Linuxシステムで.shファイルを実行するにはどうすればよいですか?
Mar 14, 2024 pm 06:42 PM
Linuxシステムで.shファイルを実行するにはどうすればよいですか? Linux システムでは、.sh ファイルはシェル スクリプトと呼ばれるファイルであり、一連のコマンドを実行するために使用されます。 .sh ファイルの実行は非常に一般的な操作です。この記事では、Linux システムで .sh ファイルを実行する方法と具体的なコード例を紹介します。方法 1: 絶対パスを使用して .sh ファイルを実行する Linux システムで .sh ファイルを実行するには、絶対パスを使用してファイルの場所を指定できます。具体的な手順は次のとおりです。 ターミナルを開きます。
 PSで線画を抽出する手順の紹介
Apr 01, 2024 pm 12:51 PM
PSで線画を抽出する手順の紹介
Apr 01, 2024 pm 12:51 PM
1. ソフトウェアを開き、下の図に示すようにマテリアルをインポートします。 2. 次に、Ctrl+Shift+U を押して色を削除します。 3. 次に Ctrl+J を押してレイヤーをコピーします。 4. 次に、Ctrl+I を反転して、レイヤーブレンドモードをカラー覆い焼きに設定します。 5. 「フィルタ」-「その他」-「最小」をクリックします。 6. ポップアップ ダイアログ ボックスで、半径を 2 に設定し、[OK] をクリックします。 7. 最後に、抽出された線画が表示されます。
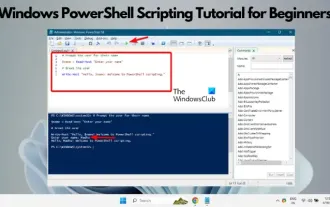 初心者向けの Windows PowerShell スクリプト チュートリアル
Mar 13, 2024 pm 10:55 PM
初心者向けの Windows PowerShell スクリプト チュートリアル
Mar 13, 2024 pm 10:55 PM
この Windows PowerShell スクリプト チュートリアルは、テクノロジ愛好家でも、スクリプト スキルの向上を目指す専門家でも、初心者向けに設計されています。 PowerShell スクリプトに関する予備知識がない場合は、この記事は基本から始めて、あなたに合わせてカスタマイズしてください。 PowerShell 環境のインストール手順をマスターし、PowerShell スクリプトの主な概念と機能を説明します。 PowerShell スクリプトについてさらに学ぶ準備ができている場合は、このエキサイティングな学習の旅に一緒に乗り出しましょう。 WindowsPowerShell とは何ですか? PowerShell は、Microsoft によって開発されたハイブリッド コマンド システムです。
 URLファイルの開き方
Mar 28, 2024 pm 06:27 PM
URLファイルの開き方
Mar 28, 2024 pm 06:27 PM
URL ファイルを使用してインターネット リソースを開く方法には、次のようなものがあります。 Web ブラウザを使用してダブルクリックして開きます。テキスト エディタで開き、リンク アドレスをコピーしてブラウザのアドレス バーに貼り付けます。コマンド ラインから、「start」または「open」コマンドを使用して URL ファイル パスを指定します。 URL ファイルを開くコマンドを含むスクリプト ファイルを作成します。
 ps ショートカット キーの完全なリスト
Mar 11, 2024 pm 04:31 PM
ps ショートカット キーの完全なリスト
Mar 11, 2024 pm 04:31 PM
1. Ctrl + N: 新しいドキュメントを作成します。 2. Ctrl + O: ファイルを開きます。 3. Ctrl + S: 現在のファイルを保存します。 4. Ctrl + Shift + S: 名前を付けて保存します。 5. Ctrl + W: 現在のドキュメントを閉じます。 6. Ctrl + Q: Photoshop を終了します。 7. Ctrl + Z: 元に戻します。 8. Ctrl + Y: やり直し。 9. Ctrl + X: 選択したコンテンツを切り取ります。 10. Ctrl + C: 選択したコンテンツをコピーします。
 PSコピーレイヤーのショートカットキー
Feb 23, 2024 pm 02:34 PM
PSコピーレイヤーのショートカットキー
Feb 23, 2024 pm 02:34 PM
PS コピー レイヤーのショートカット キーでは、PS を使用しているときにレイヤーをコピーしたい場合、ショートカット キー [Ctrl+J] を使用すると簡単にコピーできることがわかります。レイヤーをコピーするショートカットキーの具体的な操作方法を紹介しますが、以下に詳しい内容を記載していますので、ぜひご覧ください。 PS レイヤーのコピー ショートカット キーの答え: [Ctrl+J] 具体的な方法: 1. PS で画像を開き、コピーする必要があるレイヤーを選択します。 2. キーボードの[Ctrl+J]を同時に押して、レイヤーのコピーを完了します。その他のコピー方法: 1. 画像を開いた後、レイヤーを長押しして[新規レイヤー]アイコンを下に移動します。 2. アイコンに移動したら指を放します。 3. レイヤーのコピーが完了します。
 ps消失点の使い方 - ps消失点の使い方
Mar 05, 2024 am 09:00 AM
ps消失点の使い方 - ps消失点の使い方
Mar 05, 2024 am 09:00 AM
最近、多くの友人が PS 消失点の使い方を編集者に尋ねてきました。次に、PS 消失点の使い方を学びましょう。皆さんのお役に立てれば幸いです。ステップ 1: まず、PS ソフトウェアを開き、3 次元遠近効果のある画像をインポートします (図を参照)。ステップ 2: 次に、マテリアル画像をインポートします。(図に示すように) 任意の画像を使用できます。ステップ 3: 素材画像を選択し、Ctrl+C を押して素材画像をコピーし、目の前の目を隠し、立体遠近効果画像を選択して、フィルター オプションの消失点オプションをクリックします (図を参照)。 。ステップ 4: 消失点フィルターの編集ウィンドウに入り、左側の [平面の作成] ツールを選択します (図を参照)。ステップ 5: 3 次元透視レンダリングでオブジェクトの 4 隅をクリックして、閉じた円を形成します。
 PSで青色の蛍光効果を作る方法
Feb 27, 2024 pm 12:55 PM
PSで青色の蛍光効果を作る方法
Feb 27, 2024 pm 12:55 PM
この Web サイトの編集者がこのチュートリアルを提供して、Photoshop の素晴らしい世界に誘い、魅力的な青色の蛍光効果を作成する方法を学びます。 Photoshop を初めて使用する場合でも、経験豊富なユーザーでも、このチュートリアルからインスピレーションや実用的なヒントを見つけることができます。では、PS で青色の蛍光効果を作成するにはどうすればよいでしょうか? このチュートリアル ガイドでは詳しく説明しますので、お役に立てれば幸いです。 PS 青色蛍光効果の作成方法の手順 最終的な効果: 1. 画像の明るさを調整します。 2. 曲線を追加して、画像全体の明暗のコントラストを調整します。 3. ペンを使用して、靴の「エッジ ストリップ」を引っかけます。 4.切り抜いたら選択範囲を作成し、白で塗りつぶします。 5.ぼかしツールを選択し、かぎ状の白い部分をぼかします。 5. ペンを使って靴紐に印を付けます




