新しい Mac バージョンのネットワークの場所はどこですか (Mac のネットワーク設定はどこですか)
php editor Yuzai が、新しいバージョンの Mac のネットワーク ロケーション設定の場所を紹介します。ネットワークの場所の設定は、システム環境設定のネットワーク設定にあり、Mac システムでさまざまなネットワーク環境を構成するための重要なオプションです。ユーザーは、必要に応じて異なるネットワークの場所を作成し、異なる環境でネットワーク設定をすばやく切り替えることで、ネットワーク接続の安定性と効率を向上させることができます。 Mac システムでは、ネットワークの場所の設定を使用すると、ユーザーがさまざまなネットワーク環境での接続ニーズをより適切に管理し、ユーザー エクスペリエンスを向上させるのに役立ちます。
MAC アドレスはどこで確認できますか?
MAC アドレスを照会するには、次の手順に従います。「スタート」メニューをクリックし、「ファイル名を指定して実行」を選択し、「cmd」と入力して、 Enter キーを押してコマンド プロンプト ウィンドウを開きます。コマンド プロンプトで「ipconfig /all」と入力して Enter キーを押し、[ローカル エリア接続] セクションで MAC アドレス情報を探します。さらに、コントロール パネルのネットワーク設定でローカル エリア接続のプロパティを見つけ、[サポート] タブで MAC アドレス情報を確認できます。これらの手順は、必要な MAC アドレス情報をすばやく見つけるのに役立ちます。
ipconfig -all コマンドを入力して Enter キーを押すと、このコンピュータ上の有線および無線ネットワーク カードの MAC アドレスが表示されます。
通常、MAC アドレスはネットワーク カードの物理アドレスを指します。 MAC アドレスを見つけるには、[ネットワーク] を右クリックし、[プロパティ] を選択します。次に、ネットワーク管理センターに入るか、コントロール パネルから共有ネットワーク管理メニューを見つけます。次に、クリックして管理ネットワーク カード デバイスに入り、表示する必要があるネットワーク カードのローカル接続プロパティを表示します。
MAC アドレスを確認するには、コンピュータの左下隅にある [スタート] ボタンをクリックして、[コマンド プロンプト] アプリケーションを見つけて開きます。コマンド プロンプト ウィンドウに ipconfig /all コマンドを入力し、Enter キーを押します。新しいウィンドウが表示され、必要な MAC アドレス情報が表示されます。
コンピュータの MAC アドレスを確認する方法の 1 つは、ネットワーク アイコンを右クリックし、[プロパティ] を選択して、[アダプター設定の変更] をクリックすることです。次に、[イーサネット] をダブルクリックして開き、ポップアップ ウィンドウの詳細情報をクリックして、マシンの物理アドレス (MAC アドレス) を表示します。
コンピュータ設定でネットワーク オプションを開き、ページの右側にある [ネットワーク プロパティの表示] オプションをクリックして MAC 物理アドレスを表示します。 MAC アドレスはネットワーク通信において重要な役割を果たし、ネットワーク セキュリティ攻撃を効果的に防止できます。さらに、MAC アドレスは、ネットワーク管理者がデバイスの場所とアクティビティを追跡するためのツールとしても使用されます。 MAC アドレスの一意性と特定のデバイスへのそのバインドの性質により、MAC アドレスはネットワーク セキュリティを保護し、ネットワーク デバイス識別の正確性を確保する上で重要な部分となります。 MAC アドレスを制御および管理することにより、不正なデバイスによるネットワークへのアクセスを効果的に防止し、ネットワークのセキュリティと安定性を向上させることができます。したがって、デバイスの MAC アドレスを把握して保護することは、ネットワーク セキュリティを維持し、ネットワーク リソースを管理するために重要です。

MAC アドレスはどこで確認できますか?
通常、MAC アドレスはネットワーク カードの物理アドレスを指します。 MAC アドレスを見つけるには、[ネットワーク] を右クリックし、[プロパティ] を選択します。次に、ネットワーク管理センターに入るか、コントロール パネルから共有ネットワーク管理メニューを見つけます。次に、クリックして管理ネットワーク カード デバイスに入り、表示する必要があるネットワーク カードのローカル接続プロパティを表示します。
MAC アドレスを照会するには、次の手順を実行できます。 [スタート] メニューをクリックし、[ファイル名を指定して実行] を選択し、「cmd」と入力して Enter キーを押してコマンド プロンプト ウィンドウを開きます。コマンド プロンプトで「ipconfig /all」と入力して Enter キーを押し、[ローカル エリア接続] セクションで MAC アドレス情報を探します。さらに、コントロール パネルのネットワーク設定でローカル エリア接続のプロパティを見つけ、[サポート] タブで MAC アドレス情報を確認できます。これらの手順は、必要な MAC アドレス情報をすばやく見つけるのに役立ちます。
ネットワーク接続を右クリックし、[ステータス]メニューを選択します。ネットワーク接続状況のポップアップウィンドウで、「詳細」をクリックします。そこには、マシンの MAC アドレスである「物理アドレス」列があります。
コンピュータ設定でネットワーク オプションを開き、ページの右側にある [ネットワーク プロパティの表示] オプションをクリックして MAC 物理アドレスを表示します。 MAC アドレスはネットワーク通信において重要な役割を果たし、ネットワーク セキュリティ攻撃を効果的に防止できます。さらに、MAC アドレスは、ネットワーク管理者がデバイスの場所とアクティビティを追跡するためのツールとしても使用されます。 MAC アドレスの一意性と特定のデバイスへのそのバインドの性質により、MAC アドレスはネットワーク セキュリティを保護し、ネットワーク デバイス識別の正確性を確保する上で重要な部分となります。 MAC アドレスを制御および管理することにより、不正なデバイスによるネットワークへのアクセスを効果的に防止し、ネットワークのセキュリティと安定性を向上させることができます。したがって、デバイスの MAC アドレスを把握して保護することは、ネットワーク セキュリティを維持し、ネットワーク リソースを管理するために重要です。
iPhone で確認する方法: 電話機のシステム設定インターフェイスを開き、[一般] をクリックし、[この Mac について] を見つけます。無線 LAN アドレスの後の数字が MAC アドレスです。 Android スマートフォンでの確認方法: スマートフォンのシステム設定インターフェイスを開き、[端末情報]、[ステータス] の順にクリックすると、[WLAN MAC アドレス] が表示されます。
mac の IP アドレスを確認する場所
1. ターミナルを開きます。ここではIPを問い合わせるコマンドを入力してIPアドレスを問い合わせる方法を使用します。
2. Mac キーボードの Alt/Option キーを押したままにします。メニューバーの「Wi-Fi」ボタンをクリックします。現在接続しているネットワーク名の下にある IP アドレスを見つけてください。
3. Mac: システム環境設定を開き、ネットワークを選択します。接続しているネットワークを確認してください。 IP アドレスを見つけて表示します。
4. win r を押したまま実行し、cmd と入力して [OK] をクリックし、コマンド プロンプトに ipconfig と入力して車を叩くと、下部に IP アドレスが表示されます。方法 3: 設定でネットワーク設定を開き、クリックしてネットワークのプロパティを表示し、イーサネット接続の情報やローカル接続のステータスなどを照会できます。
5. IP アドレスを照会します: コマンド プロンプトに「ipconfig」と入力し、Enter キーを押します。表示された情報の中から「IPv4 アドレス」という行を探し、その後ろにある数字が IP アドレスです。例: IPv4 アドレス: 1916100。
6. 3 番目のステップでは、以下に示すコマンド ライン インターフェイスに ipconfig -all コマンドを入力し、キーボードの Enter キーを押して IP アドレスと MAC アドレスを照会します。方法 2: まず、[コントロール パネル] ウィンドウを開き、矢印の先の [ネットワークとインターネット オプション] をクリックします。
Apple コンピュータでネットワークを設定する方法
コンピュータの左上にある小さな Apple ボタンをクリックし、[システム環境設定] を選択して、クリックしてシステム環境設定を開きます。 「システム環境設定」をクリックした後、3行目の4番目の「ネットワーク」ボタンを見つけて、「ネットワーク」ボタンをクリックします。後で利用可能になるネットワーク設定を開き、左下隅にある「 」ボタンをクリックします。
まず、画面の右上隅にある Wi-Fi アイコンをクリックして、ワイヤレス ネットワーク設定を開きます。次に、接続するワイヤレス ネットワークの名前を選択します。ネットワークでパスワードが必要な場合は、大文字と小文字を区別して正しいパスワードを入力してください。最後に、[接続] ボタンをクリックし、コンピューターがワイヤレス ネットワークとの接続を確立するまで待ちます。
WIFI ネットワーク接続を作成します。WI-FI を選択し、ワイヤレス ネットワークを選択し、参加する WIFI パスワードを入力します。
ラップトップの MAC アドレスはどこで確認できますか?
まず、タスクバーの検索ボックスに「cmd」と入力し、[コマンド プロンプト]をクリックします。次に、コマンド プロンプトに入り、「ipconfig/all」と入力して Enter キーを押します。次の図に示すように、このコンピュータ上の有線および無線ネットワーク カードの MAC アドレスを確認できます。
[ネットワーク] をクリックして [システム環境設定] を開き、[ネットワーク オプション]、[詳細設定] の順にクリックし、ページの右側にある [詳細設定] ボタンをクリックして、MAC アドレスを表示し、コンピュータの MAC アドレスを表示します。
ラップトップの MAC アドレスを確認するのは非常に簡単です。キーボード上の小さなウィンドウ グラフィックの「Windows」キーを見つけます。 「Windows」キーを押したまま、キーボードの「R」キーを押し続けます。システムに付属の「ファイル名を指定して実行」ウィンドウを開きます。 「ファイル名を指定して実行」ウィンドウに「cmd」と入力します。コマンドウィンドウを開きます。
Windows システムの [設定] を開き、[ネットワークとインターネット] を選択し、[ネットワーク プロパティの表示] をクリックします。インターフェースで「Bluetooth ネットワーク接続」を見つけてクリックすると、表示される「物理アドレス (MAC)」が Bluetooth の MAC アドレスになります。
新しくインストールした Apple コンピュータにワイヤレス ネットワーク オプションがない場合はどうすればよいですか?
1. ワイヤレス ネットワーク カード ドライバーを確認します: ワイヤレス ネットワーク カード ドライバーの問題が最も一般的な理由です。 WiFi オプションが表示されなくなるのはなぜですか? デバイス マネージャーで確認できます。ワイヤレス ネットワーク カードのドライバーは正常ですか?デバイス マネージャーで、ネットワーク アダプター内のワイヤレス ネットワーク カードを見つけ、右クリックして [プロパティ] を選択し、デバイスが正常に動作していることを示すメッセージがあるかどうかを確認します。
2. ドライバーがインストールされていない場合は、U ディスクを使用してデュアル システムがインストールされます。U ディスクに BootCamp フォルダーがあります。セットアップをダブルクリックしてインストールします。インストールが完了したら、ショートカットキーやWiFiは正常に使用できます。
3. ネットワーク カードを無効にして復元します。エージェントのサーバー IP アドレスに問題がある可能性があります。 「システム環境設定」を開き、「共有→インターネット共有」をクリックします。
4. まずコンピューターを開き、コンピューターを右クリックして「管理」ボタンをクリックします。次に、新しいインターフェースの「サービスとアプリケーション」ボタンをクリックします。次に、新しいインターフェースでサービスを右クリックし、「ヘルプ」ボタンをクリックします。
5. FN ショートカット キーがオンになっていること、FN ショートカット キー ドライバー、電源管理ソフトウェア、およびワイヤレス ネットワーク カード ドライバーが正常にインストールされていることを確認し、ハードウェア スイッチがオンになっているかどうかを確認し、アダプター設定の変更でワイヤレス ネットワークが有効になっているため、インターネット接続関連サービスをオンにします。
6. Apple コンピュータが WiFi を見つけられない理由は次のとおりです: WiFi 機能がオンになっていません。画面右上のメニューバーでWiFiアイコンが点灯しているか確認できますが、点灯していない場合はWiFiアイコンをクリックして「WiFiをオンにする」を選択してください。信号範囲の問題。
結論: 上記は、このサイトで紹介されている新しいバージョンの Mac のネットワーク上の場所に関するすべての情報です。皆様のお役に立てれば幸いです。これについてさらに詳しく知りたい場合は、ブックマークすることを忘れないでください。このサイトをフォローしてください。
以上が新しい Mac バージョンのネットワークの場所はどこですか (Mac のネットワーク設定はどこですか)の詳細内容です。詳細については、PHP 中国語 Web サイトの他の関連記事を参照してください。

ホットAIツール

Undresser.AI Undress
リアルなヌード写真を作成する AI 搭載アプリ

AI Clothes Remover
写真から衣服を削除するオンライン AI ツール。

Undress AI Tool
脱衣画像を無料で

Clothoff.io
AI衣類リムーバー

AI Hentai Generator
AIヘンタイを無料で生成します。

人気の記事

ホットツール

メモ帳++7.3.1
使いやすく無料のコードエディター

SublimeText3 中国語版
中国語版、とても使いやすい

ゼンドスタジオ 13.0.1
強力な PHP 統合開発環境

ドリームウィーバー CS6
ビジュアル Web 開発ツール

SublimeText3 Mac版
神レベルのコード編集ソフト(SublimeText3)

ホットトピック
 7552
7552
 15
15
 1382
1382
 52
52
 83
83
 11
11
 22
22
 95
95
 gate.ioトレーディングプラットフォーム公式アプリのダウンロードとインストールアドレス
Feb 13, 2025 pm 07:33 PM
gate.ioトレーディングプラットフォーム公式アプリのダウンロードとインストールアドレス
Feb 13, 2025 pm 07:33 PM
この記事では、gate.ioの公式Webサイトに最新のアプリを登録およびダウンロードする手順について詳しく説明しています。まず、登録情報の記入、電子メール/携帯電話番号の確認、登録の完了など、登録プロセスが導入されます。第二に、iOSデバイスとAndroidデバイスでgate.ioアプリをダウンロードする方法について説明します。最後に、公式ウェブサイトの信頼性を検証し、2段階の検証を可能にすること、ユーザーアカウントと資産の安全性を確保するためのリスクのフィッシングに注意を払うなど、セキュリティのヒントが強調されています。
 ANBIアプリの公式ダウンロードv2.96.2最新バージョンインストールANBI公式Androidバージョン
Mar 04, 2025 pm 01:06 PM
ANBIアプリの公式ダウンロードv2.96.2最新バージョンインストールANBI公式Androidバージョン
Mar 04, 2025 pm 01:06 PM
Binance Appの公式インストール手順:Androidは、ダウンロードリンクを見つけるために公式Webサイトにアクセスする必要があります。すべては、公式チャネルを通じて契約に注意を払う必要があります。
 PHPを使用してAlipay EasySDKを呼び出すときの「未定義の配列キー」「サイン」「エラー」の問題を解決する方法は?
Mar 31, 2025 pm 11:51 PM
PHPを使用してAlipay EasySDKを呼び出すときの「未定義の配列キー」「サイン」「エラー」の問題を解決する方法は?
Mar 31, 2025 pm 11:51 PM
問題の説明公式コードに従ってパラメーターを記入した後、PHPを使用してAlipay EasySDKを呼び出すとき、操作中にエラーメッセージが報告されました。
 ゴマのオープンエクスチェンジを中国語に調整する方法
Mar 04, 2025 pm 11:51 PM
ゴマのオープンエクスチェンジを中国語に調整する方法
Mar 04, 2025 pm 11:51 PM
ゴマのオープンエクスチェンジを中国語に調整する方法は?このチュートリアルでは、コンピューターとAndroidの携帯電話の詳細な手順、予備的な準備から運用プロセスまで、そして一般的な問題を解決するために、セサミのオープン交換インターフェイスを中国に簡単に切り替え、取引プラットフォームをすばやく開始するのに役立ちます。
 OUYI iOSバージョンインストールパッケージのリンクをダウンロードします
Feb 21, 2025 pm 07:42 PM
OUYI iOSバージョンインストールパッケージのリンクをダウンロードします
Feb 21, 2025 pm 07:42 PM
OUYIは、ユーザーに便利で安全なデジタル資産管理エクスペリエンスを提供する公式のiOSアプリとの世界をリードする暗号通貨取引所です。ユーザーは、この記事で提供されているダウンロードリンクからOUYI IOSバージョンのインストールパッケージを無料でダウンロードし、次の主な機能をお勧めします。 。安全で信頼できるストレージ:OUYIは、高度なセキュリティテクノロジーを採用して、ユーザーに安全で信頼性の高いデジタル資産ストレージを提供します。 2FA、生体認証およびその他のセキュリティ対策により、ユーザー資産が侵害されないようにします。リアルタイム市場データ:OUYI iOSアプリはリアルタイムの市場データとチャートを提供し、ユーザーはいつでも暗号化を把握できるようにします
 セサミオープンドアエクスチェンジアプリ公式ダウンロードセサミオープンドアエクスチェンジ公式ダウンロード
Mar 04, 2025 pm 11:54 PM
セサミオープンドアエクスチェンジアプリ公式ダウンロードセサミオープンドアエクスチェンジ公式ダウンロード
Mar 04, 2025 pm 11:54 PM
SESAME Open Exchangeアプリの公式ダウンロード手順は、AndroidおよびiOSシステムのダウンロードプロセスと一般的な問題ソリューションをカバーしているため、安全かつ迅速かつ迅速に、暗号通貨の便利なトランザクションを有効にするのに役立ちます。
 仮想コインを購入するためのアプリをインストールして登録する方法は?
Feb 21, 2025 pm 06:00 PM
仮想コインを購入するためのアプリをインストールして登録する方法は?
Feb 21, 2025 pm 06:00 PM
要約:この記事は、Appleデバイスに仮想通貨取引アプリケーションをインストールおよび登録する方法についてユーザーをガイドすることを目的としています。 Appleは仮想通貨アプリケーションに関する厳格な規制を持っているため、ユーザーはインストールプロセスを完了するために特別な措置を講じる必要があります。この記事では、アプリケーションのダウンロード、アカウントの作成、身元の確認など、必要な手順について詳しく説明します。この記事のガイドに従って、ユーザーはAppleデバイスに仮想通貨取引アプリを簡単に設定して取引を開始できます。
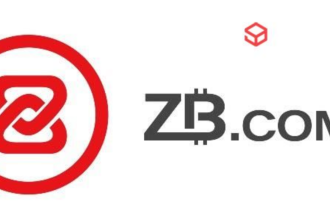 ZB(China Coin)Androidのモバイルバージョンをダウンロードする方法は?
Feb 21, 2025 pm 10:45 PM
ZB(China Coin)Androidのモバイルバージョンをダウンロードする方法は?
Feb 21, 2025 pm 10:45 PM
ZBの公式ウェブサイトにアクセスして、「Android」オプションを選択するか、[Android]オプションを選択して、ZB Androidモバイルバージョンをダウンロードできます登録する。




