Vue のルーターの基本的な設定コマンドは何ですか?
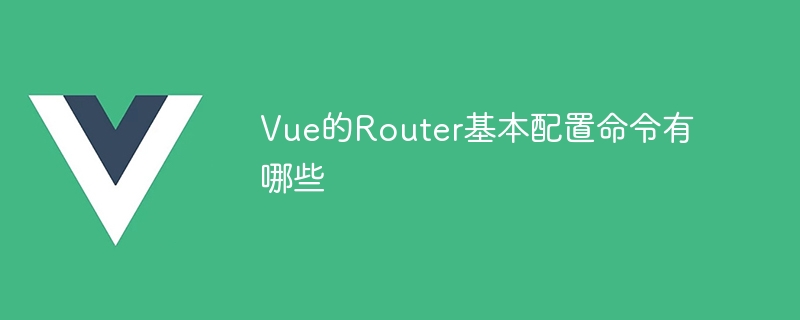
Vue の Router は、ページ ジャンプとルーティング管理のためのプラグインです。これは、さまざまな URL リクエストに応じてさまざまなコンポーネントをロードし、フロントエンド ルーティング機能を実装するのに役立ちます。 Vue の Router を使用する場合は、基本的な設定を行う必要があります。以下では、Vue の Router の基本的な設定コマンドを詳しく紹介し、具体的なコード例を添付します。
-
Vue Router のインストール
npm を使用して Vue Router をインストールし、ターミナルを開き、プロジェクト ディレクトリで次のコマンドを実行します:npm install vue-router
ログイン後にコピー - # #Import Vue Router
Vue Router を main.js ファイルにインポートし、Vue.use メソッドを使用して Vue のプラグインとして登録します。
import Vue from 'vue' import VueRouter from 'vue-router' Vue.use(VueRouter)
ログイン後にコピー - ルーティングを作成します。インスタンス
メイン内。js ファイルでルーティング インスタンスを作成し、ルーティング ルールを構成します:
import Vue from 'vue' import VueRouter from 'vue-router' import Home from './components/Home.vue' import About from './components/About.vue' Vue.use(VueRouter) const routes = [ { path: '/', component: Home }, { path: '/about', component: About } ] const router = new VueRouter({ mode: 'history', // 使用HTML5的history模式,去除URL中的"#" routes })ログイン後にコピー - ルーティング インスタンスのマウント
ルーティング インスタンスを Vue インスタンスにマウントします。 main.js ファイル:
new Vue({ router, render: h => h(App) }).$mount('#app')ログイン後にコピー - ルーティング出口の構成
Vue のルート コンポーネントで、
タグを使用して、ルートに対応するコンポーネントを表示します。 <template> <div> <router-view></router-view> </div> </template>
ログイン後にコピー
<template>
<div>
<h2 id="Welcome-to-Home-Page">Welcome to Home Page</h2>
</div>
</template>
<script>
export default {
name: 'Home'
}
</script><template>
<div>
<h2 id="Welcome-to-About-Page">Welcome to About Page</h2>
</div>
</template>
<script>
export default {
name: 'About'
}
</script>import Vue from 'vue'
import VueRouter from 'vue-router'
import Home from '@/components/Home.vue'
import About from '@/components/About.vue'
Vue.use(VueRouter)
const routes = [
{ path: '/', component: Home },
{ path: '/about', component: About }
]
const router = new VueRouter({
mode: 'history',
routes
})
export default routerimport Vue from 'vue'
import App from './App.vue'
import router from './router/index'
new Vue({
router,
render: h => h(App)
}).$mount('#app')以上がVue のルーターの基本的な設定コマンドは何ですか?の詳細内容です。詳細については、PHP 中国語 Web サイトの他の関連記事を参照してください。

ホットAIツール

Undresser.AI Undress
リアルなヌード写真を作成する AI 搭載アプリ

AI Clothes Remover
写真から衣服を削除するオンライン AI ツール。

Undress AI Tool
脱衣画像を無料で

Clothoff.io
AI衣類リムーバー

AI Hentai Generator
AIヘンタイを無料で生成します。

人気の記事

ホットツール

メモ帳++7.3.1
使いやすく無料のコードエディター

SublimeText3 中国語版
中国語版、とても使いやすい

ゼンドスタジオ 13.0.1
強力な PHP 統合開発環境

ドリームウィーバー CS6
ビジュアル Web 開発ツール

SublimeText3 Mac版
神レベルのコード編集ソフト(SublimeText3)

ホットトピック
 7467
7467
 15
15
 1376
1376
 52
52
 77
77
 11
11
 18
18
 20
20
 Windows 11/10でSUDOコマンドを実行する方法
Mar 09, 2024 am 09:50 AM
Windows 11/10でSUDOコマンドを実行する方法
Mar 09, 2024 am 09:50 AM
sudo コマンドを使用すると、ユーザーはスーパーユーザー モードに切り替えることなく、昇格された特権モードでコマンドを実行できます。この記事では、Windows システムで sudo コマンドに似た機能をシミュレートする方法を紹介します。修道コマンドとは何ですか? Sudo (「スーパーユーザー do」の略) は、Linux や MacOS などの Unix ベースのオペレーティング システムのユーザーが、通常は管理者が持つ昇格した権限でコマンドを実行できるようにするコマンド ライン ツールです。 Windows 11/10 での SUDO コマンドの実行 ただし、最新の Windows 11 Insider Preview バージョンのリリースにより、Windows ユーザーはこの機能を体験できるようになりました。この新機能により、ユーザーは次のことが可能になります。
 Win11 でネットワーク カードの MAC アドレスを確認する方法 Win11 でネットワーク カードの MAC アドレスを取得するコマンドを使用する方法
Feb 29, 2024 pm 04:34 PM
Win11 でネットワーク カードの MAC アドレスを確認する方法 Win11 でネットワーク カードの MAC アドレスを取得するコマンドを使用する方法
Feb 29, 2024 pm 04:34 PM
この記事では、Win11 システムでコマンド プロンプト (CommandPrompt) を使用してネットワーク アダプターの物理アドレス (MAC アドレス) を確認する方法を読者に紹介します。 MAC アドレスは、ネットワーク通信において重要な役割を果たすネットワーク インターフェイス カード (NIC) の一意の識別子です。コマンド プロンプトを介して、ユーザーは現在のコンピュータ上のすべてのネットワーク アダプタの MAC アドレス情報を簡単に取得できます。これは、ネットワークのトラブルシューティング、ネットワーク設定の構成、その他のタスクに非常に役立ちます。方法 1: 「コマンド プロンプト」を使用する 1. [Win+X] キーの組み合わせを押すか、タスク バーの [Windows ロゴ] を [右クリック] して、表示されるメニュー項目で [ファイル名を指定して実行] を選択します。ウィンドウを実行し、[cmd]コマンドを入力して、
 cmdtelnet コマンドが内部コマンドまたは外部コマンドとして認識されない
Jan 03, 2024 am 08:05 AM
cmdtelnet コマンドが内部コマンドまたは外部コマンドとして認識されない
Jan 03, 2024 am 08:05 AM
cmd ウィンドウに、telnet は内部コマンドでも外部コマンドでもないというメッセージが表示されます。この問題はあなたを大いに悩ませたはずです。この問題は、ユーザーの操作に問題がないため表示されません。ユーザーはあまり心配する必要はありません。必要なのはそれだけです。いくつかの小さな手順です。操作設定により、Telnet が内部コマンドでも外部コマンドでもないことを示す cmd ウィンドウの問題を解決できます。telnet が内部コマンドでも外部コマンドでもないことを示す cmd ウィンドウの解決策を見てみましょう。今日の編集者。 cmd ウィンドウに、telnet が内部コマンドでも外部コマンドでもないというメッセージが表示されます 解決策: 1. コンピューターのコントロール パネルを開きます。 2. プログラムと機能を検索します。 3. 左側で「Windows の機能をオンまたはオフにする」を見つけます。 4. 「Telnet クライアント」を検索します。
 hyperv 拡張セッション モードはどこにありますか? Win11 でコマンドを使用して Hyper-V 拡張セッション モードを有効または無効にするためのヒント
Feb 29, 2024 pm 05:52 PM
hyperv 拡張セッション モードはどこにありますか? Win11 でコマンドを使用して Hyper-V 拡張セッション モードを有効または無効にするためのヒント
Feb 29, 2024 pm 05:52 PM
Win11 システムでは、コマンドを使用して Hyper-V 拡張セッション モードを有効または無効にできます。この記事では、コマンドを使用して操作する方法を紹介し、ユーザーがシステム内の Hyper-V 機能をより適切に管理および制御できるようにします。 Hyper-V は Microsoft が提供する仮想化テクノロジであり、Windows Server、Windows 10 および 11 (Home Edition を除く) に組み込まれており、ユーザーは Windows システムで仮想オペレーティング システムを実行できます。仮想マシンはホスト オペレーティング システムから分離されていますが、設定を通じてサウンド カードやストレージ デバイスなどのホストのリソースを引き続き使用できます。重要な設定の 1 つは、拡張セッション モードを有効にすることです。拡張セッションモードはハイパーです
 超実用的! Linux マスターになれる Sar コマンド
Mar 01, 2024 am 08:01 AM
超実用的! Linux マスターになれる Sar コマンド
Mar 01, 2024 am 08:01 AM
1. 概要 sar コマンドは、システムアクティビティから収集されたデータを通じてシステム使用状況レポートを表示します。これらのレポートはさまざまなセクションで構成されており、各セクションにはデータの種類とデータが収集された時期が含まれます。 sar コマンドのデフォルト モードでは、CPU にアクセスするさまざまなリソース (ユーザー、システム、I/O スケジューラなど) の CPU 使用率がさまざまな時間増分で表示されます。さらに、特定の期間におけるアイドル状態の CPU の割合も表示されます。各データ ポイントの平均値はレポートの下部にリストされます。 sar レポートはデフォルトで 10 分ごとにデータを収集しますが、さまざまなオプションを使用してこれらのレポートをフィルタリングおよび調整できます。 uptime コマンドと同様に、sar コマンドも CPU 負荷の監視に役立ちます。 sarにより過負荷の発生が把握できる
 Linux でサービスを再起動する正しい方法は何ですか?
Mar 15, 2024 am 09:09 AM
Linux でサービスを再起動する正しい方法は何ですか?
Mar 15, 2024 am 09:09 AM
Linux でサービスを再起動する正しい方法は何ですか? Linux システムを使用していると、特定のサービスを再起動する必要がある状況がよく発生しますが、サービスの再起動時に実際にサービスが停止しない、または開始しないなどの問題が発生することがあります。したがって、サービスを再起動する正しい方法を習得することが非常に重要です。 Linux では、通常、systemctl コマンドを使用してシステム サービスを管理できます。 systemctl コマンドは systemd システム マネージャーの一部です
 LSOF を使用してポートをリアルタイムで監視する方法
Mar 20, 2024 pm 02:07 PM
LSOF を使用してポートをリアルタイムで監視する方法
Mar 20, 2024 pm 02:07 PM
LSOF (ListOpenFiles) は、主に Linux/Unix オペレーティング システムと同様のシステム リソースを監視するために使用されるコマンド ライン ツールです。 LSOF コマンドを使用すると、ユーザーはシステム内のアクティブなファイルと、これらのファイルにアクセスしているプロセスに関する詳細情報を取得できます。 LSOF は、ユーザーが現在ファイル リソースを占有しているプロセスを特定するのに役立ち、それによってシステム リソースの管理が改善され、起こり得る問題のトラブルシューティングが可能になります。 LSOF は強力かつ柔軟であり、システム管理者がファイル リーク、閉じられていないファイル記述子などのファイル関連の問題を迅速に特定するのに役立ちます。 LSOF コマンド経由 LSOF コマンド ライン ツールを使用すると、システム管理者と開発者は次のことを行うことができます。 ポートの競合が発生した場合に、どのプロセスが現在特定のファイルまたはポートを使用しているかを確認する
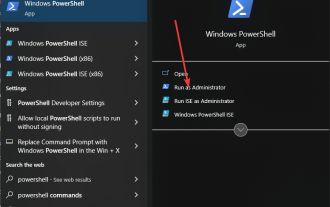 たった 1 つの簡単なコマンドで VMware Workstation を Windows 11 にインストールします
Sep 12, 2023 pm 08:33 PM
たった 1 つの簡単なコマンドで VMware Workstation を Windows 11 にインストールします
Sep 12, 2023 pm 08:33 PM
ステップ 1: Windows 11 または 10 システムで PowerShell またはコマンド プロンプトを開き、検索ボックスに移動して、選択に従って「CMD」または「Powershell」と入力します。ここではPowerShellを使用します。結果に表示されたら、「管理者として実行」を選択します。これは、Windows にソフトウェアをインストールするコマンドを実行するには管理者ユーザーのアクセスが必要であるためです。ステップ 2: Winget の可用性を確認する ただし、Windows 10 および 11 のすべての最新バージョンには、デフォルトで Winget ツールが付属しています。ただし、最初にそれが機能するかどうかを確認してみましょう。タイプ: winget コマンドで使用できることがわかります。




