プリンターをコンピューターに接続する方法
プリンターをコンピューターに接続する方法
テクノロジーの発展と普及により、プリンターは私たちの日常生活や仕事に欠かせないデバイスの 1 つになりました。学習資料、仕事文書、写真、アルバムなどを印刷する場合、プリンターは便利です。しかし、多くの人は、初めてプリンターを使い始めるときに、プリンターをコンピューターに接続する方法がわからず、混乱に遭遇します。この記事では、プリンターをコンピューターに接続する方法について説明します。
まず、プリンターの種類によって接続方法が異なることを明確にする必要があります。一般的なプリンタの種類には、USB プリンタ、有線ネットワーク プリンタ、無線ネットワーク プリンタなどがあります。以下では、これら 3 つの接続方法をそれぞれ紹介します。
1. USB プリンタ接続
USB プリンタは、最も一般的なプリンタの種類の 1 つです。 USB プリンターの場合、接続は非常に簡単です。
最初のステップは、プリンタの電源コードを電源ソケットに差し込み、プリンタの電源スイッチをオンにすることです。
2 番目のステップは、USB データ ケーブルを使用してプリンタをコンピュータに接続することです。一方の端をプリンタの USB ポートに接続し、もう一方の端をコンピュータの USB ポートに接続します。
3 番目のステップでは、コンピュータが新しいデバイスを自動的に認識し、対応するドライバをロードします。コンピュータ システムに対応するドライバが付属している場合は、追加のドライバをインストールする必要はありません。
4 番目のステップは、コンピュータ上で印刷する必要があるファイルを見つけ、プリンタ オプションを選択し、[印刷] をクリックして印刷を完了することです。 。
2. 有線ネットワーク プリンターの接続
有線ネットワーク プリンターは、イーサネット ケーブルを介して LAN に接続され、複数のコンピューターで印刷リソースを共有できるプリンターです。有線ネットワーク プリンターを接続するには、次の手順に従ってセットアップする必要があります。
最初のステップは、有線ネットワーク プリンタの電源コードを電源ソケットに差し込み、プリンタの電源スイッチをオンにすることです。
2 番目のステップは、ネットワーク ケーブルを使用してプリンタをルーターに接続することです。一方の端をプリンタのイーサネット インターフェイスに接続し、もう一方の端をルータのイーサネット インターフェイスに接続します。
3 番目の手順は、コンピュータを開き、コントロール パネルまたは設定を見つけて、[デバイスとプリンタ] をクリックすることです。
4 番目の手順ステップは、「プリンターの追加」オプションをクリックすることです。コンピューターは LAN 内のプリンターを自動的に検索します。
5 番目のステップは、検索結果で接続するプリンターを選択し、「次へ」をクリックします。
6番目のステップ、コンピュータは自動的にインストールします プリンタドライバがインストールされたら、「完了」をクリックすると接続が成功します。
3. ワイヤレス ネットワーク プリンターの接続
ワイヤレス ネットワーク プリンターは、Wi-Fi 経由でローカル エリア ネットワークに接続され、有線接続なしで印刷できるプリンターです。ワイヤレスネットワークプリンターに接続するには、次の設定が必要です。
最初のステップは、ワイヤレス ネットワーク プリンタの電源コードを電源ソケットに差し込み、プリンタの電源スイッチをオンにすることです。
2 番目のステップは、コンピュータの Wi-Fi 機能をオンにして検索することです。利用可能な Wi-Fi ネットワークについて;
3 番目のステップでは、検索結果で接続したいプリンターに対応する Wi-Fi ネットワークを見つけて接続します;
4 番目のステップでは、コンピューターが自動的にプリンタードライバーのインストールが完了すると接続に成功します。
ワイヤレス ネットワーク プリンターに接続する前に、ルーターが Wi-Fi ネットワークをセットアップしていること、およびプリンターがルーターのワイヤレス ネットワーク設定と一致していることを確認する必要があることに注意してください。また、ワイヤレスネットワークプリンターはメーカーや機種によって設定方法が異なる場合がありますので、プリンターの取扱説明書に従って設定してください。
USB プリンター、有線ネットワーク プリンター、またはワイヤレス ネットワーク プリンターのいずれであっても、上記の手順に従って正しく接続すれば、プリンターをコンピューターに正常に接続し、印刷操作を実現できます。 。接続中に問題が発生した場合は、プリンターの取扱説明書を確認するか、関連する技術担当者に相談してください。プリンターが正常に接続されたら、簡単に印刷できるようになり、作業効率と利便性が向上します。
つまり、プリンターとコンピューターの接続方法は比較的簡単で、接続方法に応じて適切な設定を行うだけで済みます。プリンターは私たちの日常生活や仕事に欠かせないツールであり、正しい接続方法をマスターすることで、印刷による利便性と効率性をさらに高めることができます。
以上がプリンターをコンピューターに接続する方法の詳細内容です。詳細については、PHP 中国語 Web サイトの他の関連記事を参照してください。

ホットAIツール

Undresser.AI Undress
リアルなヌード写真を作成する AI 搭載アプリ

AI Clothes Remover
写真から衣服を削除するオンライン AI ツール。

Undress AI Tool
脱衣画像を無料で

Clothoff.io
AI衣類リムーバー

AI Hentai Generator
AIヘンタイを無料で生成します。

人気の記事

ホットツール

メモ帳++7.3.1
使いやすく無料のコードエディター

SublimeText3 中国語版
中国語版、とても使いやすい

ゼンドスタジオ 13.0.1
強力な PHP 統合開発環境

ドリームウィーバー CS6
ビジュアル Web 開発ツール

SublimeText3 Mac版
神レベルのコード編集ソフト(SublimeText3)

ホットトピック
 7518
7518
 15
15
 1378
1378
 52
52
 80
80
 11
11
 21
21
 67
67
 Win11 プリンター共有接続エラー 0x0000709 を解決するためのガイド
Jan 29, 2024 pm 07:54 PM
Win11 プリンター共有接続エラー 0x0000709 を解決するためのガイド
Jan 29, 2024 pm 07:54 PM
Win11 システムは機能が豊富で強力ですが、使用中にエラー コード 0x0000709 などの共有プリンターに接続できない問題が発生する場合があります。この問題は、共有プリンタの設定時に問題が発生し、接続が確立できないことが原因である可能性があります。修正方法は次のとおりです。接続エラー報告機能の特徴:アップデートパッチによるプリンター共有リンク障害を簡単操作でワンクリック修復(Win7/10/11/2012/2016/2019/LTSC対応)。方法 2: RPC 接続設定を変更および構成する 1. まず、キーボードの [Win+X] キーの組み合わせを押すか、タスクバーの [Windows スタート アイコン] を右クリックし、隠しメニュー項目の [ファイル名を指定して実行] を選択します。それが開きます。 4. [設定]を選択します
 プリンターでワイヤレスネットワーク印刷を設定する方法 (便利)
May 02, 2024 pm 06:04 PM
プリンターでワイヤレスネットワーク印刷を設定する方法 (便利)
May 02, 2024 pm 06:04 PM
技術の継続的な発展に伴い、ワイヤレス印刷は現代のオフィス環境に不可欠な部分となっています。また、プリンターにワイヤレス ネットワーク印刷を設定すると、作業効率が向上するだけでなく、さまざまなデバイスにすばやく簡単に接続できます。この記事では、簡単な設定でワイヤレス印刷のエクスペリエンスと利便性を実現する方法を詳しく紹介します。 1. プリンターのモデルとネットワーク サポート (プリンターのモデル) を確認し、使用するワイヤレス ネットワークの種類を確認します。 ワイヤレス ネットワーク印刷を設定する前に、プリンターにワイヤレス印刷機能があることを確認します。 2. プリンターとコンピューターを接続します (接続方法) 両者が正常に通信できることを確認します。プリンターとコンピューターを物理的に接続するか、USB ケーブルを使用するか、LAN 経由で接続します。 3. プリンター設定インターフェイスを開きます ([設定]
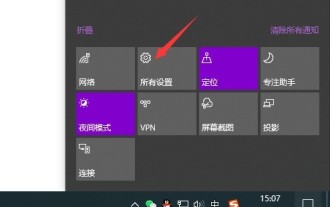 USB を使用して Win10 コンピューターで携帯電話のカメラに接続する方法_USB を使用して Win10 コンピューターで携帯電話のカメラに接続する方法
Mar 28, 2024 am 08:21 AM
USB を使用して Win10 コンピューターで携帯電話のカメラに接続する方法_USB を使用して Win10 コンピューターで携帯電話のカメラに接続する方法
Mar 28, 2024 am 08:21 AM
1. まず、ステータスバーの右側にあるメニューをクリックして、[すべての設定]を選択します。 2. アイコンの下にある「プライバシー」を選択します。 3. 次に、以下に示すようにカメラを選択します。 4. 次に、以下に示すように変更を選択します。 5. 開くだけです。
 オフラインプリンターを再接続する方法
Jan 15, 2024 am 10:36 AM
オフラインプリンターを再接続する方法
Jan 15, 2024 am 10:36 AM
多くの友人が文書を印刷してプリンターに送信しても、動きがありません。プリンターのライトは点灯したままですが、プリンターからの応答がありません。これは、プリンターがオフラインで動作していないことを意味します。に関する記事は次のとおりです。プリンターがオフラインになっている場合の接続回復印刷方法を見てみましょう。オフライン時にプリンターを接続する方法: 方法 1: まず、プリンターとコンピューターを接続する回線が接触不良か、回線に欠陥がないかを確認してください。方法 2: [プリンターをオフラインで使用する] がオンになっているかどうかを確認する手順は、印刷中のプリンター インターフェイスを開き、プリンター タブをクリックして、[プリンターをオフラインで使用する] のチェックを外して、再度印刷を試行することです。方法 3: プリンター ドライバーに問題がある場合は、プリンターをアンインストールして再インストールすることをお勧めします。以下の手順を参照してください。 1、
 別のコンピューターに共有プリンターを追加する方法
Feb 18, 2024 pm 12:18 PM
別のコンピューターに共有プリンターを追加する方法
Feb 18, 2024 pm 12:18 PM
現代の情報化時代において、プリンターはほぼすべての家庭やオフィスに不可欠なデバイスの 1 つになりました。特にオフィス環境では、多くの場合、複数のコンピュータで 1 台のプリンタを共有する必要があります。では、既存の共有プリンターに別のコンピューターを追加するにはどうすればよいでしょうか?以下に詳しくご紹介していきます。ステップ 1: プリンターが共有に適していることを確認する まず、使用しているプリンターが複数のコンピューターでの共有に適しているかどうかを確認する必要があります。一部の古いプリンタはネットワーク共有をサポートしていない場合があり、USB ケーブル経由でのみ 1 台のコンピュータに接続できます。
 ルーター経由でプリンターを接続する方法(簡単な操作で簡単にプリンターとルーターを接続できます)
Mar 14, 2024 pm 04:19 PM
ルーター経由でプリンターを接続する方法(簡単な操作で簡単にプリンターとルーターを接続できます)
Mar 14, 2024 pm 04:19 PM
プリンターは現代社会において、生活や仕事に欠かせない機器の一つとなっています。しかし、多くの人は、ワイヤレス印刷機能を利用するためにプリンターを自宅やオフィスのルーターに接続する方法を知りません。この記事では、簡単な操作でプリンターをルーターに接続する方法を紹介します。 1: ワイヤレス印刷技術を理解する - ワイヤレス印刷技術の基本原理と利点を紹介 - ワイヤレス印刷技術の応用シナリオと開発動向 2: 適切なプリンターとルーターの選択 - ワイヤレス接続機能をサポートするプリンターの選び方を紹介 - 選択方法自宅または家族に適したプリンター オフィスで使用されているルーター 3: ネットワーク環境と接続要件を確認します - 自宅またはオフィスのネットワーク環境を確認して、ネットワークが適切に動作していることを確認します - ネットワーク間の接続要件を決定しますプリンターとルーター
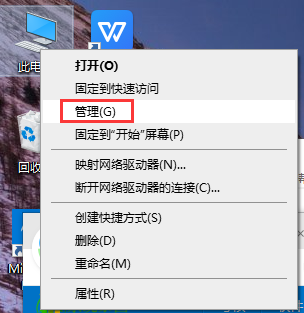 USB を使用して携帯電話のホットスポットに接続するための Win10 チュートリアル
Dec 28, 2023 pm 12:44 PM
USB を使用して携帯電話のホットスポットに接続するための Win10 チュートリアル
Dec 28, 2023 pm 12:44 PM
win10 オペレーティング システムを使用するとき、win10usb がどのように携帯電話のホットスポットに接続するかを理解したことがありますか? それについて知っている友人は何人いるでしょうか?ここでは、エディターが Win10 で USB を使用して携帯電話のホットスポットに接続する方法を詳しく説明します。 Win10 で USB を使用して携帯電話ホットスポットに接続する方法: 1. デスクトップでこのコンピュータを見つけて右クリックし、[管理] を選択して、[コンピュータの管理] ウィンドウを開きます。 2. 左側で「サービスとアプリケーション」をクリックし、ダイアログボックスの右側で「サービス」項目を見つけてダブルクリックします。 3. 開いたウィンドウで「モバイルホットスポットサービス」を見つけてクリックします。 4. 開いたページの左側で「開始」を見つけてクリックします。 5. 以下のように起動が成功しました 6. コンピューターの設定が完了しました. 次に、モバイルホットスポットを開いて「設定」を見つけます
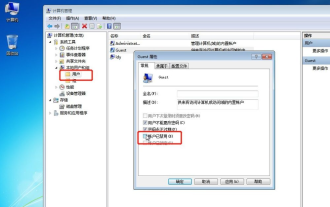 win7 で共有プリンターを設定する方法に関するステップバイステップのチュートリアル
Jul 10, 2023 pm 12:29 PM
win7 で共有プリンターを設定する方法に関するステップバイステップのチュートリアル
Jul 10, 2023 pm 12:29 PM
win7でプリンター共有を設定するにはどうすればよいですか?プリンターは現在オフィスに欠かせない電子機器ですが、コンピューターと同じように誰にでも適しているわけではありません。では、共有プリンターを設定するにはどうすればよいでしょうか?今日は、Win7 で共有プリンターを設定する方法について、編集者がステップごとに説明します。見てみましょう。 1. [コンピューター]を右クリックし、[管理]を選択し、[コンピューターの管理]ポップアップウィンドウで、システムツール->ローカルユーザーとグループ->ユーザーを選択し、右側の[ゲスト]を見つけてダブルクリックし、 [アカウントが無効です] チェックボックスをオンにします。削除します。 2. コンピュータのデスクトップに戻り、win+R ショートカット キーを押して [ファイル名を指定して実行] をポップアップ表示するか、コンピュータの左下隅にある [スタート] をクリックし、[スタート] メニューで [ファイル名を指定して実行] を見つけて、「ファイル名を指定して実行」に「gpedit.ms」と入力します。




