Word ディレクトリを生成した後に変更する方法
Word の目次生成は、記事の目次をすばやく生成するのに役立つ非常に実用的な機能です。ただし、何らかの理由により、生成されたディレクトリを変更する必要がある場合があります。以下に、ディレクトリを変更する一般的な方法をいくつか紹介します。
まず、Word でファイルを開き、ディレクトリの場所を見つけます。通常、目次は文書の冒頭または序文に配置されます。目次が見つからない場合は、Word ツールバーの [表示] タブをクリックし、[ナビゲーション ウィンドウ] コマンドを選択すると、文書の構造がナビゲーション ウィンドウに表示されます。目次のタイトルをクリックすると、目次が表示されます。
ディレクトリのフォントとスタイルの変更は、最も一般的なニーズです。マウスで目次内のテキストを選択し、Word ツールバーで対応するフォントとスタイルを選択します。フォント サイズ、色、太字、斜体などを変更できます。また、さまざまな見出しレベルを使用して、さまざまな章を区別することもできます。
目次内のタイトルの順序を調整する必要がある場合は、ドキュメントの構造を変更することで調整できます。目次でタイトルを選択し、Word ツールバーの [ホーム] タブをクリックして、タイトルのレベルを適切なレベルに変更します。レベルを変更すると、タイトルは自動的に並べ替えられます。タイトルを目的の場所にドラッグして、タイトルの順序を調整することもできます。
場合によっては、ディレクトリの形式とスタイルの変更も必要になります。まず、目次で 1 つまたは複数の行を選択し、Word ツールバーの [ホーム] タブをクリックして、[段落] コマンドを選択します。 [段落] ダイアログ ボックスでは、行間隔、インデント、配置などを調整できます。目次のスタイルを変更するには、Word ツールバーの [参照] タブをクリックし、[スタイル] コマンドを選択します。スタイル パネルでは、プリセット スタイルを選択するか、既存のスタイルを変更できます。
上記の方法に加えて、ディレクトリを変更するためのテクニックがいくつかあります。たとえば、目次にタイトルを追加または削除できます。目次でタイトルを選択し、Delete キーまたは Delete コマンドを使用して削除します。新しいタイトルを追加する場合は、対応する位置に新しいタイトルを挿入し、目次を再生成します。
目次を変更する場合、最も重要なことは、文書の構造と一貫性を維持することです。ディレクトリを変更する場合は、元の文書構造を破壊しないように注意してください。破壊しないと、ディレクトリが正しく表示されない可能性があります。事故を防ぐために、変更を行う前にバックアップを作成することをお勧めします。
上記は、Word ディレクトリの生成後に変更する方法に関するいくつかのヒントと方法です。フォントやスタイルを調整する場合でも、タイトルの順序や書式を変更する場合でも、これらの方法をマスターしていれば、Word の目次を簡単に変更してニーズに合わせた内容にすることができます。それが役に立てば幸い!
以上がWord ディレクトリを生成した後に変更する方法の詳細内容です。詳細については、PHP 中国語 Web サイトの他の関連記事を参照してください。

ホットAIツール

Undresser.AI Undress
リアルなヌード写真を作成する AI 搭載アプリ

AI Clothes Remover
写真から衣服を削除するオンライン AI ツール。

Undress AI Tool
脱衣画像を無料で

Clothoff.io
AI衣類リムーバー

AI Hentai Generator
AIヘンタイを無料で生成します。

人気の記事

ホットツール

メモ帳++7.3.1
使いやすく無料のコードエディター

SublimeText3 中国語版
中国語版、とても使いやすい

ゼンドスタジオ 13.0.1
強力な PHP 統合開発環境

ドリームウィーバー CS6
ビジュアル Web 開発ツール

SublimeText3 Mac版
神レベルのコード編集ソフト(SublimeText3)

ホットトピック
 7509
7509
 15
15
 1378
1378
 52
52
 78
78
 11
11
 19
19
 61
61
 DingTalk のグループ内の個人名を変更する方法_DingTalk のグループ内の個人名を変更する方法
Mar 29, 2024 pm 08:41 PM
DingTalk のグループ内の個人名を変更する方法_DingTalk のグループ内の個人名を変更する方法
Mar 29, 2024 pm 08:41 PM
1. まずDingTalkを開きます。 2. グループ チャットを開き、右上隅にある 3 つの点をクリックします。 3. このグループで私のニックネームを見つけます。 4. クリックして入力し、変更して保存します。
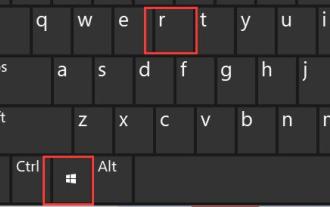 ユーザーフォルダー名を変更する方法: Win11 チュートリアル
Jan 09, 2024 am 10:34 AM
ユーザーフォルダー名を変更する方法: Win11 チュートリアル
Jan 09, 2024 am 10:34 AM
一部のゲームはユーザー フォルダーに自動的にインストールされ、英語のフォルダーが必要になりますが、win11 でユーザー フォルダー名を変更する方法がわからない人も多く、実際にはユーザー名を変更するだけです。 win11 でユーザー フォルダー名を変更する: 最初のステップは、キーボードの「Win+R」キーの組み合わせを押すことです。 2 番目の手順では、「gpedit.msc」と入力し、Enter キーを押してグループ ポリシー エディターを開きます。ステップ 3: [Windows 設定] の [セキュリティ設定] を展開します。 ステップ 4: [ローカル ポリシー] の [セキュリティ オプション] を開きます。 ステップ 5: ダブルクリックして、右側の [アカウント: システム管理者アカウントの名前変更] ポリシーを開きます。ステップ 6: 以下に変更したいフォルダーの名前を入力し、「OK」をクリックして保存します。ユーザーフォルダーを変更する
 Douyin Blue V の名前は変更できますか?法人Douyin Blue Vアカウントの名前を変更する手順は何ですか?
Mar 22, 2024 pm 12:51 PM
Douyin Blue V の名前は変更できますか?法人Douyin Blue Vアカウントの名前を変更する手順は何ですか?
Mar 22, 2024 pm 12:51 PM
Douyin Blue V 認証は、Douyin プラットフォーム上の企業またはブランドの公式認証であり、ブランド イメージと信頼性の向上に役立ちます。企業の発展戦略の調整やブランドイメージの更新に伴い、企業はDouyin Blue V認証の名称を変更したい場合があります。では、Douyin Blue V は名前を変更できるのでしょうか?答えは「はい」です。この記事では、エンタープライズ Douyin Blue V アカウントの名前を変更する手順を詳しく紹介します。 1.Douyin Blue V の名前は変更できますか? Douyin Blue V アカウントの名前は変更できます。 Douyin の公式規定によると、企業の Blue V 認定アカウントは、一定の条件を満たした後にアカウント名の変更を申請できます。一般的に、企業は社名変更の合法性と必要性を証明するために、営業許可証、組織コード証明書などの関連資料を提供する必要があります。 2. 企業のDouyin Blue Vアカウントの名前を変更する手順は何ですか?
 Win10のスリープ時間変更のヒントが明らかに
Mar 08, 2024 pm 06:39 PM
Win10のスリープ時間変更のヒントが明らかに
Mar 08, 2024 pm 06:39 PM
Win10 のスリープ時間変更のヒントが明らかに 現在広く使用されているオペレーティング システムの 1 つである Windows 10 には、ユーザーがコンピューターを使用していないときに電力を節約し、画面を保護するのに役立つスリープ機能があります。ただし、デフォルトのスリープ時間がユーザーのニーズを満たさない場合があるため、Win10 のスリープ時間を変更する方法を知ることが特に重要です。この記事では、Win10 のスリープ時間を変更するためのヒントを紹介します。これにより、システムのスリープ設定を簡単にカスタマイズできるようになります。 1.「設定」からWin10のスリープ時間を変更します。まず、最も簡単な修正です。
 PyCharm の背景色調整のヒント: すぐにマスターしましょう!
Feb 03, 2024 am 09:39 AM
PyCharm の背景色調整のヒント: すぐにマスターしましょう!
Feb 03, 2024 am 09:39 AM
PyCharm の背景色を変更するスキルをすぐに習得するには、具体的なコード例が必要です。近年、プログラム開発の分野では Python 言語がますます人気があり、統合開発環境 (IDE) として PyCharm が使用されるようになりました。 、大多数の開発者に愛され、使用されています。 PyCharm では、一部の開発者が背景色の変更など、IDE インターフェイスをカスタマイズすることがよくあります。この記事では、PyCharm の背景色を変更するテクニックを紹介し、読者がこのスキルをすぐに習得できるように具体的なコード例を示します。
 pipソースを高速化し、ダウンロード速度が遅い問題を解決します
Jan 17, 2024 am 10:18 AM
pipソースを高速化し、ダウンロード速度が遅い問題を解決します
Jan 17, 2024 am 10:18 AM
ダウンロード速度が遅いという問題を解決するには、pip ソースをすばやく変更します。特定のコード サンプルが必要です。 はじめに: Python を使用した開発プロセスでは、pip を使用してさまざまなサードパーティ ライブラリをインストールする必要がよくあります。ただし、ネットワーク環境の制限やデフォルトのソースの問題により、pip のダウンロード速度が非常に遅くなることが多く、開発に不便をもたらします。したがって、この記事では、ダウンロード速度が遅いという問題を解決するために pip ソースをすばやく変更する方法と、具体的なコード例を紹介します。 1. 問題分析 pip を使用してサードパーティのライブラリをダウンロードする場合、
 Xianyuで公開されている製品のアドレスの場所を変更する方法
Mar 28, 2024 pm 03:36 PM
Xianyuで公開されている製品のアドレスの場所を変更する方法
Mar 28, 2024 pm 03:36 PM
Xianyuプラットフォームで製品を公開する際、ユーザーは実際の状況に応じて製品の地理的位置情報をカスタマイズできるため、潜在的な購入者は製品の特定の位置をより正確に把握できます。製品が無事に店頭に並べられれば、販売者の所在地が変わっても心配する必要はありません。 Xianyu プラットフォームは、柔軟で便利な変更機能を提供しています。公開された製品のアドレスを変更したい場合、どのように変更すればよいでしょうか? このチュートリアル ガイドでは、詳細なステップバイステップ ガイドが提供されます。助けてください、皆さん! Xianyu でリリース製品アドレスを変更するにはどうすればよいですか? 1. Xianyu を開き、公開したものをクリックして製品を選択し、[編集] をクリックします。 2. 位置決めアイコンをクリックし、設定したいアドレスを選択します。
 Word ディレクトリが正しく生成されなかった場合の対処方法
Feb 20, 2024 am 08:08 AM
Word ディレクトリが正しく生成されなかった場合の対処方法
Feb 20, 2024 am 08:08 AM
Word の目次が正しく生成されない場合の対処法 テクノロジーの発展に伴い、電子文書は私たちの日常の仕事や学習に不可欠な部分になりました。電子文書、特に長い記事や論文を編集する場合、目次の作成は非常に重要な手順です。目次を使用すると、読者が記事の内容や構造を見つけやすくなり、読書効率が向上します。ただし、カタログの生成中に、カタログ生成エラーや順序の乱れなどの問題が発生することがあります。では、ワードディレクトリが正しく生成されない場合、どのように解決すればよいでしょうか?頭




