VMware 仮想マシンのコピー アンド ペーストを有効にする方法
VMware 仮想マシン (VM) と物理システム間でテキストやファイルを簡単にコピー アンド ペーストできます。この機能を使用すると、仮想マシンとホスト システムの間で、画像、書式設定済みおよび書式なしのテキスト、さらには電子メールの添付ファイルを簡単に転送できます。この記事では、この機能を有効にする方法と、データ、ファイル、フォルダーをコピーする方法を示します。
VMware でコピー/貼り付けを有効にする方法
VMware では、次に説明するように、データ、ファイル、フォルダーを仮想マシンから物理コンピューターに、またはその逆にコピーするための 3 つの異なる方法を提供しています。
コピー&ペースト機能VMWare インストールとゲスト オペレーティング システムが要件を満たしている場合は、キーボード ショートカット Ctrl C および Ctrl V を使用してコピー アンド ペースト機能を有効にすることができます。
コピー&ペースト機能を有効にする最初のステップは、VMware ツールをインストールすることです。インストールされていない場合、機能は正しく機能しません。アプリケーションが VM で使用できない場合は、次の手順に従うことができます:
- VMware ワークステーションを開きます。
- [プレーヤー]>[管理]>をクリックして VMware Tools をインストールします。
- オプションをクリックしてexeを実行します。
- 画面上の指示に従ってインストール プロセスを完了し、プロセスが完了したら VMware を再起動します。
- プレーヤーをクリックして仮想マシンの設定を管理します。
- [設定] ページで、[オプション] タブをクリックし、その下の [ゲスト分離] オプションを選択します。
- 右側のペインで、[コピーと貼り付けを有効にする] オプションをオンにします。

- [OK] をクリックして変更を保存し、VM を起動します。
VMware Tools をインストールするオプションが無効になっている場合は、その修正方法をお読みください。
2] vCenter Server HTML5 Web Client を使用してコピー&ペーストを有効にする
HTML5 Webclicnet を使用して VMware マシンにアクセスしている場合は、次の手順に従います。
- 仮想マシンをシャットダウンします。
- VMware HTML5 クライアント アプリケーションを開きます。
- _コピー&ペースト設定を有効にする仮想マシンを選択します
- 右ペインの「詳細」セクションをクリックして展開し、「構成の編集」をクリックします。
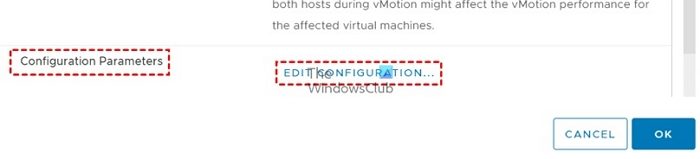
- [構成の編集] ウィンドウで、[構成パラメーターの追加] ボタンを 3 回クリックして、3 つの新しい構成パラメーターを追加します。
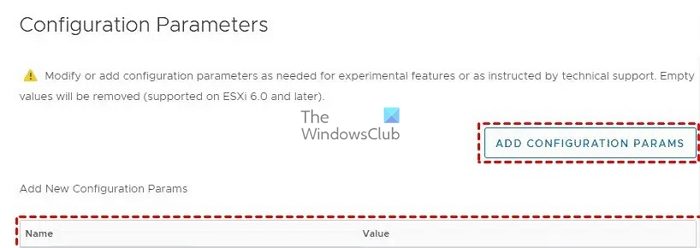
- 名前フィールドと値フィールドの下に次のコマンドを入力します:
- リーリー
Solation.tools.paste.Disable: FALSE: このパラメータで値を FALSE に設定すると、貼り付けオプションが有効になります。
Solation.tools.setGUIOptions.Enable: TRUE: このパラメーターは、VM とホストの間にコンテキスト メニュー オプションを追加します。
- 「OK」をクリックして変更を保存し、構成設定ウィンドウを終了します。
- VM を開いてコピー/貼り付け機能を使用します。
ドラッグ アンド ドロップ機能では、ファイル、ディレクトリ、書式設定されたプレーン テキスト、画像、電子メールの添付ファイルをコピーできます。ドラッグ アンド ドロップ機能を使用する場合、VMware Workstation は元のファイルをコピーし、その正確なイメージを宛先の場所に貼り付けます。ただし、要件と制限については必ず読んでください。
コピー アンド ペースト機能と同様、ドラッグ アンド ドロップ機能を有効にするには VMware Tools を有効にする必要があります。
- プレーヤーをクリックして仮想マシンの設定を管理します。
- [設定] ページで、[オプション] タブをクリックし、その下の [ゲスト分離] オプションを選択します。
- 右側のペインで、[ドラッグ アンド ドロップを有効にする] オプションをオンにします。

- [OK] をクリックして変更を保存し、VM を起動します。
4]VMware でフォルダーのコピー/共有を有効にする方法
VMware では、ホストとゲストの間でフォルダーを共有することもできます。ただし、この機能は次のゲスト オペレーティング システムでのみ動作します: Windows Server 2016/2012 R2/2008/2003、Windows 11/10/8/7/Vista、カーネル バージョン 2.6 以降の Linux、Solaris x86 10 update 1 以降。
- 创建要在Windows主机上共享的文件夹。
- 关闭VM。
- 在VMware工作站中,选择要与其共享文件夹的虚拟机,然后单击编辑虚拟机设置。
- 在“设置”页面上,单击“选项”选项卡,然后选择其下的“共享”选项。
- 选择Always Enable选项,然后单击底部的Add按钮以打开Add Shared Folders向导。
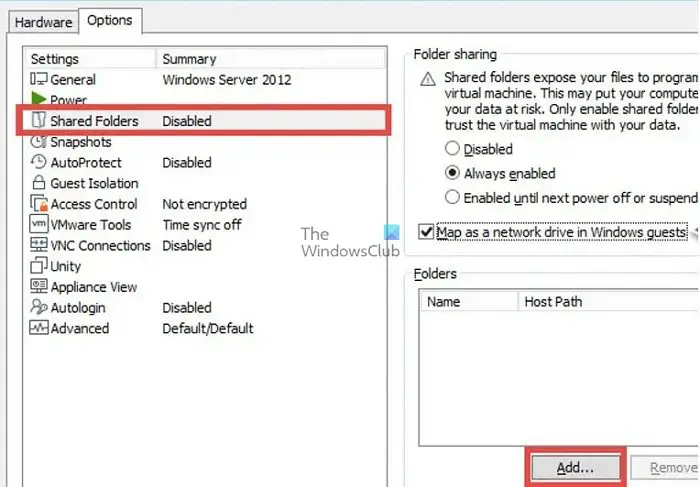
- 然后,您可以使用添加共享文件夹向导在主机中添加共享文件夹路径。单击浏览以选择要共享的文件夹路径,然后单击下一步。
- 在下一个屏幕上,根据需要选择其他共享属性,如Enable This Share或Read-Only,然后单击Finish。
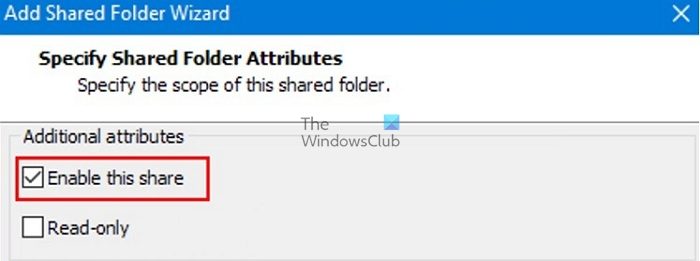
- 现在启动虚拟机并检查以下路径下的共享文件夹,或者您可以使用文件资源管理器检查网络文件夹。
/mnt/hgfs/[共享文件夹名称]-对于Linux来宾, /hgfs/[共享文件夹名]-适用于Solaris来宾和 \VMware-hostShared Folders[共享文件夹名]-适用于Windows来宾
发布本文;您可以使用来宾操作系统用户界面或命令行工具复制和粘贴文件。
我希望该指南对您有所帮助,您可以很容易地使用VMware虚拟机中的复制-粘贴功能。
如何打开VMware设置?
要启动Workstation Player,您可以双击VMware Player图标,或选择开始>;所有程序>;VMware Player。一旦打开了VMware Player窗口,点击“Open a Virtual Machine”。然后,浏览并选择您要打开的虚拟机的虚拟机配置(VMX)文件,然后单击“Open”。
什么是VMDK文件?
The VMDK file format is used for virtual machine (VM) disk image files. VMDK files contain a complete and independent virtual machine and are commonly used with VMware virtual appliances.
以上がVMware 仮想マシンのコピー アンド ペーストを有効にする方法の詳細内容です。詳細については、PHP 中国語 Web サイトの他の関連記事を参照してください。

ホットAIツール

Undresser.AI Undress
リアルなヌード写真を作成する AI 搭載アプリ

AI Clothes Remover
写真から衣服を削除するオンライン AI ツール。

Undress AI Tool
脱衣画像を無料で

Clothoff.io
AI衣類リムーバー

AI Hentai Generator
AIヘンタイを無料で生成します。

人気の記事

ホットツール

メモ帳++7.3.1
使いやすく無料のコードエディター

SublimeText3 中国語版
中国語版、とても使いやすい

ゼンドスタジオ 13.0.1
強力な PHP 統合開発環境

ドリームウィーバー CS6
ビジュアル Web 開発ツール

SublimeText3 Mac版
神レベルのコード編集ソフト(SublimeText3)

ホットトピック
 7484
7484
 15
15
 1377
1377
 52
52
 77
77
 11
11
 19
19
 38
38
 VMware 仮想マシンのコピー アンド ペーストを有効にする方法
Feb 21, 2024 am 10:09 AM
VMware 仮想マシンのコピー アンド ペーストを有効にする方法
Feb 21, 2024 am 10:09 AM
VMware 仮想マシン (VM) と物理システム間でテキストやファイルを簡単にコピー アンド ペーストできます。この機能を使用すると、仮想マシンとホスト システムの間で、画像、書式設定済みおよび書式なしのテキスト、さらには電子メールの添付ファイルを簡単に転送できます。この記事では、この機能を有効にする方法と、データ、ファイル、フォルダーをコピーする方法を示します。 VMware でコピー/ペーストを有効にする方法 VMware では、次に説明するように、データ、ファイル、またはフォルダを仮想マシンから物理コンピュータに、またはその逆にコピーするための 3 つの異なる方法を提供しています。 要素のコピー アンド ペースト ドラッグ アンド ドロップ機能 フォルダ共有 1 ] コピーを有効にする-VMware Tools を使用して貼り付けます。VMWare インストールとゲスト OS が要件を満たしている場合は、キーボードを使用できます。
 VMware 仮想マシンを実行している Win11 のクラッシュとフリーズに対する解決策
Feb 14, 2024 pm 02:36 PM
VMware 仮想マシンを実行している Win11 のクラッシュとフリーズに対する解決策
Feb 14, 2024 pm 02:36 PM
多くのユーザーは、特定のニーズや趣味のために自分のコンピュータに仮想マシンをインストールする必要がありますが、最近、Win11 の友人の中には、VMware 仮想マシンを実行するとすぐにコンピュータがクラッシュしてクラッシュすることに気付いた人もいます。実際、この問題を解決するのは難しいことではありません。以下のエディターが 4 つの解決策を提供します。方法 1: Hyper-V ソリューション 1. [コントロール パネル] - [プログラム] - [Windows 機能の有効化または無効化] を開き、コンピューター上に Hyper-V がなく、vm さえも使用できない場合があります (vm が開いている場合は、以下に示すようにチェックしてください)、コンピューターを再起動するだけです)。インストールする必要のある Hyper-V はありません。以下の手順 1.2 に進んでインストールできます。 2. システムに Hyper-V をインストールし、新しいメモを作成します
![VMware Horizon Client を開けない [修正]](https://img.php.cn/upload/article/000/887/227/170835607042441.jpg?x-oss-process=image/resize,m_fill,h_207,w_330) VMware Horizon Client を開けない [修正]
Feb 19, 2024 pm 11:21 PM
VMware Horizon Client を開けない [修正]
Feb 19, 2024 pm 11:21 PM
VMware Horizon Client を使用すると、仮想デスクトップに簡単にアクセスできます。ただし、場合によっては、仮想デスクトップ インフラストラクチャで起動の問題が発生することがあります。この記事では、VMware Horizon クライアントが正常に起動できない場合に実行できる解決策について説明します。 VMware Horizon クライアントが開かないのはなぜですか? VDI を構成するときに、VMWareHorizon クライアントが開いていないと、エラーが発生する可能性があります。 IT 管理者が正しい URL と資格情報を提供していることを確認してください。すべて問題がない場合は、このガイドに記載されている解決策に従って問題を解決してください。 Windows コンピュータで VMW が開かない場合に VMWareHorizon Client が開かない問題を修正する
 Win11 と VMware 仮想マシン間でファイルを共有するにはどうすればよいですか?
Jan 29, 2024 pm 09:39 PM
Win11 と VMware 仮想マシン間でファイルを共有するにはどうすればよいですか?
Jan 29, 2024 pm 09:39 PM
VMware 仮想マシンを使用すると、ユーザーは 1 台のマシン上で 2 つ以上の Windows、DOS、LINUX システムを同時に実行できます。では、VMware 仮想マシンとホスト間でファイルを共有するにはどうすればよいでしょうか?今日、エディターは Win11 を例として、VMware 仮想マシンとホスト間のファイル共有の設定に関するチュートリアルを共有します。仮想マシンのファイル共有? 1. インストールした VMware 仮想マシンのネットワークをブリッジ モードに設定します。 VMware 仮想マシンでは、次の手順で共有フォルダーを構成できます。 [仮想マシン] -> [仮想マシンの設定] -> [オプション] をクリックし、共有フォルダーを有効にして、 [追加] ボタンをクリックしてフォルダー パスを設定します。注: 共有フォルダーを開くには、仮想マシンをシャットダウンするときに行う必要があります。 4. ファイルを共有するには
 Wordでページをコピーする方法
Feb 20, 2024 am 10:09 AM
Wordでページをコピーする方法
Feb 20, 2024 am 10:09 AM
Microsoft Word でページをコピーし、書式設定をそのまま維持したいですか? Word でページを複製すると、特定の文書レイアウトまたは形式のコピーを複数作成する場合に時間の節約に役立つため、これは賢明なアイデアです。このガイドでは、テンプレートを作成する場合でも、文書内の特定のページをコピーする場合でも、Word でページをコピーする手順を段階的に説明します。これらの簡単な手順は、最初から始めなくてもページを簡単に再作成できるように設計されています。 Microsoft Word でページをコピーする必要があるのですか? Word でページをコピーすることが非常に有益である理由はいくつかあります。 特定のレイアウトまたは形式の文書をコピーしたい場合。ページ全体を最初から再作成するのとは異なります
 VMware から VirtualBox へ、またはその逆への変換
Feb 19, 2024 pm 05:57 PM
VMware から VirtualBox へ、またはその逆への変換
Feb 19, 2024 pm 05:57 PM
仮想マシンは、1 台のコンピューター上で複数のオペレーティング システムを体験して使用するための手頃な方法です。 VMWare と VirtualBox は、仮想マシン業界の 2 つの主要ブランドです。 VMware 仮想マシンを VirtualBox 仮想マシンに、またはその逆に簡単に変換できるため、マシンを再作成することなく、仮想マシン間で柔軟に切り替えることができます。 VMWare から VirtualBox へ、またはその逆の仮想マシンの移行は複雑ではありません。以下の手順に従うだけで簡単に実行できます。 VMware を VirtualBox に変換する方法VMwareVM は .vmx 形式で保存され、その後 .ovf に変換されます。これは VirtualBox と VMWare です。
![VMware Horizon クライアントが接続中にフリーズまたは停止する [修正]](https://img.php.cn/upload/article/000/887/227/170942987315391.jpg?x-oss-process=image/resize,m_fill,h_207,w_330) VMware Horizon クライアントが接続中にフリーズまたは停止する [修正]
Mar 03, 2024 am 09:37 AM
VMware Horizon クライアントが接続中にフリーズまたは停止する [修正]
Mar 03, 2024 am 09:37 AM
VMWareHorizon クライアントを使用して VDI に接続すると、認証中にアプリケーションがフリーズしたり、接続がブロックされたりする状況が発生することがあります。この記事では、この問題を調査し、この状況を解決する方法を示します。 VMWareHorizon クライアントでフリーズまたは接続の問題が発生した場合、問題を解決するために実行できることがいくつかあります。 VMWareHorizon クライアントが接続中にフリーズするかスタックする問題を修正する Windows 11/10 で VMWareHorizon クライアントがフリーズするか接続に失敗する場合は、以下の解決策に従ってください。 ネットワーク接続を確認する Horizon クライアントを再起動する Horizon サーバのステータスを確認する クライアント キャッシュをクリアする 修正方法
 システムがユーザーモードの場合、セキュアブートを有効にできます
Mar 10, 2024 am 09:34 AM
システムがユーザーモードの場合、セキュアブートを有効にできます
Mar 10, 2024 am 09:34 AM
SecureBoot は、PC 業界のメンバーによって開発されたセキュリティ標準であり、相手先ブランド供給メーカー (OEM) によって信頼されたソフトウェアのみがデバイスで起動および実行できるようにします。 Windows 11 では、セキュア ブートが基本要件です。セキュア ブートを有効にすると、セットアップ モードで SYSTEM エラーが発生した場合、これはシステムが現在ユーザー モードであることを示している可能性があります。この場合、この記事で説明する解決策が役に立ちます。システムがユーザー モードのときにセキュア ブートを有効にできる デバイスでセキュア ブートを有効にすると、「システムがユーザー モードのときにセキュア ブートを有効にできます」というエラーが表示される場合があります。 Windows 11 をインストールするには、システムでセキュア ブートを有効にする必要があります。それにもかかわらず、次もあります。




