フォルダー暗号化の手順
フォルダー暗号化の操作手順
インターネットの発展に伴い、ますます多くの重要なファイルや個人のプライバシーがコンピューターに保存されます。これらのファイルのセキュリティを保護するために、フォルダー暗号化が一般的な保護方法になっています。この記事では、読者がファイルとプライバシーをより適切に保護できるように、フォルダー暗号化の手順を紹介します。
ステップ 1: 適切な暗号化ツールを選択する
フォルダーを暗号化するには、まず適切な暗号化ツールを選択する必要があります。現在、VeraCrypt、TrueCrypt、BitLocker など、多くの無料および商用の暗号化ソフトウェアが市場に出回っています。ニーズとオペレーティング システムの種類に基づいて、適切な暗号化ツールを選択してください。
ステップ 2: 暗号化ツールのインストールとセットアップ
適切な暗号化ツールを選択した後、ソフトウェアをダウンロードしてインストールする必要があります。インストールが完了したら、ソフトウェアを開いてセットアップします。通常、暗号化アルゴリズム、暗号化強度、パスワードは設定で選択できます。
ステップ 3: 暗号化フォルダーを作成する
暗号化ソフトウェアを開いたら、新しい暗号化フォルダーの作成を選択できます。このフォルダーには、暗号化する必要があるファイルを保存できます。 [新しい暗号化フォルダーを作成] (または同様のオプション) をクリックし、フォルダーを保存する場所と名前を選択し、暗号化パスワードを設定します。パスワードの複雑さと強度によってフォルダーの安全性が決まるため、複雑で推測しにくいパスワードを選択するようにしてください。
ステップ 4: 暗号化する必要があるファイルを暗号化フォルダーに移動する
暗号化フォルダーを作成した後、暗号化する必要があるファイルまたはフォルダーを暗号化フォルダーの中央に移動できます。 。これらのファイルは、暗号化されたフォルダーに移動した場合にのみ暗号化されることに注意してください。
ステップ 5: フォルダーを暗号化する
暗号化する必要があるフォルダーを選択し、暗号化ツールの対応するボタンをクリックして暗号化操作を実行します。選択した暗号化ツールによっては、暗号化の動作が異なる場合があります。通常、暗号化する場合は、あらかじめ設定したパスワードを入力し、確認する必要があります。暗号化操作が完了すると、暗号化フォルダー内のファイルは暗号化されて保護され、他の人は通常の方法でこれらのファイルを開くことができなくなります。
ステップ 6: 暗号化されたフォルダーのセキュリティをテストする
フォルダーの暗号化が完了したら、ファイルのセキュリティを確認するためにテストを実行できます。暗号化されたフォルダー内のファイルを開こうとすると、正しいパスワードを入力しないと、その内容にアクセスできなくなります。セキュリティが正常に検証された後、暗号化されたフォルダーをコンピューターまたはその他のストレージ デバイスに安全に保存し、ファイルのセキュリティが損なわれないようにすることができます。
ステップ 7: 暗号化されたフォルダーを復号化して開く
暗号化されたフォルダー内のファイルを使用する必要がある場合は、フォルダーを復号化して開く必要があります。暗号化ツールを開き、復号化操作を選択し、正しいパスワードを入力して、復号化操作を確認します。その後、暗号化されたフォルダー内のファイルを通常のフォルダーと同じように開いて編集できます。
概要:
フォルダー暗号化は、ファイルと個人のプライバシーを保護する効果的な方法です。適切な暗号化ツールを選択し、暗号化フォルダーを作成し、複雑なパスワードを設定することで、ファイルのセキュリティを確保できます。ただし、フォルダーを暗号化した後は、ファイルを復号して開くことができないように、パスワードを必ず覚えておいてください。同時に、不測の事態を防ぐために、暗号化されたファイルを定期的にバックアップする必要があります。フォルダー内の重要なファイルと個人のプライバシーを暗号化して保護することは、すべてのコンピューター ユーザーの基本的な権利であり、情報のセキュリティを確保するための重要な部分でもあります。
以上がフォルダー暗号化の手順の詳細内容です。詳細については、PHP 中国語 Web サイトの他の関連記事を参照してください。

ホットAIツール

Undresser.AI Undress
リアルなヌード写真を作成する AI 搭載アプリ

AI Clothes Remover
写真から衣服を削除するオンライン AI ツール。

Undress AI Tool
脱衣画像を無料で

Clothoff.io
AI衣類リムーバー

AI Hentai Generator
AIヘンタイを無料で生成します。

人気の記事

ホットツール

メモ帳++7.3.1
使いやすく無料のコードエディター

SublimeText3 中国語版
中国語版、とても使いやすい

ゼンドスタジオ 13.0.1
強力な PHP 統合開発環境

ドリームウィーバー CS6
ビジュアル Web 開発ツール

SublimeText3 Mac版
神レベルのコード編集ソフト(SublimeText3)

ホットトピック
 7451
7451
 15
15
 1374
1374
 52
52
 77
77
 11
11
 14
14
 9
9
 同期したフォルダー内の 1 つ以上のアイテムが Outlook エラーと一致しません
Mar 18, 2024 am 09:46 AM
同期したフォルダー内の 1 つ以上のアイテムが Outlook エラーと一致しません
Mar 18, 2024 am 09:46 AM
同期フォルダー内の 1 つ以上のアイテムが Outlook のエラー メッセージと一致しない場合は、会議アイテムを更新またはキャンセルしたことが原因である可能性があります。この場合、ローカル バージョンのデータがリモート コピーと競合していることを示すエラー メッセージが表示されます。この状況は通常、Outlook デスクトップ アプリケーションで発生します。同期したフォルダー内の 1 つ以上のアイテムが一致しません。競合を解決するには、プロジェクトを開いて操作を再試行します。同期フォルダー内の 1 つ以上のアイテムが Outlook エラーと一致しない問題を修正する Outlook デスクトップ バージョンでは、ローカルの予定表アイテムがサーバー コピーと競合すると問題が発生する可能性があります。ただし幸いなことに、それを助ける簡単な方法がいくつかあります
 win10フォルダーにパスワード保護を設定する方法
Feb 29, 2024 am 09:00 AM
win10フォルダーにパスワード保護を設定する方法
Feb 29, 2024 am 09:00 AM
win10 システムを使用しているとき、多くの人はコンピューター内の機密ファイルの漏洩を心配しています。実際、ユーザーは win10 のフォルダー パスワード保護機能を使用するだけでこの問題を解決できます。今日のエディターは、この機能を有効にするのに役立ちます。 win10 フォルダーにパスワード保護を設定する方法 1. まず、暗号化するフォルダーを選択し、フォルダーを右クリックして、ポップアップ オプション バーの [プロパティ] をクリックする必要があります。 2. プロパティ インターフェイスで、右下隅にある [詳細オプション] をクリックします。 3. 詳細プロパティ インターフェイスに入り、データを保護するためにコンテンツを暗号化する前にチェック ボックスをオンにし、[OK] をクリックします。 4. システムが自動的に確認属性変更インターフェイスをポップアップ表示します。インターフェイスで [OK] をクリックします。 5. このようにして、パスワード保護が正常に設定され、元のアカウントの使用には影響がありません。
 CドライブにWindowsフォルダが2つあるのですがどうすればよいでしょうか?
Mar 06, 2024 am 11:55 AM
CドライブにWindowsフォルダが2つあるのですがどうすればよいでしょうか?
Mar 06, 2024 am 11:55 AM
Windows フォルダーには Windows オペレーティング システムが含まれており、Windows コンピューターの重要なフォルダーです。デフォルトでは、Windows は C ドライブにインストールされます。したがって、C は Windows フォルダーのデフォルトのディレクトリです。すべての Windows コンピュータには Windows フォルダがあります。ただし、一部のユーザーは、C ドライブに 2 つの Windows フォルダーが見つかったと報告しました。この記事では、そのような状況に遭遇した場合の対処法について説明します。 C ドライブに 2 つの Windows フォルダーがある C ドライブに 2 つの Windows フォルダーがあることはまれです。ただし、このような状況が発生した場合は、次の提案を使用できます。 マルウェア対策スキャンを実行して、正しいファイルを見つけてみます。
 Windows 11 フォルダー共有ガイド: ファイルとデータを簡単に共有する
Mar 13, 2024 am 11:49 AM
Windows 11 フォルダー共有ガイド: ファイルとデータを簡単に共有する
Mar 13, 2024 am 11:49 AM
日常生活や仕事では、異なるデバイス間でファイルやフォルダーを共有する必要があることがよくあります。 Windows 11 システムには便利なフォルダー共有機能が組み込まれており、個人ファイルのプライバシーを保護しながら、同じネットワーク内の他のユーザーと必要なコンテンツを簡単かつ安全に共有できます。この機能により、個人情報の漏洩を心配することなく、ファイル共有が簡単かつ効率的になります。 Windows 11 システムのフォルダー共有機能を通じて、共同作業、通信、コラボレーションがより便利になり、仕事の効率と生活の利便性が向上します。共有フォルダーを正常に構成するには、まず次の条件を満たす必要があります。 (共有に参加している) すべてのデバイスが同じネットワークに接続されている。ネットワーク探索を有効にし、共有を設定します。ターゲットデバイスを知る
 Realme Phoneでフォルダーを作成するにはどうすればよいですか?
Mar 23, 2024 pm 02:30 PM
Realme Phoneでフォルダーを作成するにはどうすればよいですか?
Mar 23, 2024 pm 02:30 PM
タイトル: Realme Phone 初心者ガイド: Realme Phone でフォルダーを作成する方法?今日の社会において、携帯電話は人々の生活に欠かせないツールとなっています。人気のスマートフォン ブランドとして、Realme Phone はそのシンプルで実用的なオペレーティング システムでユーザーに愛されています。 Realme 携帯電話を使用する過程で、多くの人が携帯電話上のファイルやアプリケーションを整理する必要がある状況に遭遇する可能性があり、フォルダーを作成するのが効果的な方法です。この記事では、ユーザーが携帯電話のコンテンツをより適切に管理できるように、Realme 携帯電話にフォルダーを作成する方法を紹介します。いいえ。
 Huawei携帯電話でのWeChatクローンの操作手順の詳細な説明
Mar 24, 2024 pm 10:30 PM
Huawei携帯電話でのWeChatクローンの操作手順の詳細な説明
Mar 24, 2024 pm 10:30 PM
ファーウェイ携帯電話の WeChat クローン機能は、携帯電話で 2 つの WeChat アカウントに同時にログインでき、2 つの WeChat アカウントの分離使用を実現できることを意味します。この機能は、ユーザーが仕事と私生活をより便利に管理し、混乱を避けるのに役立ちます。以下では、Huawei携帯電話でWeChatアバターを操作する方法を詳しく紹介します。ステップ 1: 電話の設定を入力する. まず、Huawei 電話のホーム画面を開き、デスクトップで「設定」アプリケーションを見つけ、クリックしてに入ります。ステップ 2: 設定インターフェイスで「ダブル オープン アプリ」機能を見つけ、下にスライドして「ダブル オープン アプリ」オプションを見つけ、クリックして入力します
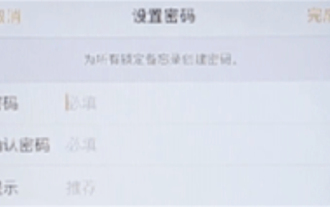 Apple携帯電話でフォトアルバムの暗号化を設定する方法
Mar 02, 2024 pm 05:31 PM
Apple携帯電話でフォトアルバムの暗号化を設定する方法
Mar 02, 2024 pm 05:31 PM
Apple の携帯電話では、ユーザーは自分のニーズに応じてフォト アルバムを暗号化できます。設定方法がわからないユーザーもいます。暗号化が必要な写真をメモに追加し、メモをロックすることができます。次に、編集者がユーザー向けにモバイル フォト アルバムの暗号化を設定する方法を紹介します。興味のあるユーザーは、ぜひご覧ください。 Apple 携帯電話チュートリアル iPhone フォト アルバム暗号化の設定方法 A: 暗号化する必要がある写真をメモに追加した後、メモをロックして詳細を説明します。 1. フォト アルバムに入り、暗号化する必要がある写真を選択します。暗号化されたものを選択し、下の[追加]をクリックします。 2. [ノートに追加]を選択します。 3. メモを入力し、作成したメモを見つけて入力し、右上隅の [送信] アイコンをクリックします。 4. 下の[デバイスをロック]をクリックします
 Xiaomi mobile QQからダウンロードしたファイルはどのフォルダーにありますか?
Feb 29, 2024 pm 04:04 PM
Xiaomi mobile QQからダウンロードしたファイルはどのフォルダーにありますか?
Feb 29, 2024 pm 04:04 PM
Xiaomi Mobile QQ からダウンロードしたファイルはどのフォルダーにありますか? Xiaomi 携帯電話の QQ フォルダーを確認できますが、ほとんどのユーザーは Xiaomi mobile QQ からダウンロードしたファイルがどのフォルダーにあるかわかりません。 次に、Xiaomi mobile QQ でダウンロードしたファイルを表示する方法についてのチュートリアルです。 QQ からダウンロードしたファイルはどのフォルダーにありますか? 1. まず QQ アプリケーションを開き、メイン ページの左上隅にある [アバター] をクリックし、左側のメニュー バーから [マイ ファイル] を選択します。 , [マイ ファイル] 機能ページで、下の図の丸をクリックすると、その場所にあるすべてのファイルが表示されます。




