Wi-Fiが接続されているのにインターネットにアクセスできない問題を解決する方法
Wi-Fi は接続されているが、インターネットにアクセスできないという一般的なネットワークの問題は、ルーター設定の問題、ネットワーク構成エラー、デバイスの障害など、さまざまな理由によって引き起こされる可能性があります。この状況が発生した場合、ネットワーク接続の復元を試みるために実行できる簡単な解決策がいくつかあります。
まず、ワイヤレス ルーターが適切に動作していることを確認する必要があります。ルーターの電源が入っているかどうか、およびインジケーターライトが点灯しているかどうかを確認できます。ルーターに障害があることがわかった場合は、ルーターを再起動するか、ネットワーク サービス プロバイダーに問い合わせてください。
ルーターが適切に動作していることを確認したら、次の解決策を試すことができます:
- ネットワーク接続を確認します: コンピューターまたは携帯電話の Wi-Fi アイコンをクリックして表示します。接続されている Wi-Fi - Fi ネットワーク上に「接続済み、インターネット アクセスなし」というプロンプトがあるかどうか。そうであれば、ネットワーク接続に問題があることを意味します。 Wi-Fi を切断して再接続してみてください。
-
IP アドレスと DNS 設定を確認してください: IP アドレスと DNS 設定にエラーがあり、その結果、インターネットにアクセスできなくなる場合があります。次の操作を試すことができます。
- Windows システムの場合は、「コントロール パネル」を開き、「ネットワークとインターネット」と入力し、「ネットワークと共有センター」をクリックして、接続されている Wi-Fi ネットワークを選択します。ポップアップでウィンドウの「プロパティ」をクリックし、「ネットワーク」タブで「インターネット プロトコル バージョン 4 (TCP/IPv4)」を選択して「プロパティ」ボタンをクリックし、「IP アドレスを自動的に取得する」が選択されていることを確認します。および「DNS サーバー アドレスを自動的に取得する」オプションが選択されています。
- Mac システムの場合は、Apple アイコンをクリックし、[システム環境設定] を選択して、[ネットワーク] を開き、接続されている Wi-Fi ネットワークを選択し、[TCP/IP] タブで [DHCP を使用する] を選択します。次に、[詳細設定] ボタンをクリックし、[DNS] タブで既存の DNS サーバー アドレスをすべて削除します。
- Android および iOS デバイスの場合は、「設定」アプリを開き、「Wi-Fi」を選択し、接続されている Wi-Fi ネットワークを長押しして、「ネットワークの変更」または「詳細設定」を選択して、「 DHCP 」オプションが選択されています。
- DNS キャッシュのクリア: DNS キャッシュがネットワークの問題を引き起こす場合があります。 DNS キャッシュをクリアしてデバイスを再起動してみてください。 Windows システムの場合は、コマンド プロンプト ウィンドウでコマンド ipconfig /flushdns を実行できます。 Mac システムの場合は、ターミナルでコマンド sudo killall -HUP mDNSResponder を実行できます。 iOS および Android デバイスの場合は、デバイスを再起動して DNS キャッシュをクリアしてみてください。
- ドライバーまたはファームウェアの更新: デバイス ドライバーまたはルーターのファームウェアが古いか互換性がないため、インターネットにアクセスできなくなる場合があります。この問題を解決するには、Wi-Fi アダプターのドライバーまたはルーターのファームウェアを更新してみてください。
- ネットワーク設定をリセットする: 上記の方法がいずれも機能しない場合は、ネットワーク設定をリセットしてみてください。 Windows システムの場合は、「コントロール パネル」に「ネットワークとインターネット」オプションがあり、「ネットワークと共有センター」をクリックし、次に「アダプター設定の変更」をクリックし、Wi-Fi アダプターを右クリックして「プロパティ」を選択します。 、「リセット」設定ボタンをクリックします。 Mac システムの場合は、「システム環境設定」を選択し、「ネットワーク」を開き、「詳細」ボタンをクリックして、「詳細」の「TCP/IP」タブと「DNS」タブにある「デフォルトに戻す」ボタンを選択します。窓。 iOS および Android デバイスの場合は、設定アプリ、一般、復元またはリセット、ネットワーク設定のリセットの順に選択できます。
上記のどの方法でも問題が解決しない場合は、デバイスをさらに確認するか、ネットワーク サービス プロバイダーに連絡してテクニカル サポートを求める必要がある場合があります。全体として、Wi-Fi は接続されているがインターネットにアクセスできないということはよくあるイライラする問題ですが、いくつかの簡単な修正を行うだけで、通常は問題を解決し、ネットワーク接続を復元できます。
以上がWi-Fiが接続されているのにインターネットにアクセスできない問題を解決する方法の詳細内容です。詳細については、PHP 中国語 Web サイトの他の関連記事を参照してください。

ホットAIツール

Undresser.AI Undress
リアルなヌード写真を作成する AI 搭載アプリ

AI Clothes Remover
写真から衣服を削除するオンライン AI ツール。

Undress AI Tool
脱衣画像を無料で

Clothoff.io
AI衣類リムーバー

AI Hentai Generator
AIヘンタイを無料で生成します。

人気の記事

ホットツール

メモ帳++7.3.1
使いやすく無料のコードエディター

SublimeText3 中国語版
中国語版、とても使いやすい

ゼンドスタジオ 13.0.1
強力な PHP 統合開発環境

ドリームウィーバー CS6
ビジュアル Web 開発ツール

SublimeText3 Mac版
神レベルのコード編集ソフト(SublimeText3)

ホットトピック
 7554
7554
 15
15
 1382
1382
 52
52
 83
83
 11
11
 28
28
 96
96
 Bitget Wallet 取引所に登録できないのはなぜですか?
Sep 06, 2024 pm 03:34 PM
Bitget Wallet 取引所に登録できないのはなぜですか?
Sep 06, 2024 pm 03:34 PM
BitgetWallet 取引所に登録できない理由は、アカウント制限、サポートされていない地域、ネットワークの問題、システム メンテナンス、技術的障害などさまざまです。 BitgetWallet 取引所に登録するには、公式 Web サイトにアクセスして情報を入力し、規約に同意して登録を完了し、本人確認を行ってください。
 MEXC(抹茶)公式サイトにログインできないのはなぜですか?
Dec 07, 2024 am 10:50 AM
MEXC(抹茶)公式サイトにログインできないのはなぜですか?
Dec 07, 2024 am 10:50 AM
MEXC (Matcha) Web サイトにログインできない理由としては、ネットワークの問題、Web サイトのメンテナンス、ブラウザの問題、アカウントの問題などが考えられます。解決手順には、ネットワーク接続の確認、Web サイトのお知らせの確認、ブラウザの更新、ログイン認証情報の確認、カスタマー サービスへの連絡などが含まれます。
 okx でログインすると認証コードを受信できない
Jul 23, 2024 pm 10:43 PM
okx でログインすると認証コードを受信できない
Jul 23, 2024 pm 10:43 PM
OKX へのログイン時に確認コードを受信できない理由には、ネットワークの問題、携帯電話の設定の問題、SMS サービスの中断、サーバーの混雑、確認コードの要求の制限などが含まれます。解決策は、待ってから再試行し、ネットワークを切り替えて、カスタマー サービスに連絡することです。
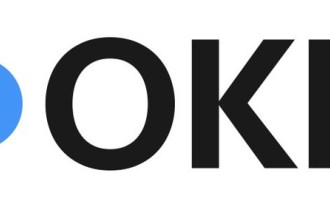 Ouyiokex にログインするときに確認コードを受信できない
Jul 25, 2024 pm 02:43 PM
Ouyiokex にログインするときに確認コードを受信できない
Jul 25, 2024 pm 02:43 PM
OKEx ログイン確認コードを受信できない理由と解決策: 1. ネットワークの問題: ネットワーク接続を確認するか、ネットワークを切り替えます。 2. 携帯電話の設定: SMS 受信を有効にするか、OKEx をホワイトリストに登録します。 3. 確認コードの送信制限: 後で再試行するか、 4. サーバーの混雑: 後で再試行するか、ピーク時に他のログイン方法を使用してください。 5. アカウントの凍結: 解決するには、カスタマー サービスに問い合わせてください。その他の方法: 1. 音声認証コード、2. サードパーティの認証コード プラットフォーム、3. カスタマー サービスにお問い合わせください。
 Gate.ioの公式Webサイトにログインできないのはなぜですか?
Aug 19, 2024 pm 04:58 PM
Gate.ioの公式Webサイトにログインできないのはなぜですか?
Aug 19, 2024 pm 04:58 PM
Gate.io が公式 Web サイトにログインできない理由には、ネットワークの問題、Web サイトのメンテナンス、ブラウザの問題、セキュリティ設定などが含まれます。解決策は、ネットワーク接続を確認し、メンテナンスが終了するのを待ち、ブラウザのキャッシュをクリアし、プラグインを無効にし、セキュリティ設定を確認し、カスタマー サービスに連絡することです。
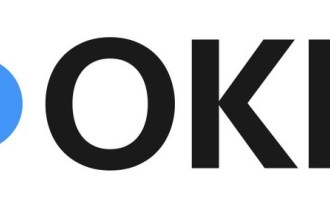 Ouyiokex 取引プラットフォームを開けません
Jul 24, 2024 pm 01:30 PM
Ouyiokex 取引プラットフォームを開けません
Jul 24, 2024 pm 01:30 PM
Okex 取引プラットフォームにアクセスできない理由には、ネットワークの問題、Web サイトの障害、ブラウザの問題、プラットフォームの障害、その他の要因が含まれます。解決策には、ネットワークのチェック、ブラウザのキャッシュのクリア、ブラウザの更新、プラグインの無効化、デバイスの変更、カスタマー サービスへの連絡などが含まれます。
 PHPを使用してAlipay EasySDKを呼び出すときの「未定義の配列キー」「サイン」「エラー」の問題を解決する方法は?
Mar 31, 2025 pm 11:51 PM
PHPを使用してAlipay EasySDKを呼び出すときの「未定義の配列キー」「サイン」「エラー」の問題を解決する方法は?
Mar 31, 2025 pm 11:51 PM
問題の説明公式コードに従ってパラメーターを記入した後、PHPを使用してAlipay EasySDKを呼び出すとき、操作中にエラーメッセージが報告されました。
 Huobi 公式 Web サイトにログインできないのはなぜですか?
Aug 12, 2024 pm 04:09 PM
Huobi 公式 Web サイトにログインできないのはなぜですか?
Aug 12, 2024 pm 04:09 PM
Huobi 公式 Web サイトにログインできない理由には、ネットワーク接続の確認やブラウザのキャッシュのクリアなどがあります。ウェブサイトはメンテナンスまたは更新中の場合があります。セキュリティ上の問題 (IP アドレスのブロックやアカウントの凍結など) のため。入力された Web サイトのアドレスが間違っています。お住まいの地域では制限されている場合があります。その他の技術的な問題。




