一時フォルダーをクリーンアップする方法
一時フォルダーをクリーンアップする方法
コンピューターを使用すると、一時ファイル (一時ファイル) が徐々に蓄積されていきます。これらの一時ファイルは、Web 閲覧時のキャッシュ ファイル、ソフトウェアのインストール時の一時ファイルなど、コンピューターを使用するときに生成されます。一時フォルダーを長期間クリーンアップしないと、大量のディスク領域が占有され、コンピューターの速度に影響が出る可能性があります。したがって、一時フォルダーを定期的にクリーニングすることは、コンピューターのパフォーマンスを維持するために必要な手順です。
以下に、temp フォルダーをクリーンアップする簡単な方法をいくつか紹介します。
方法 1: 一時フォルダーを手動でクリーンアップする
ステップ 1: 「ファイル エクスプローラー」を開き、C ドライブ (システムが配置されているドライブ文字) を入力します。
ステップ 2: C ドライブで Windows フォルダーを見つけ、ダブルクリックして開きます。
ステップ 3: Windows フォルダーで Temp フォルダーを見つけ、ダブルクリックしてに入ります。
ステップ 4: Temp フォルダーで、「Ctrl A」を押してすべてのファイルを選択し、「Delete」キーを押して削除します。
ステップ 5: 一部のファイルは使用中のため削除できない場合があることに注意してください。これらのファイルを削除するときにスキップするか、後で再試行するかを選択できます。
方法 2: システム ツールを使用して一時フォルダーをクリーンアップする
Windows システムには、一時フォルダーを簡単かつ迅速にクリーンアップできるツール、つまり「ディスク クリーンアップ」が提供されています。
ステップ 1: 「スタート メニュー」を開き、「ディスク クリーンアップ」を検索します。
ステップ 2: 検索結果で「ディスク クリーンアップ」アプリケーションを見つけ、クリックして開きます。
ステップ 3: ポップアップ「ディスク クリーンアップ」ウィンドウで、クリーニングする必要があるディスク (通常は C ドライブ) を選択し、「OK」をクリックします。
ステップ 4: システムがディスクを分析するまで待ちます。後で「ディスク クリーンアップ」ウィンドウが表示されます。
ステップ 5: [ディスク クリーンアップ] ウィンドウで、[一時ファイル] オプションを見つけてチェックを入れ、[OK] をクリックします。
ステップ 6: システムは一時ファイルのクリーンアップを開始し、クリーンアップが完了すると、空きディスク容量が表示されます。
方法 3: サードパーティ ツールを使用して一時フォルダーをクリーンアップする
システム独自のディスク クリーニング ツールに加えて、一時フォルダーのクリーンアップに使用できるサードパーティ ツールが多数あります。フォルダ。これらのツールは通常、より多くのクリーニング オプションを提供し、一時ファイルをより便利にクリーニングするのに役立ちます。
サードパーティ ツールを選択する場合は、信頼できるソフトウェアを選択し、公式 Web サイトからダウンロードすることをお勧めします。一般的なクリーニング ツールには、CCleaner、360 Security Guard、Cleaning Master などがあります。
サードパーティ製ツールを使用して一時フォルダーをクリーンアップする具体的な手順や方法はソフトウェアによって異なりますので、ソフトウェアが提供する操作ガイドに従ってクリーンアップを行ってください。
概要:
一時フォルダーのクリーニングは、コンピューターのパフォーマンスを維持するための重要な手順です。手動でクリーンアップするか、システム ツールを使用するか、サードパーティ ツールを使用するかに関係なく、一時フォルダーを定期的にクリーンアップできる限り、ディスク領域を解放し、コンピューターの速度を向上させることができます。一時ファイルが継続的に蓄積されるのを避けるために、1 か月または 3 か月に 1 回クリーンアップすることをお勧めします。同時に、ソフトウェアのインストール完了後に一時ファイルを手動で削除して、ディスク使用量を削減することもできます。一時フォルダーをクリーンな状態に保つと、コンピューターの安定性と効率が向上します。
以上が一時フォルダーをクリーンアップする方法の詳細内容です。詳細については、PHP 中国語 Web サイトの他の関連記事を参照してください。

ホットAIツール

Undresser.AI Undress
リアルなヌード写真を作成する AI 搭載アプリ

AI Clothes Remover
写真から衣服を削除するオンライン AI ツール。

Undress AI Tool
脱衣画像を無料で

Clothoff.io
AI衣類リムーバー

AI Hentai Generator
AIヘンタイを無料で生成します。

人気の記事

ホットツール

メモ帳++7.3.1
使いやすく無料のコードエディター

SublimeText3 中国語版
中国語版、とても使いやすい

ゼンドスタジオ 13.0.1
強力な PHP 統合開発環境

ドリームウィーバー CS6
ビジュアル Web 開発ツール

SublimeText3 Mac版
神レベルのコード編集ソフト(SublimeText3)

ホットトピック
 7467
7467
 15
15
 1376
1376
 52
52
 77
77
 11
11
 18
18
 20
20
 win11のディスククリーンアップを確認する場所
Jun 29, 2023 pm 09:25 PM
win11のディスククリーンアップを確認する場所
Jun 29, 2023 pm 09:25 PM
win11のディスククリーンアップはどこで確認できますか?システムを長期間使用すると、C ドライブやその他のコンピュータ ディスクに 10 ギガバイト以上の不要なジャンク ファイルが存在することがよくあります。このとき、win11 に付属しているディスク クリーンアップ機能を使用すると、これらの不要なファイルをすぐにクリーンアップできます。しかし、win11のディスククリーンアップ機能がどこにあるのか、どのように操作するのかが分からないユーザーも多いでしょう。今回は、Win 11 に搭載されているジャンク クリーン機能を確認する手順を編集者がお届けし、説明させていただきます。 win11 の内蔵ジャンク クリーン機能を確認する手順 1. まず、キーボードの [Win] キーを押すか、タスクバーの [スタート メニュー] をクリックし、固定されたアプリケーションの下の [設定] を選択します; 2. 現在のパスは: システム > ストレージ、
 Win7システムでジャンクとキャッシュを効果的にクリーンアップする方法
Dec 27, 2023 pm 07:53 PM
Win7システムでジャンクとキャッシュを効果的にクリーンアップする方法
Dec 27, 2023 pm 07:53 PM
Win7 コンピューターを日常的に使用していると、システム キャッシュのゴミが時間の経過とともに蓄積されることが多く、手動でクリーンアップする必要があります。では、各システム ディスクのゴミとキャッシュをクリーンアップする方法を見てみましょう。 Windows 7 でジャンクとキャッシュをクリーンアップする方法 1. クリーンアップするディスクを見つけて右クリックし、[プロパティ] を選択します。 2. ハードディスクの詳細なプロパティが表示されますので、「ディスク クリーンアップ」をクリックします。 3. クリックした後、ここでクリーンアップしたいオプションを選択し、「クリーン」をクリックします。
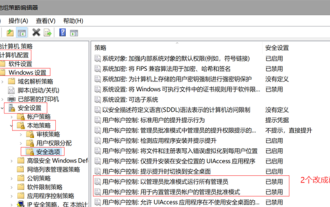 管理者権限が必要ですか: C ドライブをクリーンアップするには win10 が必要です
Jan 12, 2024 pm 03:45 PM
管理者権限が必要ですか: C ドライブをクリーンアップするには win10 が必要です
Jan 12, 2024 pm 03:45 PM
最近、多くのユーザーが、C ドライブ内のファイルをクリーニングするときに、ファイルを削除するには権限を付与する必要があることを示すポップアップ ウィンドウが表示されるという問題に遭遇しています。クリックして権限を付与しても、削除することはできません。グループポリシーを少し変更することで解決できます。 Win10 で C ドライブをクリーンアップするには管理者権限が必要ですか? 回答: Win10 で C ドライブをクリーンアップするには管理者権限が必要です。 1. ポップアップ ウィンドウで win+r ショートカット キーを使用してコマンドを入力し、Enter キーを押します。 2. クリックして開きます----。 3. 次に、このページで、次のように変更します。 4. 同様にオプションを設定します。 5. 最後に、設定を保存し、すべてのページを閉じ、コンピュータを再起動して、C ドライブを直接クリーニングします。
 Web サイトのコンテンツを最新の状態に保つための Nginx キャッシュ クリーニング構成
Jul 05, 2023 pm 10:28 PM
Web サイトのコンテンツを最新の状態に保つための Nginx キャッシュ クリーニング構成
Jul 05, 2023 pm 10:28 PM
Web サイトのコンテンツを最新の状態に保つための Nginx キャッシュ クリーニング構成 Web サイトを構築するとき、Web サイトへのアクセスを高速化し、静的ファイルをキャッシュするために Nginx をリバース プロキシ サーバーとして使用することがよくあります。ただし、Web サイトのコンテンツを更新するときは、ユーザーが最新のコンテンツにアクセスできるように、Nginx のキャッシュを適時にクリアする必要があります。この記事では、Web サイトのコンテンツを最新の状態に保つために Nginx のキャッシュ クリーニングを設定する方法を紹介します。 1. キャッシュ パスの設定 まず、Nginx のキャッシュ パスを設定する必要があります。 Nginx 構成を開く
 win11の休止状態ファイルをクリーンアップする方法
Jun 29, 2023 am 11:35 AM
win11の休止状態ファイルをクリーンアップする方法
Jun 29, 2023 am 11:35 AM
win11の休止状態ファイルをクリーンアップするにはどうすればよいですか?多くの友人が win11 コンピューターのディスクをクリーンアップすると、再起動するたびに新しいジャンク ファイルが生成されることに気付きました (これはコンピューターの休止状態ファイルです)。これらの休止状態ファイルはシステムによって自動的に生成されます。これらの休止状態ファイルをクリーンアップすると、ディスクにかかる大きな負荷を軽減できます。しかし、多くの友人は休止状態ファイルをクリーンアップする方法を知りません。以下のエディターが表示します。 win11の休止状態、ファイルクリーニングのチュートリアル。 Win11 休止状態ファイルのクリーニング チュートリアル 1. C ドライブで CMD プログラムを見つけます。パスは次のとおりです: C: WindowsSystem32 を右クリックし、管理者として実行します。 2. コマンド powercfg-hoff を入力して Enter キーを押します。以下を参照してください。
 QQブラウザのキャッシュデータをクリアする方法
Jan 29, 2024 pm 06:03 PM
QQブラウザのキャッシュデータをクリアする方法
Jan 29, 2024 pm 06:03 PM
QQ ブラウザのキャッシュ データをクリアするにはどうすればよいですか? QQ Browserは、その優れた速度と豊富な機能により、多くのユーザーに愛用されている検索ソフトです。ソフトウェアを長期間使用すると、キャッシュ ファイルやその他のジャンク情報が大量に残り、期限内にクリーンアップしないとブラウザの応答速度が低下することは誰もが知っています。現時点では、定期的かつ適時にキャッシュを削除する必要があります。キャッシュを削除すると、より使いやすくなり、応答速度も向上します。 QQブラウザ使用時のキャッシュクリア方法を見てみましょう! QQ ブラウザのキャッシュデータを削除する方法と手順を紹介します ステップ 1: QQ ブラウザを開き、メインページの右上隅にある「メニュー」バーをクリックします。ステップ 2: ドロップダウン メニュー バー オプションで、[再生] をクリックします。
 win10でのhiberfilファイルのクリーニングと削除のチュートリアルの紹介
Mar 28, 2024 pm 03:16 PM
win10でのhiberfilファイルのクリーニングと削除のチュートリアルの紹介
Mar 28, 2024 pm 03:16 PM
多くの win10 ユーザーは C ドライブに hiberfil.sys ファイルを表示できますが、このファイルはシステムの C ドライブの大部分を占有していることが多いため、十分な C ドライブがない多くのユーザーはこのファイルを削除したいと考えています。詳細は下記にて。 1. 休止状態ファイルを表示し、ポップアップ ウィンドウで次のマークの前のチェック マークを外します。 2. C ドライブを再度チェックして、いくつかの大きなファイルを見つけます。その中には、hiberfil.sys という休止状態ファイルがあります。ここで cmd コマンド ウィンドウを開きます。一部のコンピュータには管理者権限がない場合があります。システム ディレクトリで cmd コマンドを直接見つけ、右クリックして管理者として実行できます。 3. コマンド ウィンドウに powercfg-hoff と入力すると、休止状態機能が自動的にオフになり、休止状態ファイルも自動的にオフになります。
 Linuxサーバーのログが大きすぎるのですが、どうすれば解決できますか?
Jun 29, 2023 pm 11:09 PM
Linuxサーバーのログが大きすぎるのですが、どうすれば解決できますか?
Jun 29, 2023 pm 11:09 PM
Linux サーバー上の大きすぎるログ ファイルに関する一般的な問題とその解決策 インターネットの急速な発展とサーバーの普及に伴い、サーバーのログ ファイルがますます大きくなるという一般的な問題が発生しています。大量のログ データはディスク領域を占有するだけでなく、サーバーのパフォーマンスや動作の安定性に影響を与える可能性があります。この記事では、Linux サーバー上のログ ファイルが大きすぎるという一般的な問題について説明し、いくつかの解決策を示します。 1. Linux サーバー上の共通ログ ファイル共通ログ ファイルには、システム ログ、アプリケーション ログ、




