ワイヤレス マウスをコンピュータに接続する方法 ワイヤレス マウスをコンピュータに接続する方法
php editor Yuzai の共有: ワイヤレス マウスは、マウスにバッテリーが取り付けられていることを確認し、電源スイッチをオンにして、ワイヤレス レシーバーを接続するだけで、コンピューターに簡単に接続できます。システムはドライバーを自動的に識別してインストールします。追加の操作は必要ありません。接続に失敗した場合は、レシーバーを再接続するか、コンピューターを再起動してください。スムーズな信号を確保するために、他の無線デバイスとの干渉を避け、マウスとレシーバーを 1 メートル以内に置くことをお勧めします。接続が成功したら、ワイヤレス マウスを使ってコンピュータを快適に操作できるようになります。
Bluetooth ボタンを押したままにしてマウスをオンにし、設定でデバイスを選択し、[Bluetooth とその他のデバイスを追加] を選択してワイヤレス マウスを接続します。

1
まず、マウスの下部にある Bluetooth ボタンを押したままにして、マウスの電源をオンにします。

次に、Windows の設定ページで [デバイス オプション] をクリックします。
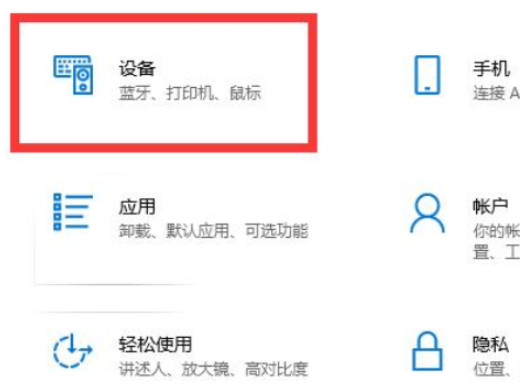
最後にクリックして Bluetooth およびその他のデバイスを追加し、接続するワイヤレス マウスの名前を選択します。
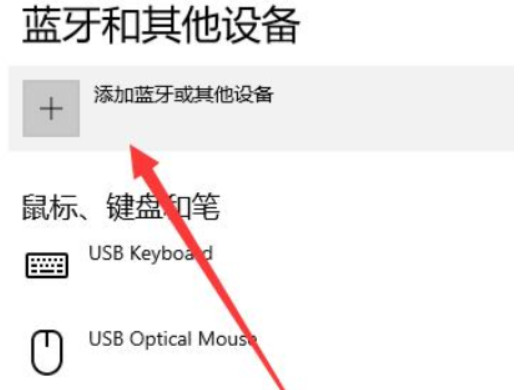
1
ワイヤレス マウスは、ケーブルなしでコンピュータ ホストに直接接続されるマウスを指します。一般的に、コンピュータホストとの無線通信技術を実現するには、27M、2.4G、および Bluetooth 通信技術が使用されます。ワイヤレスマウスは、ワイヤレス通信技術を使用してコンピュータと通信するため、配線の制約がありません。

主流のワイヤレス マウスは、27Mhz、2.4G、および Bluetooth ワイヤレス マウスの 3 種類のみです。
以上がワイヤレス マウスをコンピュータに接続する方法 ワイヤレス マウスをコンピュータに接続する方法の詳細内容です。詳細については、PHP 中国語 Web サイトの他の関連記事を参照してください。

ホットAIツール

Undresser.AI Undress
リアルなヌード写真を作成する AI 搭載アプリ

AI Clothes Remover
写真から衣服を削除するオンライン AI ツール。

Undress AI Tool
脱衣画像を無料で

Clothoff.io
AI衣類リムーバー

Video Face Swap
完全無料の AI 顔交換ツールを使用して、あらゆるビデオの顔を簡単に交換できます。

人気の記事

ホットツール

メモ帳++7.3.1
使いやすく無料のコードエディター

SublimeText3 中国語版
中国語版、とても使いやすい

ゼンドスタジオ 13.0.1
強力な PHP 統合開発環境

ドリームウィーバー CS6
ビジュアル Web 開発ツール

SublimeText3 Mac版
神レベルのコード編集ソフト(SublimeText3)

ホットトピック
 7706
7706
 15
15
 1640
1640
 14
14
 1394
1394
 52
52
 1288
1288
 25
25
 1231
1231
 29
29
 Win11 ゲームパッド接続完全ガイド
Jan 02, 2024 pm 05:26 PM
Win11 ゲームパッド接続完全ガイド
Jan 02, 2024 pm 05:26 PM
最新の win11 システムにアップデートした後、多くのユーザーがゲームをプレイするためにコントローラーを接続する方法がわかりません。そのため、今日は win11 コントローラーの接続に関する詳細なチュートリアルをお届けしました。まだ接続が完了していない場合は、操作方法を見てみましょう。 win11 でコントローラーを接続する方法: 1. 下の [スタート] をクリックし、Windows の設定に入り、[コントロール パネル] を開きます。 2. 入力すると、「デバイスとプリンターの表示」が表示されますので、入力します。 3. この時点で、コントローラー デバイスに関する情報が表示され、接続するだけです。 4. 接続に成功すると「√」が表示され、接続が完了します。
 Windows 11 でネットワーク接続の詳細とステータスを確認する方法
Sep 11, 2023 pm 02:17 PM
Windows 11 でネットワーク接続の詳細とステータスを確認する方法
Sep 11, 2023 pm 02:17 PM
ネットワーク接続が適切に機能していることを確認するため、または問題を解決するために、Windows 11 のネットワーク接続の詳細を確認する必要がある場合があります。これにより、IP アドレス、MAC アドレス、リンク速度、ドライバーのバージョンなどのさまざまな情報を表示できます。このガイドでは、その方法を説明します。 Windows 11 でネットワーク接続の詳細を確認するにはどうすればよいですか? 1. 「設定」アプリを使用し、+ キーを押して Windows の設定を開きます。 WindowsI 次に、左側のペインで [ネットワークとインターネット] に移動し、ネットワークの種類を選択します。この場合、これはイーサネットです。ワイヤレス ネットワークを使用している場合は、代わりに Wi-Fi ネットワークを選択します。画面の下部に次のように表示されます。
 win7プリンターに接続できませんエラーコード0x0000011b
Dec 26, 2023 pm 10:01 PM
win7プリンターに接続できませんエラーコード0x0000011b
Dec 26, 2023 pm 10:01 PM
さまざまな印刷操作のためにコンピューターを使用してプリンターに接続する必要があることがよくありますが、一部のユーザーは、win7 がプリンター 0x0000011b に接続できないという問題に遭遇することがあります。 win7 はプリンター 0x0000011b1 に接続できません。ショートカット キー「win+r」、「regedit」と入力します。 2. 次のパス「HKEY_LOCAL_MACHINE\SYSTEM\CurrentControlSet\Control\Print」を見つけます。 3. 右クリックして新しい値「DWORD ( 32 ビット) の値 (D) を入力し、値を 0 に設定します。新しいプロジェクトに「RpcAuthnLevelPri」という名前を付けます。
 体脂肪計の接続方法
Mar 07, 2024 pm 04:50 PM
体脂肪計の接続方法
Mar 07, 2024 pm 04:50 PM
Keep 体脂肪計の接続方法 Keep には特別に設計された体脂肪計がありますが、ほとんどのユーザーは Keep 体脂肪計の接続方法を知りません。エディターがユーザーにもたらすもの、興味のあるユーザーは見に来てください! Keep 体脂肪計の接続方法 1. まず Keep ソフトウェアを開き、メイン ページに移動し、右下隅の [マイ] をクリックして、[スマート ハードウェア] を選択します; 2. 次に、[マイ スマート デバイス] ページで、中央の[デバイスの追加]ボタンをクリックします; 3、インターフェイスを追加するデバイスを選択し、[スマート体脂肪/体重計]を選択します; 4.デバイスモデルの選択ページで、[体脂肪スケールを維持する]をクリックしますオプション; 5. 最後に、以下のインターフェイスで、最後に下部の[今すぐ追加]
 ワイヤレスマウスが反応しない場合はどうすればよいですか?
Jan 19, 2024 pm 04:09 PM
ワイヤレスマウスが反応しない場合はどうすればよいですか?
Jan 19, 2024 pm 04:09 PM
解決策: 1. バッテリーをチェックして、ワイヤレス マウスのバッテリーが消耗していないかどうかを確認します。新しいバッテリーと交換して、もう一度試してください。2. レシーバーを再接続します。レシーバーをワイヤレス マウスのバッテリーに再接続します。コンピュータの USB インターフェースを確認して、もう一度試してください。 3. コンピュータと受信機の間の信号を確認し、信号伝送に影響を与えないように、コンピュータと受信機の間に障害物がないことを確認してください。 4.ドライバを確認したら、ワイヤレス マウス ドライバを更新または再インストールしてみてください; 5. 他のデバイスを確認し、他の必須ではないデバイスを取り外して試してください; 6. コンピュータのオペレーティング システムを確認してください; 7. 他のソフトウェアの競合を確認してください。
 Windows 10 でネットワーク接続の制限を解決する方法
Feb 19, 2024 pm 09:20 PM
Windows 10 でネットワーク接続の制限を解決する方法
Feb 19, 2024 pm 09:20 PM
Win10 でネットワーク接続が制限されている場合の解決策 テクノロジーの急速な発展に伴い、インターネットは人々の生活に欠かせないものになりました。ただし、Windows 10 オペレーティング システムを使用しているコンピューターでインターネットに接続するときに、接続の制限などの問題が発生することがあります。この場合、Webページにアクセスしたり、ファイルをダウンロードしたり、ネットワーク機能を正常に使用することができなくなります。では、この問題を解決する方法はあるのでしょうか?この記事では、いくつかの一般的な解決策を紹介します。 1. ネットワーク接続設定を確認します。
 Edge の接続がプライベートではないことを修正する 3 つの方法
Mar 13, 2024 pm 01:30 PM
Edge の接続がプライベートではないことを修正する 3 つの方法
Mar 13, 2024 pm 01:30 PM
Edge ブラウザを使用して Web ページにアクセスすると、接続が専用接続ではないというプロンプトが表示され、Web ブラウジングが失敗したことがありますか?これはどうなっているでしょうか?多くの友人はこの問題への対処方法を知りません。次の 3 つの解決策を参照してください。方法 1 (単純かつ粗雑): エッジ ブラウザでは、設定を入力してセキュリティ機能をオフにし、Web サイトのアクセス許可で位置情報の許可をブロックすることで、Web サイトにアクセスできない問題を解決できます。このアプローチの有効性と期間はさまざまであり、具体的な効果を判断することはできないことに注意することが重要です。ブラウザを再起動した後、Web サイトにアクセスして問題が解決したかどうかを確認してください。方法 2: キーボードを英語入力に調整する
 プリンターのエラー コード 0x0000011b は何を意味しますか?
Feb 18, 2024 pm 10:02 PM
プリンターのエラー コード 0x0000011b は何を意味しますか?
Feb 18, 2024 pm 10:02 PM
プリンターに接続するときの 0x0000011b は何を意味しますか? ユーザーは、コンピューター、ラップトップ、またはその他のデバイスを使用するときに、さまざまなエラー コードに遭遇することがよくあります。このうち、0x0000011b は一般的なプリンター接続エラーコードです。では、プリンター 0x0000011b の接続は何を意味するのでしょうか?まず、プリンター接続の基本原理を理解する必要があります。コンピューターからファイルを印刷する必要がある場合、通常はプリンターをコンピューターに接続して、両者の間でデータを転送する必要があります。この接続は次の方法で行うことができます




