左右のイヤホンの見分け方 rl 左右のイヤホンの装着方法
php エディター Zimo が答えを与えます: 左右のイヤホンを区別するために、通常、イヤホンのコードには L と R の文字が付いています。L は左耳を表し、R は右耳を表します。ヘッドフォンを着用するときは、最高のオーディオ効果を確保するために、L を左耳に、R を右耳に向けてください。また、ヘッドホンによっては左右の耳の形状が異なるものもあり、見た目でも区別できます。ヘッドフォンをより快適に使用するために、次のヒントを覚えておいてください。
L は左を表し、左耳に着用します。R は右を表し、右耳に着用します。

1
通常、イヤホンにはロゴがあり、英語の文字は L と R と略されます。L は left の略で左耳に装着され、R は right の略で右耳に装着されます。 R と L でマークされた特定の位置は固定されておらず、特定のヘッドフォンに基づいています。ヘッドフォンによっては R が赤でマークされます。携帯電話に付属のヘッドフォンの場合、通常、マイクとボタンがある側が右側にあります。
補足:ヘッドフォンの種類1
ポータブルオーディオの象徴ともいえるヘッドホン。ヘッドフォンは 2 つの仕様に分類できます。OMTP 仕様は一般に国家標準と呼ばれ、CTIA は一般に国際標準と呼ばれます。イヤホンはエネルギー変換方式によって、ムービングコイル方式、ムービングアイアン方式、静電型、等磁性型に分類されます。

ヘッドセットに文字ロゴがない場合は、外観で判断できます。
以上が左右のイヤホンの見分け方 rl 左右のイヤホンの装着方法の詳細内容です。詳細については、PHP 中国語 Web サイトの他の関連記事を参照してください。

ホットAIツール

Undresser.AI Undress
リアルなヌード写真を作成する AI 搭載アプリ

AI Clothes Remover
写真から衣服を削除するオンライン AI ツール。

Undress AI Tool
脱衣画像を無料で

Clothoff.io
AI衣類リムーバー

AI Hentai Generator
AIヘンタイを無料で生成します。

人気の記事

ホットツール

メモ帳++7.3.1
使いやすく無料のコードエディター

SublimeText3 中国語版
中国語版、とても使いやすい

ゼンドスタジオ 13.0.1
強力な PHP 統合開発環境

ドリームウィーバー CS6
ビジュアル Web 開発ツール

SublimeText3 Mac版
神レベルのコード編集ソフト(SublimeText3)

ホットトピック
 7491
7491
 15
15
 1377
1377
 52
52
 77
77
 11
11
 19
19
 41
41
 左右のイヤホンの見分け方 rl 左右のイヤホンの装着方法
Feb 22, 2024 pm 05:10 PM
左右のイヤホンの見分け方 rl 左右のイヤホンの装着方法
Feb 22, 2024 pm 05:10 PM
L は左を表し、左耳に着用します。R は右を表し、右耳に着用します。分析 1 通常、イヤホンにはロゴが付いていますが、英語の文字は L と R と略されます。L は left の略で左耳に装着され、R は right の略で右耳に装着されます。 R と L でマークされた特定の位置は固定されておらず、特定のヘッドフォンに基づいています。ヘッドフォンによっては R が赤でマークされます。携帯電話に付属のヘッドフォンの場合、通常、マイクとボタンがある側が右側にあります。補足:ヘッドホンの種類 1 ヘッドホンは人々のポータブルオーディオの象徴です。ヘッドフォンは 2 つの仕様に分類できます。OMTP 仕様は一般に国家標準と呼ばれ、CTIA は一般に国際標準と呼ばれます。イヤホンはエネルギー変換方式に応じて分類されます。具体的には、ダイナミックコイル方式、ムービングアイアン方式、スタティック方式です。
 ヘッドフォンが接続されていないのに、携帯電話にヘッドフォン モードが表示されるのはなぜですか?
Nov 30, 2023 pm 03:12 PM
ヘッドフォンが接続されていないのに、携帯電話にヘッドフォン モードが表示されるのはなぜですか?
Nov 30, 2023 pm 03:12 PM
ヘッドフォンが接続されていないのに電話機にヘッドフォン モードが表示される理由は、ソフトウェアの障害、マルウェアやウイルス、ヘッドフォン ジャックへの水や湿気の侵入、ハードウェアの故障などが考えられます。解決策は次のとおりです: 1. ソフトウェアの障害。再起動すると電話機のソフトウェア ステータスがリセットされる可能性があります。2. マルウェアまたはウイルス。最新のウイルス対策ソフトウェアが電話機にインストールされていることを確認し、システムの徹底的なスキャンを実行します。3. . 水またはウイルス ヘッドフォン ジャックに湿気が入った場合は、電話機の電源を切り、ヘアドライヤーなどの道具を使用して乾燥させないでください。乾燥剤を使用して湿気を吸収するか、電話機を風通しの良い場所に置いて乾燥させてください。
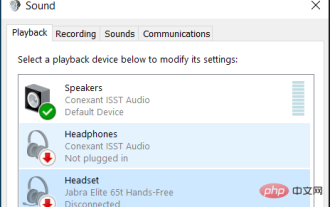 修正: Windows 11 で Bluetooth ヘッドセットが切断され続ける
Apr 30, 2023 pm 03:19 PM
修正: Windows 11 で Bluetooth ヘッドセットが切断され続ける
Apr 30, 2023 pm 03:19 PM
多くの人にとって、携帯電話、タブレット、ラップトップで音楽を聴くことは 1 日の重要な部分です。これはヘッドフォンやスピーカーでも行えますが、技術が進歩し、現在ではその利便性から Bluetooth ヘッドフォンの人気が高まっています。 Bluetooth は、短距離無線信号を使用してデバイスと通信し、携帯電話やヘッドフォンなど 2 つのデバイス間でデータを転送する一般的な方法です。 Bluetooth ヘッドフォンは使いやすいですが、完璧ではなく、接続が切れやすいなどの問題もあります。 Bluetooth ヘッドフォンが頻繁に切断されるのはなぜですか? Bluetooth ヘッドフォンは、動作しているときは優れていますが、動作していないときはそれほど優れていません。 Bluetooth ヘッドフォンの接続が頻繁に切れる場合は、解決する前に根本原因を見つける必要があります。彼らは接続を切断し続けます
 選べる Windows 11 サウンド カード 4 つ
Apr 28, 2023 am 11:58 AM
選べる Windows 11 サウンド カード 4 つ
Apr 28, 2023 am 11:58 AM
数年前、コンピューターで完璧な音質を得るには、特殊なサウンド カードが必要でした。最近のコンピューターは進化しており、オーディオ ハードウェアがマザーボードに組み込まれているため、サウンド カードは必要なくなりました。この内蔵オーディオ ハードウェアでも十分ですが、特に Windows 11 PC にサラウンド サウンド システムを接続する予定がある場合は、ハイエンドのサウンド カードにアップグレードすると音質が向上します。コンピュータに適切なサウンド カードを使用すると、オーディオ エクスペリエンスを向上させることができます。この記事では、最高の Windows 11 サウンド カードを検討します。サウンドカードで何を探す必要がありますか?考慮すべき最も重要な要素が分からない場合、Windows 11 に最適なサウンド カードを見つけるのは難しい場合があります。購入時に考慮すべき基本事項は次のとおりです: チャンネルオーディオ: 5 をサポート
 win11でヘッドフォンのノイズが発生する問題を解決する方法
Dec 26, 2023 pm 07:04 PM
win11でヘッドフォンのノイズが発生する問題を解決する方法
Dec 26, 2023 pm 07:04 PM
Win11 システムにアップデートした後、多くの友人がヘッドフォンからジュージューというノイズを経験しました。これは非常に苦痛です。これは、ヘッドフォンのマイクが同時にオンになっている可能性があります。問題を解決するには、マイクをオフにしてみてください。 . 以下で詳細を見てみましょう。 Windows 11 でヘッドフォンをコンピューターに接続しても音が出ない場合はどうすればよいですか? 1. まず、画面の右下隅にあるスピーカーの形をしたオーディオ ボタンを見つけ、右クリックして選択し、[再生デバイス] をクリックします。 " 2. ポップアップ ウィンドウで、上部の「スピーカー」をクリックし、下部の「プロパティ」をクリックします。 3. スピーカーのプロパティ インターフェイスを開き、上の「レベル」タブを選択します。 4. マイク設定スライダーを見つけて、一番左の「0」までスライドさせます。 5. 次に、再生デバイスに戻り、「サウンド」を選択してプロパティを開きます。 6. 次に、ウィンドウの上部をクリックします。
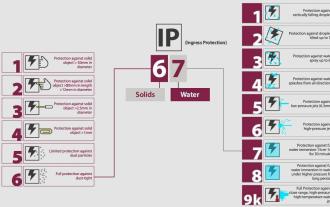 Windows 11が有線ヘッドフォンを認識しない場合の5つの簡単な修正方法
Apr 25, 2023 pm 02:43 PM
Windows 11が有線ヘッドフォンを認識しない場合の5つの簡単な修正方法
Apr 25, 2023 pm 02:43 PM
PC を最大限に活用するには、ヘッドフォンを使用するのが最善ですが、Windows 11 ではヘッドフォンが機能しないと多くの人が報告しています。すべてのデバイスが完璧であるわけではないため、使用中にさまざまな複雑さのいくつかの問題が見つかるはずです。場合によっては、単にヘッドフォンの接続に問題があるか、他のデバイスではヘッドフォンが正しく動作していない可能性があります。この問題はどのオペレーティング システムでも発生する可能性があり、Windows 10 でもヘッドフォンが検出されないことが多くの人から報告されています。そうは言っても、一般的に、ヘッドフォンの問題は次の 2 つのカテゴリに分類できます。 物理的損傷 ソフトウェア関連の問題 ヘッドフォンの物理的損傷は、床に落としたり、ケーブル接続を損傷したり、水に浸したりするなどさまざまです。水関連のトラブルを避けるために、適切な製品を購入することをお勧めします。
 Win11ヘッドフォンの静音問題の解決策集
Jan 05, 2024 pm 04:37 PM
Win11ヘッドフォンの静音問題の解決策集
Jan 05, 2024 pm 04:37 PM
Win11 コンピューターにヘッドフォンが接続されているのにヘッドフォンから音が出ない場合はどうすればよいですか?まず、ヘッドセットが良好であることを確認し、次にヘッドセットとコンピュータが正しく接続されているかどうかを確認する必要があります。この記事は、このサイトが提供する Win11 ヘッドセットから音が出ない問題の解決策です。方法 1: 1. まず、キーボードの [Win+X] キーの組み合わせを押すか、タスクバーの [Windows スタート ロゴ] を右クリックし、表示されるメニュー項目で [設定] を選択します。ウィンドウで、左側のサイドバーの [システム] をクリックし、右側の [サウンド (音量レベル、出力、入力、サウンド デバイス)] をクリックします; 3. 現在のパスは次のとおりです: システム > サウンド、出力の下で [ヘッドフォン] を選択します。 ; 方法 2: 1. まず、[Win]キーを押すか、タスクバーの[Win]をクリックします。
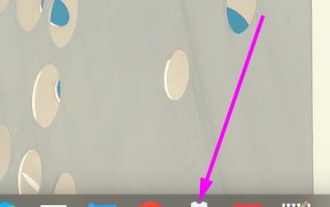 Linuxでヘッドフォンを接続した後に音が出ない問題を解決する方法
Jan 08, 2024 pm 10:42 PM
Linuxでヘッドフォンを接続した後に音が出ない問題を解決する方法
Jan 08, 2024 pm 10:42 PM
Linuxシステムを搭載したノートパソコンがあるのですが、音楽を再生するとスピーカーからは音が出ますが、ヘッドフォンを接続すると音が出ません。以下で詳細な解決策を見てみましょう。 1. まず、タスクバーの「コントロールセンター」をクリックします。 2.「圧縮センター」の「サウンド」をクリックします。 3. [サウンド] をクリックし、ポップアップ インターフェイスで [詳細設定] をクリックします。 4. 「詳細設定」をクリックして、出力デバイスを「アナログヘッドフォン」に変更します。 5. 設定後は下図のようになります。 6. さらに、




