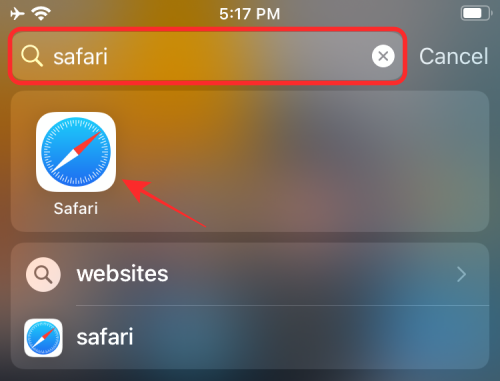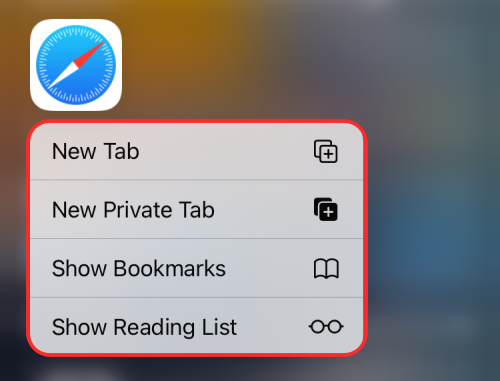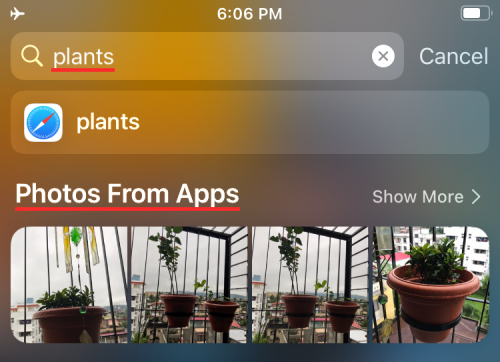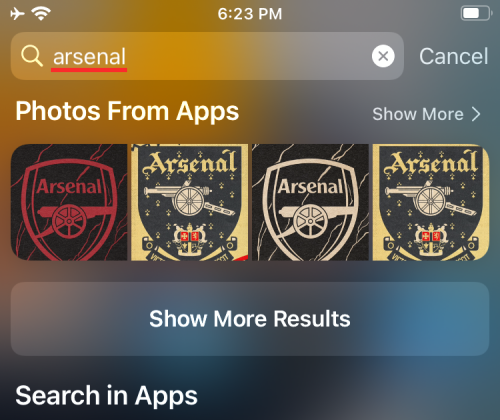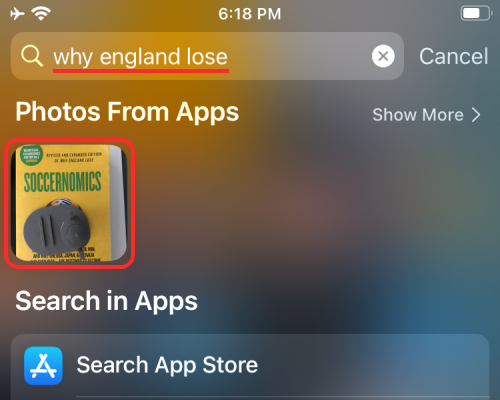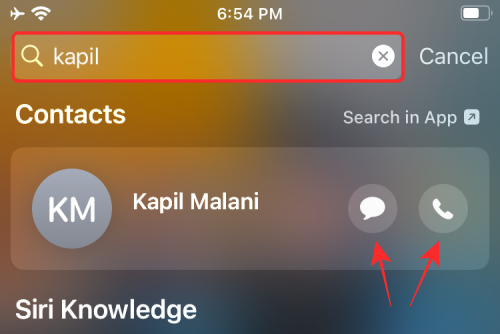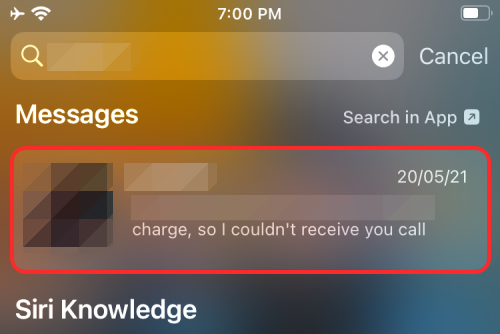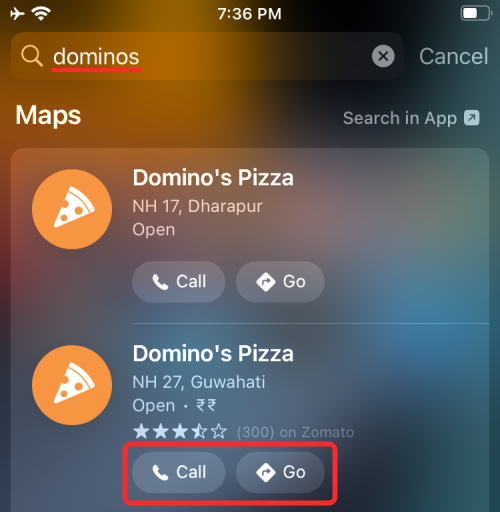iPhone で Spotlight 検索を使用する 12 の方法
Spotlight 検索は、コンテンツをより簡単に見つけて時間を節約できる iOS デバイス上の強力なツールです。 Spotlight 検索機能の使用方法にまだ慣れていない場合は、次の記事を参照して iPhone でこの機能を最大限に活用する方法を説明します。 Spotlight 検索を使用すると、設定や他のアプリでコンテンツをすばやく見つけることができるため、エクスペリエンス全体がより効率的かつ便利になります。
iPhone で Spotlight 検索を使用する方法 [12 の方法]
Spotlight 検索を利用する前に、まず iPhone でそれにアクセスする方法を知る必要があります。
- ホーム画面またはロック画面のどこからでも下にスワイプすると、Spotlight を起動できます。

- これを行うと、Siri が推奨するアプリが上部に表示され、下部のキーボードの上に検索バーが表示される Spotlight 検索画面が表示されます。この検索バーを使用して、Spotlight で検索するクエリを入力できます。

1. Spotlight Search からアプリをインストールする
iOS デバイスにアプリをインストールするのは非常に簡単ですが、Spotlight 検索機能を使用するとさらに便利です。 App Storeに入らずに、ホーム画面上で直接検索やインストール操作が完了します。 Spotlight でアプリを検索すると、必要なアプリをすぐに見つけて直接インストールできるため、面倒な手順が不要になります。この便利な方法により、ユーザーは必要なアプリケーションをより迅速に入手して使用できるようになり、業務効率が向上します。 Spotlight 検索機能は、ユーザーがアプリケーションをより迅速に見つけるのに役立つだけでなく、連絡先、ドキュメント、設定、その他のコンテンツも検索し、より包括的な検索エクスペリエンスをユーザーに提供します。 Spotlight 検索機能を利用すると、ユーザーは現在のウィンドウを離れることなく検索できます。Spotlight 経由でアプリをインストールするには、ホーム画面を下にスワイプして Spotlight を起動します。
- Spotlight が表示されたら、下部の検索バーに名前を入力して、インストールするアプリを検索します。
-
アプリが App Store で入手可能な場合は、Spotlight の検索結果の上部に表示されるはずです。 「入手」ボタンまたはその隣の「クラウド」アイコンをクリックすると、アプリをダウンロードできます。
-
この方法でデバイスに App Store を設定した場合、Apple はダウンロードの確認を求める場合があります。 認証に成功すると、Spotlight にアプリのダウンロードの進行状況が表示され、インストールされます。
認証に成功すると、Spotlight にアプリのダウンロードの進行状況が表示され、インストールされます。 - アプリをインストールした後、アプリ名の横にある [開く] をクリックすると、検索結果でアプリに直接アクセスできるようになります。
-
 2. Spotlight でアプリのショートカットを直接使用する
2. Spotlight でアプリのショートカットを直接使用する
ホーム画面を下にスワイプして、Spotlight を起動します。
- 検索バーで検索して、アクセスしたいアプリを見つけます。
-
アプリが検索結果に表示されたら、オーバーフロー メニューが表示されるまでアプリのアイコンを押し続けます。
-
このメニューは、iOS のホーム画面にあるものと似ています。 目的のアプリケーション ショートカットを選択してアプリケーション内で直接開くと、期待どおりに開きます。
目的のアプリケーション ショートカットを選択してアプリケーション内で直接開くと、期待どおりに開きます。 - 3. Spotlight からアプリを削除する
- Spotlight を起動し、検索バーで検索してデバイスから削除するアプリを見つけます。
- アプリが検索結果に表示されたら、そのアイコンを長押しします。
- 表示されるオーバーフロー メニューで、[アプリの削除] を選択し、変更を確認します。

- アプリは Spotlight の検索結果から消えるだけでなく、iPhone からも削除されます。
4. Spotlight からホーム画面にアプリを移動する
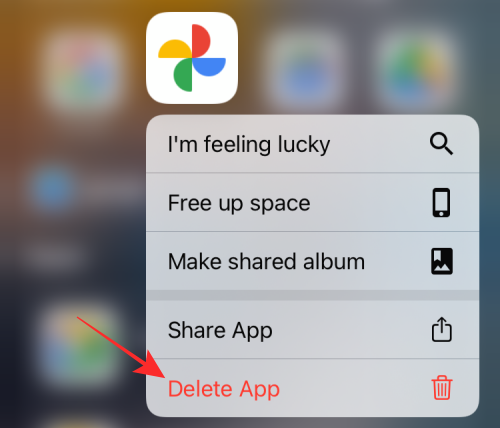
新しくインストールしたアプリまたは既存のアプリを iOS ホーム画面に移動する場合は、通常、次の場所で検索します。 App ライブラリを選択し、目的のホーム画面ページにドラッグ アンド ドロップします。 Spotlight を使用すると、検索したアプリを iOS ホーム画面に直接ドラッグできるため、App ライブラリにアクセスする必要がなくなります。
- Spotlight を起動し、検索バーで移動するアプリを検索して、移動するアプリを見つけます。
- 検索結果からアプリを移動するには、アプリのアイコンを長押しして、空のスペースにドラッグします。
- Spotlight が消えたら、アプリのアイコンを iOS ホーム画面上の任意の場所にドラッグ アンド ドロップします。
- ホームボタンのある iPhone では、Spotlight は自動的に消えません。非表示にするには、もう一方の手で iPhone のホームボタンを押し、アプリのアイコンをホーム画面上の目的の場所に配置する必要があります。
5. ロック画面から Spotlight を使用する
最初に起動したとき、Spotlight はホーム画面の左側からアクセスできました。デバイスがロックされている場合でも、ホーム画面を下にスワイプするか、iPhone のロック画面から同じジェスチャを使用するだけでアクセスできるようになりました。
- スポットライトがトリガーされるまでロック画面を下にスワイプし、必要なものを検索します。
- iPhone のロックが解除されているか、Touch ID または Face ID が有効になっていない場合は、Spotlight から直接アクションを実行できるはずです。
- iPhone がロックされている場合、アプリや検索結果にアクセスする前に、Touch ID または Face ID を使用して認証するよう求められます。
6. オブジェクト、場所、シーンなどの検索
Spotlight は、Siri とオンデバイスの機械学習を使用して、オブジェクト、ペット、人、シーン、場所の検索を支援します。あなたの写真の中で。
- 下にスワイプして検索バーで必要なものを検索すると、Spotlight を表示できます。

- Spotlight はすべての写真をローカルで参照し、検索した内容に関連するすべての結果を提供します。
- Spotlight の検索画面を下にスクロールすると、検索結果の [アプリからの写真] で検索している人の写真を見つけることができます。
7. 画像内のテキストを検索
Siri インテリジェンスの活用に加えて、Spotlight は写真アプリのライブ テキスト機能も利用できます。オブジェクトのカテゴリを検索する代わりに、iPhone に保存されている写真やスクリーンショットにキャプチャされたテキストを具体的に検索できます。
- ホーム画面を下にスワイプしてスポットライトを開き、写真が撮影したと思われるテキストを検索します。
- Spotlight が写真内の特定のテキストを読み取って検出できる場合、そのテキストは検索結果の [アプリの写真] セクションに表示されます。

- テキスト認識では、iPhone に保存されている印刷テキストと手書きテキストを検出できる必要があります。
- テキスト認識は Spotlight で完全に機能し、非表示のテキストの結果も表示できます。

8. Spotlight から誰かに電話/メッセージを送信する
Spotlight では、画像内のコンテンツの検索に加えて、検索結果の連絡先から直接検索することもできます。誰か。これは、Spotlight で連絡先の名前を検索するとアクション ボタンが表示されるため可能です。
- Spotlight を起動し、接続したい連絡先の名前を検索します。
- 検索結果が表示されたら、「メッセージ」アイコンまたは「電話」アイコンをタップして、iPhone でテキスト メッセージを送信するか電話をかけます。

9. 連絡先の最近の会話、位置情報、共有写真などを検索します
Spotlight では、連絡先への電話やテキスト メッセージの送信に加えて、最近の内容も表示できます。会話、メッセージ、ファイル、その他のアイテムで共有した写真。
- Spotlight を初めて起動すると、連絡先とやり取りされた内容をすべて表示できます。
- 次に、下部の検索バーで連絡先の名前を検索します。

- また、その人が Find My で居場所を共有している場合は、Spotlight でその人の居場所を直接確認できるようになります。
10. 動物、人物、場所の Web 画像を検索する
Spotlight は iPhone 上の写真を改善するだけでなく、その主題に関する Web 画像を検索する際のより豊かなエクスペリエンスも提供します。 。 結果。 Spotlight で何かを検索すると、そのトピックに関する関連画像が検索結果の「Web 画像」に表示されます。
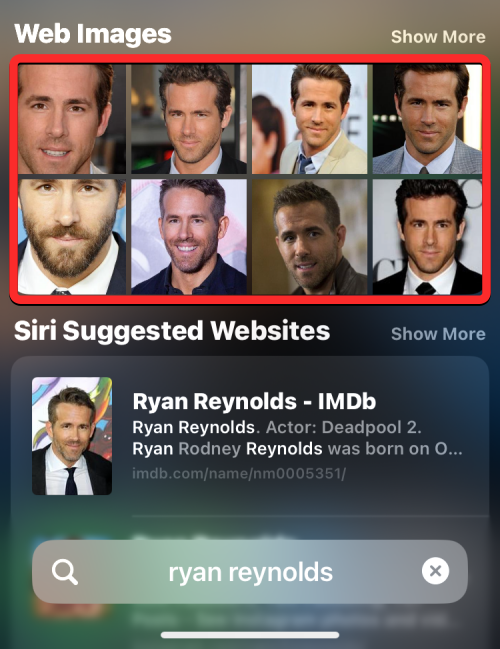
11. アーティスト、映画、テレビ番組などに関する詳細情報を取得します
Spotlight の初期の頃、アーティスト、ミュージシャン、映画を検索しました、およびテレビ この番組では、Wikipedia ページと、このトピックに関する詳細な背景情報を提供します。
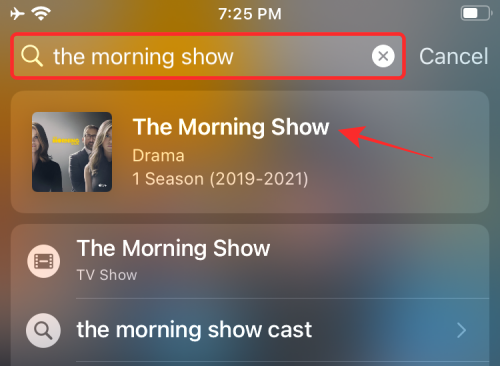
その後、Spotlight は高度な検索オプションを更新し、「概要」セクション、キャストとスタッフ (映画やテレビ番組)、予告編、ソーシャル メディア ハンドル、 iTunes Store、Siri がおすすめするニュース記事、関連検索、関連コンテンツを視聴するためのリンク。
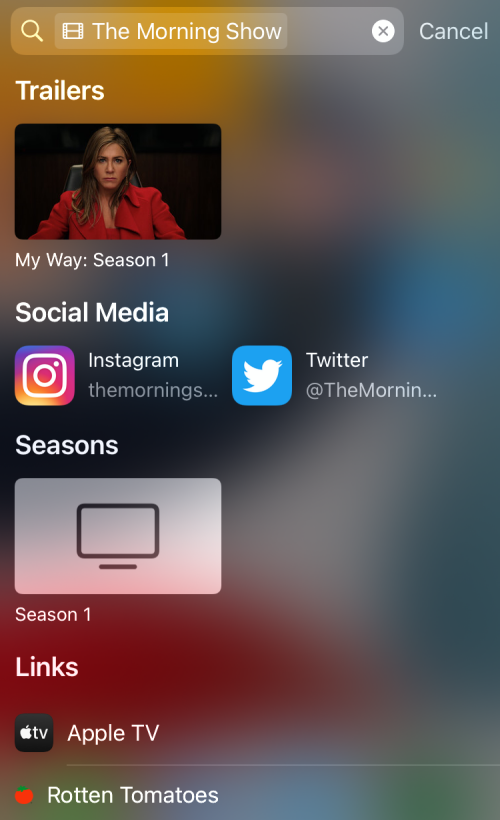
12. 電話をかけ、地図の結果に対してさらにアクションを取得する
Spotlight を使用して、Apple Maps で見つけたビジネスに Spotify で直接連絡できます。
- ホーム画面から Spotlight を起動し、レストラン、ホテル、マルチプライズ、その他のビジネスを検索して電話をかけたり、Spotlight から直接正確な場所への道順を取得したりできます。

- 企業がこの機能をサポートすると、ユーザーは Spotlight 検索に含まれるアクション ボタンを使用して、Spotlight 上でメニューの表示、食事の注文、チケットの予約、予約、空席状況の確認などを直接行うことができるようになります。 、さらには他の画面を使用する必要もありません。
以上がiPhone で Spotlight 検索を使用する 12 の方法の詳細内容です。詳細については、PHP 中国語 Web サイトの他の関連記事を参照してください。

ホットAIツール

Undresser.AI Undress
リアルなヌード写真を作成する AI 搭載アプリ

AI Clothes Remover
写真から衣服を削除するオンライン AI ツール。

Undress AI Tool
脱衣画像を無料で

Clothoff.io
AI衣類リムーバー

AI Hentai Generator
AIヘンタイを無料で生成します。

人気の記事

ホットツール

メモ帳++7.3.1
使いやすく無料のコードエディター

SublimeText3 中国語版
中国語版、とても使いやすい

ゼンドスタジオ 13.0.1
強力な PHP 統合開発環境

ドリームウィーバー CS6
ビジュアル Web 開発ツール

SublimeText3 Mac版
神レベルのコード編集ソフト(SublimeText3)

ホットトピック
 7470
7470
 15
15
 1377
1377
 52
52
 77
77
 11
11
 19
19
 29
29
 Bybit Exchangeリンクを直接ダウンロードしてインストールできないのはなぜですか?
Feb 21, 2025 pm 10:57 PM
Bybit Exchangeリンクを直接ダウンロードしてインストールできないのはなぜですか?
Feb 21, 2025 pm 10:57 PM
Bybit Exchangeリンクを直接ダウンロードしてインストールできないのはなぜですか? BYBITは、ユーザーにトレーディングサービスを提供する暗号通貨交換です。 Exchangeのモバイルアプリは、次の理由でAppStoreまたはGooglePlayを介して直接ダウンロードすることはできません。1。AppStoreポリシーは、AppleとGoogleがApp Storeで許可されているアプリケーションの種類について厳しい要件を持つことを制限しています。暗号通貨交換アプリケーションは、金融サービスを含み、特定の規制とセキュリティ基準を必要とするため、これらの要件を満たしていないことがよくあります。 2。法律と規制のコンプライアンス多くの国では、暗号通貨取引に関連する活動が規制または制限されています。これらの規制を遵守するために、BYBITアプリケーションは公式Webサイトまたはその他の認定チャネルを通じてのみ使用できます
 gate.io公式ログインWebバージョンgate.ioログインURL 2025
Feb 20, 2025 pm 02:09 PM
gate.io公式ログインWebバージョンgate.ioログインURL 2025
Feb 20, 2025 pm 02:09 PM
Gate.io Exchangeは、ユーザーに公式のログインポータルを提供します。公式ウェブサイトまたはモバイルアプリを通じて、ユーザーはアカウントにログインできます。ログイン手順は、登録時に使用される電子メールまたは携帯電話番号の入力やパスワードを入力するなど、簡単です。アカウントのセキュリティを確保するために、ユーザーはパスワードを定期的に変更し、ログイン情報を適切に保持することをお勧めします。さらに、この記事では、ログインできないことやパスワードの損失など、一般的なログイン問題の解決策も提供しています。
 セサミオープンドアトレーディングプラットフォームダウンロードモバイルバージョンgateioトレーディングプラットフォームのダウンロードアドレス
Feb 28, 2025 am 10:51 AM
セサミオープンドアトレーディングプラットフォームダウンロードモバイルバージョンgateioトレーディングプラットフォームのダウンロードアドレス
Feb 28, 2025 am 10:51 AM
アプリをダウンロードしてアカウントの安全を確保するために、正式なチャネルを選択することが重要です。
 Gateio中国の公式ウェブサイトgate.io取引プラットフォームWebサイト
Feb 21, 2025 pm 03:06 PM
Gateio中国の公式ウェブサイトgate.io取引プラットフォームWebサイト
Feb 21, 2025 pm 03:06 PM
2013年に設立された主要な暗号通貨取引プラットフォームであるGate.ioは、中国のユーザーに完全な公式のウェブサイトを提供します。このウェブサイトは、スポット取引、先物取引、貸付など、幅広いサービスを提供し、中国のインターフェース、リッチリソース、コミュニティサポートなどの特別な機能を提供します。
 ANBIアプリの公式ダウンロードv2.96.2最新バージョンインストールANBI公式Androidバージョン
Mar 04, 2025 pm 01:06 PM
ANBIアプリの公式ダウンロードv2.96.2最新バージョンインストールANBI公式Androidバージョン
Mar 04, 2025 pm 01:06 PM
Binance Appの公式インストール手順:Androidは、ダウンロードリンクを見つけるために公式Webサイトにアクセスする必要があります。すべては、公式チャネルを通じて契約に注意を払う必要があります。
 セサミエクスチェンジアプリダウンロード公式ウェブサイト
Mar 04, 2025 pm 10:00 PM
セサミエクスチェンジアプリダウンロード公式ウェブサイト
Mar 04, 2025 pm 10:00 PM
Sesame Exchangeは、世界中の買い手と売り手をつなぐ国境を越えた電子商取引プラットフォームであり、幅広い商品とサービスを提供しています。アプリケーションをダウンロードした後、ユーザーはアカウントを登録して製品を閲覧および購入します。プラットフォームはさまざまな支払い方法を提供し、ユーザーは注文ステータスを表示して売り手に連絡することができます。返品リクエストがある場合は、返品申請を提出するために売り手に連絡する必要があります。安全を確保するには、個人情報を保護し、疑わしい電子メールに注意を払い、安全な支払い方法を使用してください。
 セサミエクスチェンジ公式登録ポータル
Feb 20, 2025 pm 04:36 PM
セサミエクスチェンジ公式登録ポータル
Feb 20, 2025 pm 04:36 PM
Sesame Exchangeは、取引、貸付、およびデリバティブサービスを提供する暗号通貨取引プラットフォームです。この記事では、公式登録ポータルとセサミエクスチェンジガイドを提供します。ユーザーは、Sesame Exchangeの公式Webサイトまたはモバイルアプリケーションを通じて登録できます。公式ウェブサイト登録ポータルはgate.io Exchange Webサイトであり、モバイルアプリはiOSまたはAndroidデバイスでダウンロードできます。登録時に電子メールアドレス、パスワード、および確認コードを入力する必要があります。登録を完了した後、ユーザーはSesame Exchangeのさまざまなサービスの使用を開始できます。
 Gateioの公式ダウンロードアドレスGateio公式ダウンロードAndroidバージョン
Feb 21, 2025 pm 03:00 PM
Gateioの公式ダウンロードアドレスGateio公式ダウンロードAndroidバージョン
Feb 21, 2025 pm 03:00 PM
gate.ioは、ユーザーが次の手順でAndroidバージョンをダウンロードできるようにする公式モバイルアプリケーションを提供します。公式Webサイトにアクセスして、[ダウンロード]ボタンをクリックして、「Android」オプションを選択し、QRコードをスキャンするか、「Google Playをクリックします」 " リンク。現在、Gate.ioは公式のiOSモバイルアプリを提供していません。




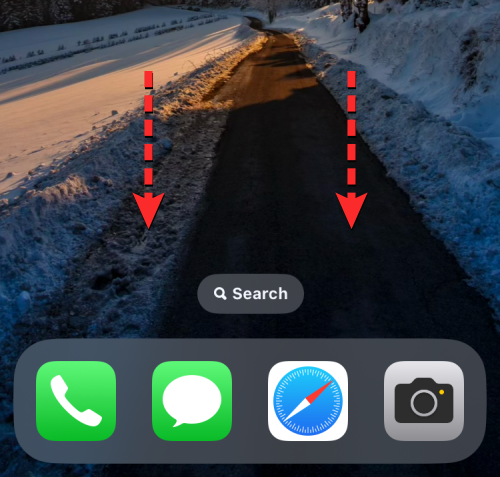
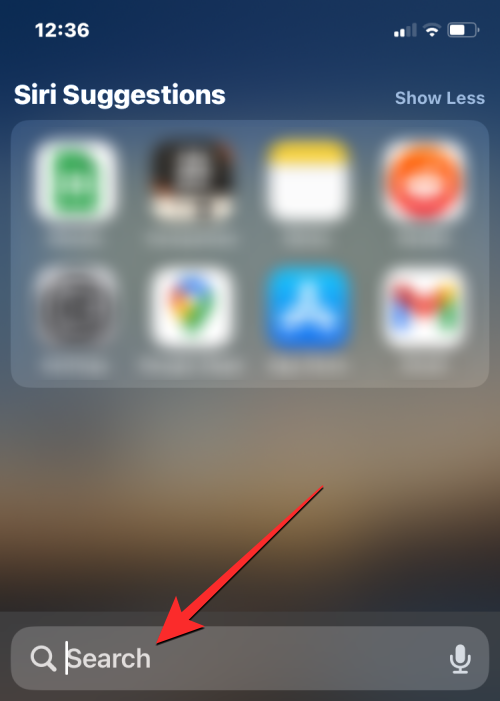
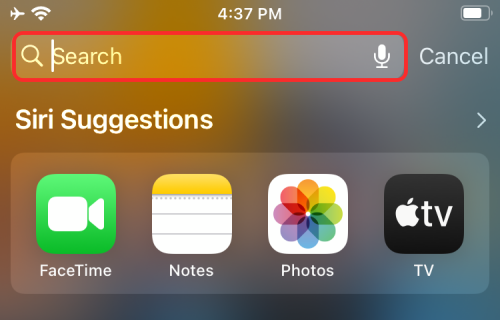
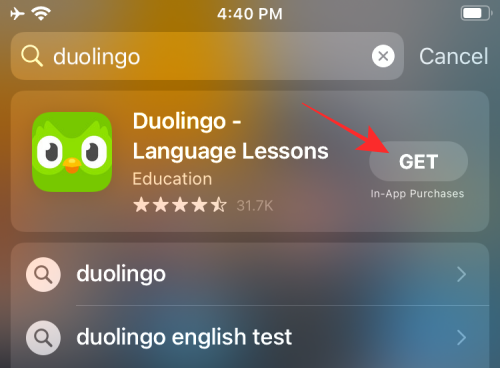
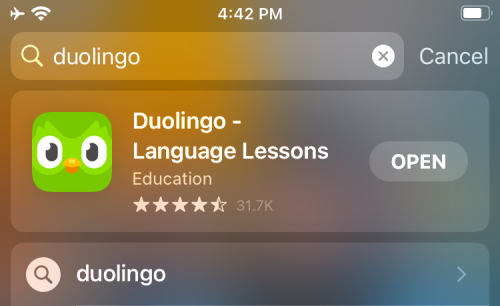 2. Spotlight でアプリのショートカットを直接使用する
2. Spotlight でアプリのショートカットを直接使用する