Java 環境変数を構成するための簡潔でわかりやすいガイド

簡潔でわかりやすい Java 環境変数設定ガイド
Java は、移植性と効率性を備えたクロスプラットフォームのプログラミング言語です。正しい環境変数を構成することは、Java プログラムを作成して実行するときに非常に重要な手順です。この記事では、Java 環境変数を構成するための簡潔でわかりやすいガイドと、具体的なコード例を紹介します。
- Java Development Kit (JDK) をダウンロードしてインストールする
まず、Oracle 公式 Web サイトから Java Development Kit (JDK) をダウンロードしてインストールする必要があります。
現在のオペレーティング システムに一致するバージョンを必ず選択してください。インストールプロセス中、JDK のインストールパスを覚えておいてください。
- JAVA_HOME 環境変数の構成
JAVA_HOME は、JDK インストール ディレクトリを指す環境変数です。 JAVA_HOME を構成すると、システムが JDK を正しく見つけることができるようになります。
手順は次のとおりです:
- [コントロール パネル] -> [システムとセキュリティ] -> [システム] -> [システムの詳細設定] -> を開きます。 ; 「環境変数」。
- [システム環境変数]領域で、[新規]ボタンをクリックします。
- 「変数名」に「JAVA_HOME」と入力し、「変数値」にJDKのインストールパスを入力します。例: C:Program FilesJavajdk1.8.0_291 (インストール パスに従って変更します)。
- [OK]ボタンをクリックして変更を保存します。
- Path 環境変数の構成
Path 環境変数は、Java コンパイラ (javac) および Java 仮想マシン (java) の場所をシステムに指示します。
手順は次のとおりです。
- [システム環境変数] 領域で、[Path] という名前の変数を見つけて、[編集] ボタンをクリックします。
- 「変数値」の末尾にセミコロン(;)を追加し、JDKのbinディレクトリのパスを追加します。例: ;C:Program FilesJavajdk1.8.0_291 内 (インストール パスに従って変更します)。
- [OK]ボタンをクリックして変更を保存します。
- 構成が成功したことを確認します
コマンド プロンプトを開き、次の 2 つのコマンドを実行して、Java および javac コマンドが正しく動作していることを確認します。
- 「java -version」コマンドを入力し、Java のバージョン番号が出力されれば、Java 環境変数の設定は成功です。
- 「javac -version」コマンドを入力し、javacのバージョン番号が出力されればコンパイラの設定は成功です。
- IDE での Java 環境の構成
Java 開発に統合開発環境 (IDE) を使用している場合は、次のことも行う必要がある場合があります。 IDE の内容 追加の構成。一般的な IDE Java 環境の構成方法は次のとおりです:
- Eclipse: Eclipse を開く -> [Windows] -> [設定] -> [Java] -> [インストールされた JRE] を選択します。 」 -> 「追加」ボタンをクリック -> JDK インストール ディレクトリを選択 -> OK。
- IntelliJ IDEA: IntelliJ IDEA を開く -> [ファイル] を選択 -> 「プロジェクト構造」 -> 「SDK」 -> 「 」ボタンをクリック -> JDK インストール ディレクトリを選択 -> ; もちろん。
- NetBeans: NetBeans を開く -> [ツール] -> [オプション] -> [Java] -> [Java プラットフォーム] -> [プラットフォームの追加] ボタンをクリック -> [選択] JDKのインストールディレクトリ→OK。
上記は、簡潔でわかりやすい Java 環境変数設定ガイドであり、Java 環境変数を正しく設定するのに役立つことを願っています。環境変数を正しく設定すると、Java プログラムをスムーズに記述して実行でき、開発効率が向上します。
この記事がお役に立てば幸いです!
以上がJava 環境変数を構成するための簡潔でわかりやすいガイドの詳細内容です。詳細については、PHP 中国語 Web サイトの他の関連記事を参照してください。

ホットAIツール

Undresser.AI Undress
リアルなヌード写真を作成する AI 搭載アプリ

AI Clothes Remover
写真から衣服を削除するオンライン AI ツール。

Undress AI Tool
脱衣画像を無料で

Clothoff.io
AI衣類リムーバー

Video Face Swap
完全無料の AI 顔交換ツールを使用して、あらゆるビデオの顔を簡単に交換できます。

人気の記事

ホットツール

メモ帳++7.3.1
使いやすく無料のコードエディター

SublimeText3 中国語版
中国語版、とても使いやすい

ゼンドスタジオ 13.0.1
強力な PHP 統合開発環境

ドリームウィーバー CS6
ビジュアル Web 開発ツール

SublimeText3 Mac版
神レベルのコード編集ソフト(SublimeText3)

ホットトピック
 1663
1663
 14
14
 1420
1420
 52
52
 1313
1313
 25
25
 1266
1266
 29
29
 1239
1239
 24
24
 Java 8 Stream Foreachから休憩または戻ってきますか?
Feb 07, 2025 pm 12:09 PM
Java 8 Stream Foreachから休憩または戻ってきますか?
Feb 07, 2025 pm 12:09 PM
Java 8は、Stream APIを導入し、データ収集を処理する強力で表現力のある方法を提供します。ただし、ストリームを使用する際の一般的な質問は次のとおりです。 従来のループにより、早期の中断やリターンが可能になりますが、StreamのForeachメソッドはこの方法を直接サポートしていません。この記事では、理由を説明し、ストリーム処理システムに早期終了を実装するための代替方法を調査します。 さらに読み取り:JavaストリームAPIの改善 ストリームを理解してください Foreachメソッドは、ストリーム内の各要素で1つの操作を実行する端末操作です。その設計意図はです
 PHP:Web開発の重要な言語
Apr 13, 2025 am 12:08 AM
PHP:Web開発の重要な言語
Apr 13, 2025 am 12:08 AM
PHPは、サーバー側で広く使用されているスクリプト言語で、特にWeb開発に適しています。 1.PHPは、HTMLを埋め込み、HTTP要求と応答を処理し、さまざまなデータベースをサポートできます。 2.PHPは、ダイナミックWebコンテンツ、プロセスフォームデータ、アクセスデータベースなどを生成するために使用され、強力なコミュニティサポートとオープンソースリソースを備えています。 3。PHPは解釈された言語であり、実行プロセスには語彙分析、文法分析、編集、実行が含まれます。 4.PHPは、ユーザー登録システムなどの高度なアプリケーションについてMySQLと組み合わせることができます。 5。PHPをデバッグするときは、error_reporting()やvar_dump()などの関数を使用できます。 6. PHPコードを最適化して、キャッシュメカニズムを使用し、データベースクエリを最適化し、組み込み関数を使用します。 7
 PHP対Python:違いを理解します
Apr 11, 2025 am 12:15 AM
PHP対Python:違いを理解します
Apr 11, 2025 am 12:15 AM
PHP and Python each have their own advantages, and the choice should be based on project requirements. 1.PHPは、シンプルな構文と高い実行効率を備えたWeb開発に適しています。 2。Pythonは、簡潔な構文とリッチライブラリを備えたデータサイエンスと機械学習に適しています。
 PHP対その他の言語:比較
Apr 13, 2025 am 12:19 AM
PHP対その他の言語:比較
Apr 13, 2025 am 12:19 AM
PHPは、特に迅速な開発や動的なコンテンツの処理に適していますが、データサイエンスとエンタープライズレベルのアプリケーションには良くありません。 Pythonと比較して、PHPはWeb開発においてより多くの利点がありますが、データサイエンスの分野ではPythonほど良くありません。 Javaと比較して、PHPはエンタープライズレベルのアプリケーションでより悪化しますが、Web開発により柔軟性があります。 JavaScriptと比較して、PHPはバックエンド開発により簡潔ですが、フロントエンド開発のJavaScriptほど良くありません。
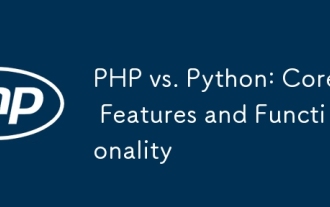 PHP対Python:コア機能と機能
Apr 13, 2025 am 12:16 AM
PHP対Python:コア機能と機能
Apr 13, 2025 am 12:16 AM
PHPとPythonにはそれぞれ独自の利点があり、さまざまなシナリオに適しています。 1.PHPはWeb開発に適しており、組み込みのWebサーバーとRich Functionライブラリを提供します。 2。Pythonは、簡潔な構文と強力な標準ライブラリを備えたデータサイエンスと機械学習に適しています。選択するときは、プロジェクトの要件に基づいて決定する必要があります。
 Golandのカスタム構造ラベルが表示されない場合はどうすればよいですか?
Apr 02, 2025 pm 05:09 PM
Golandのカスタム構造ラベルが表示されない場合はどうすればよいですか?
Apr 02, 2025 pm 05:09 PM
Golandのカスタム構造ラベルが表示されない場合はどうすればよいですか?ゴーランドを使用するためにGolandを使用する場合、多くの開発者はカスタム構造タグに遭遇します...
 推奨されるXMLフォーマットツール
Apr 02, 2025 pm 09:03 PM
推奨されるXMLフォーマットツール
Apr 02, 2025 pm 09:03 PM
XMLフォーマットツールは、読みやすさと理解を向上させるために、ルールに従ってコードを入力できます。ツールを選択するときは、カスタマイズ機能、特別な状況の処理、パフォーマンス、使いやすさに注意してください。一般的に使用されるツールタイプには、オンラインツール、IDEプラグイン、コマンドラインツールが含まれます。
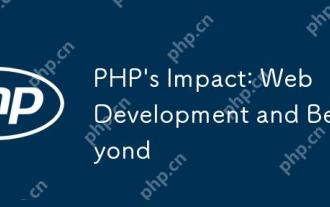 PHPの影響:Web開発など
Apr 18, 2025 am 12:10 AM
PHPの影響:Web開発など
Apr 18, 2025 am 12:10 AM
phphassiblasifly-impactedwebdevevermentandsbeyondit.1)itpowersmajorplatformslikewordpratsandexcelsindatabase interactions.2)php'sadaptableability allowsitale forlargeapplicationsusingframeworkslikelavel.3)




