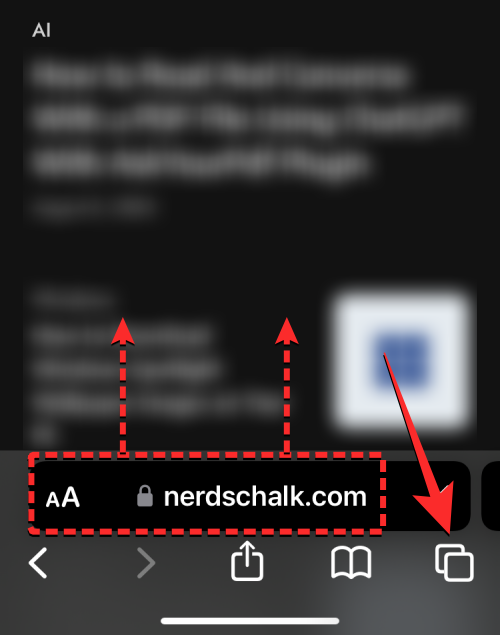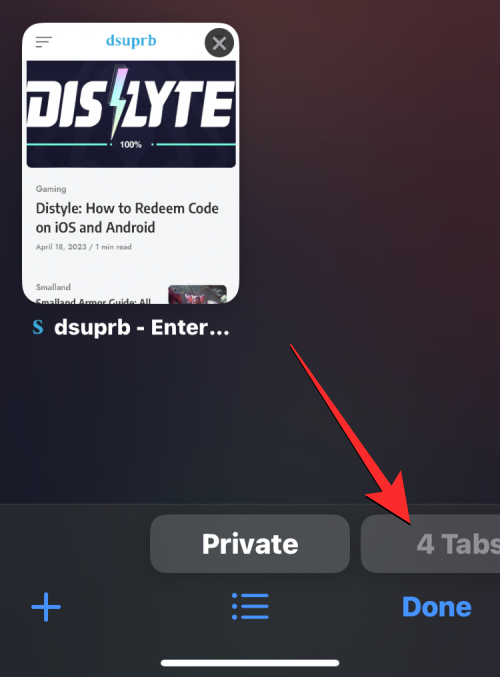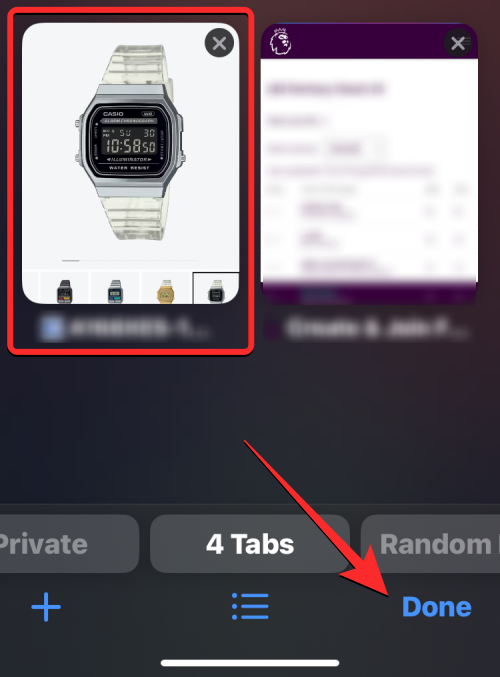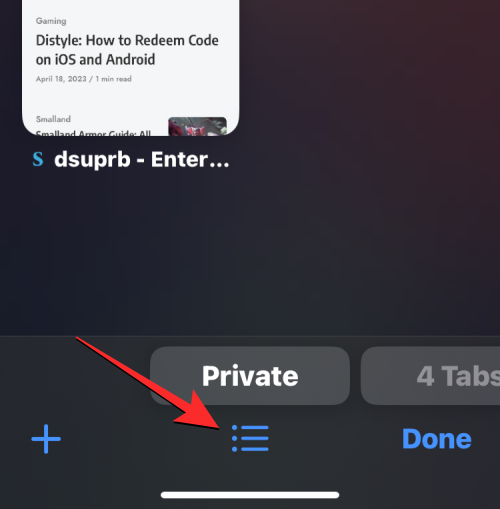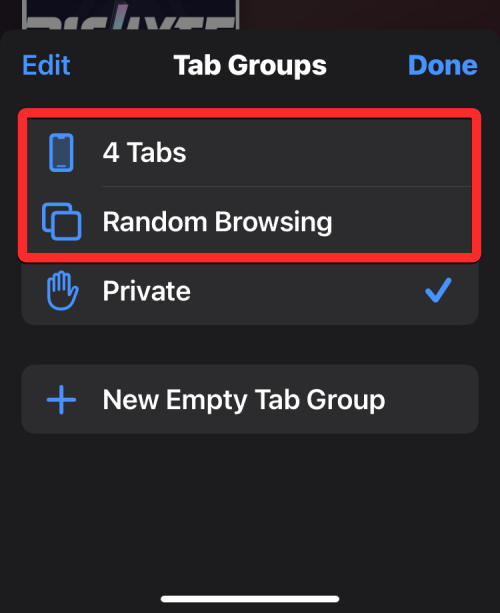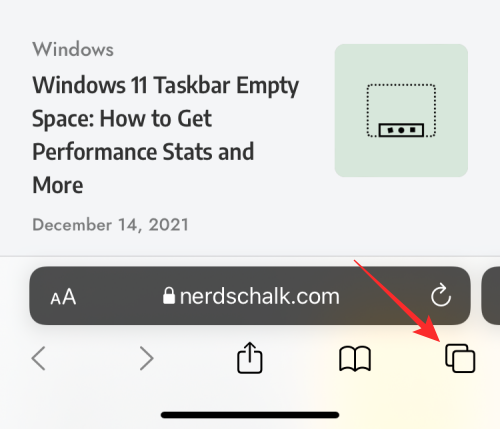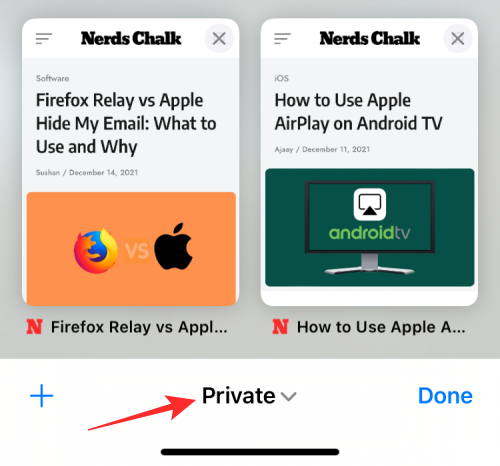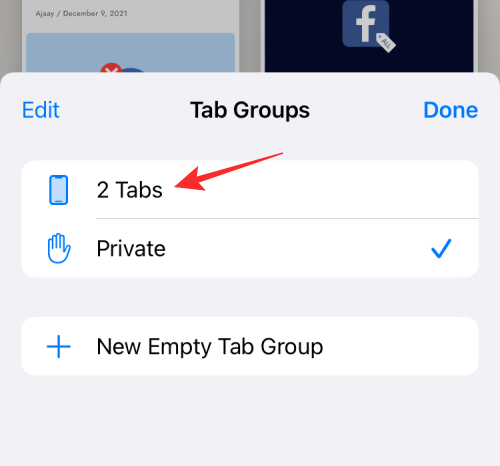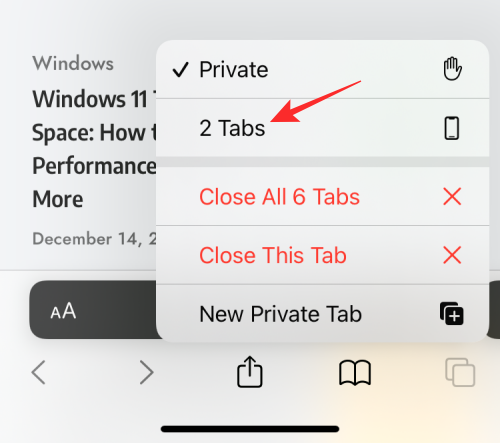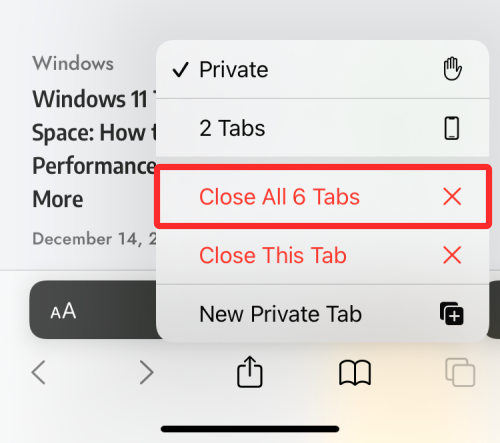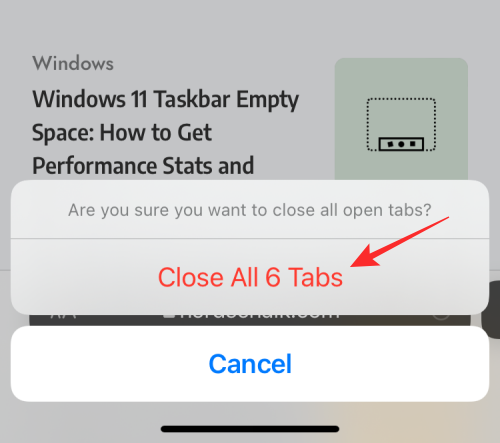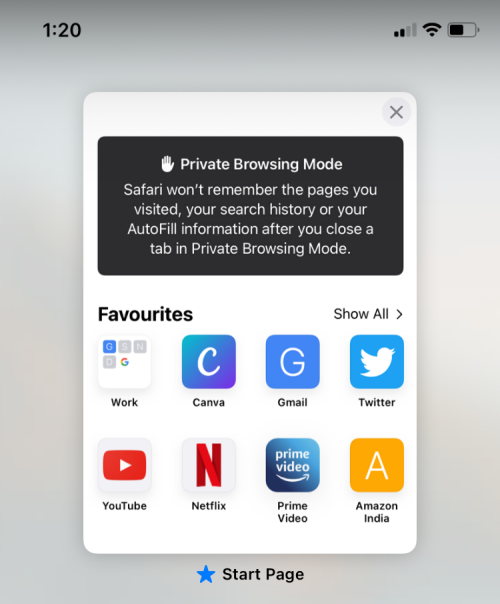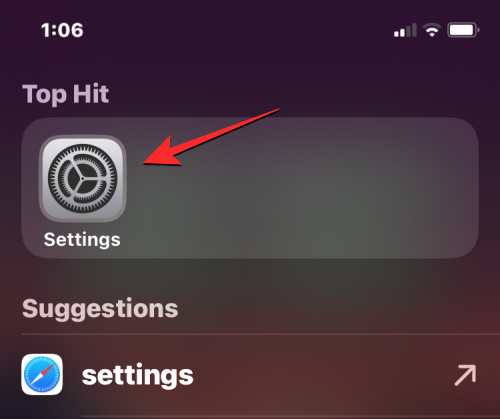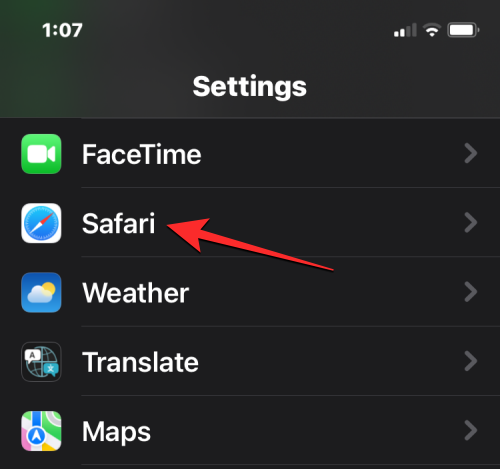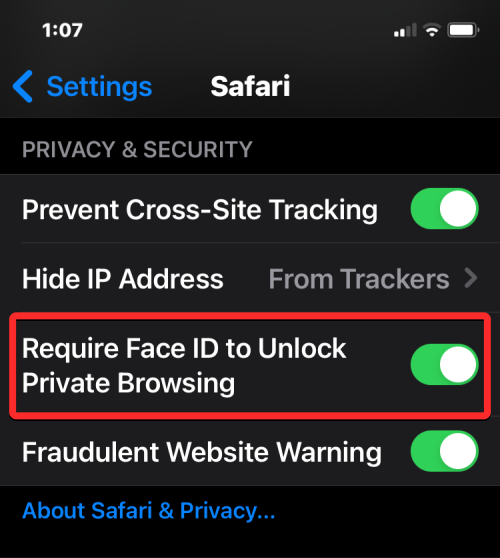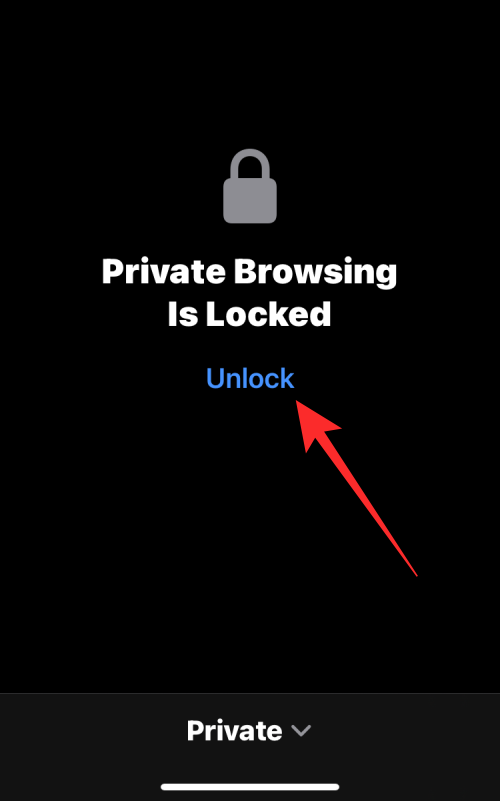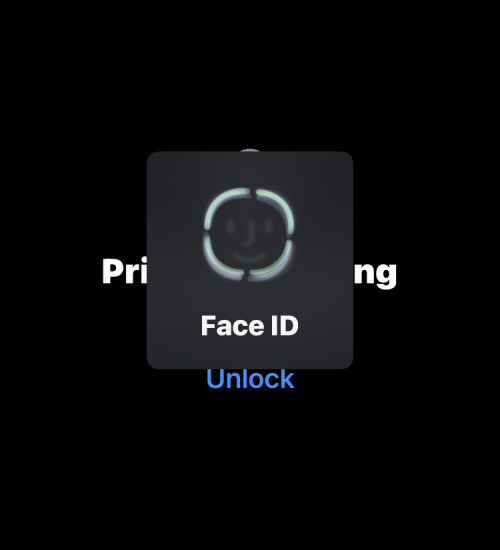iPhoneのSafariでプライベートブラウズモードを無効にする方法
Apple では、iPhone ユーザーが Safari ブラウザのプライベート タブを使用して匿名で閲覧できるようにしています。 「シークレット モード」が有効になっている場合、Safari はアクセスした Web サイトのアドレス、検索履歴、自動入力情報を保存しません。
Safari でプライベート ブラウズ モードを頻繁に使用する場合は、このモードの動作が他のブラウザとは異なることに気付いたかもしれません。この記事では、iPhone でプライベート ブラウズ モードを無効にする方法と、Safari を閉じたときにプライベート ブラウズ モードが有効になった場合に何が起こるかについて詳しく説明します。
Safari でプライベート ブラウズ モードを無効にする方法
- 必須: iOS 17 以降を実行している iPhone。
Safari でプライベート ブラウジングを有効にして使用する方法を見つけたものの、無効にしようとすると問題が発生する場合は、次の手順が役立つ場合があります。
- プライベート ブラウジングから通常のブラウジングに切り替えるには、右下隅の [タブ] ボタンをクリックするか、下部のナビゲーション バーを上にスワイプします。

- これを実行すると、Safari のプライベート ブラウズで現在開いているすべてのタブを表示できるようになります。プライベート ブラウジングを無効にするには、下部にある「x」タブ オプションをクリックして通常のタブに切り替えることができます。ここで、「x」は、通常のブラウジング モードで現在開いているタブの数です。

- Safari が通常のタブに切り替わったら、右下隅の [完了] をクリックして通常のブラウジング モードで読み込まれた最後のタブを開くか、上部のいずれかをクリックすることができます。タブ タブをクリックして開きます。

- デバイスでプライベート ブラウジングを無効にするもう 1 つの方法は、Safari の [タブ グループ] メニューにアクセスすることです。これを行うには、右下隅にある「タブ」ボタンをクリックするか、下部のナビゲーション バーを上にスワイプします。

- これを実行すると、Safari のプライベート ブラウズで現在開いているすべてのタブを表示できるようになります。プライベート ブラウジングを無効にするには、中央下部にある箇条書きリスト アイコンをクリックします。

- これにより、画面上に [タブ グループ] メニューが開きます。ここで、作成したクリック グループの 1 つをクリックするか (この場合は「ランダム ブラウズ」がそのオプションです)、このメニューの「x」タブ オプションをクリックして通常のブラウジング タブの 1 つを開きます。

- ここから、上部の任意のタブをタップして開くか、右下隅の「完了」をタップして画面に最後に表示されているタブを開くことができます。

古い iOS バージョンでプライベート ブラウジング モードを無効にする方法 [2 つの方法]
Safari は iOS のプライベート タブを自動的に閉じないため、次のことが可能です。プライベート タブから通常のアクティブ タブに切り替えることで、アプリのプライベート ブラウジング モードを無効にします。これには 2 つの方法があります。タブ グループで開いているタブに切り替える方法と、下部にある Safari タブ バーのショートカットを使用する方法です。
方法 1: タブ グループから
- タブ グループを使用してプライベート ブラウズ モードを無効にするには、iPhone で Safari アプリを開きます。
- 次に、右下隅にあるタブアイコンをクリックします。

- タブの概要画面が表示されたら、下部の「プライベート」セクションをタップします。

- タブ グループが下部からポップアップ表示されます。ここでは、「プライベート」グループの上にある「×」タブを選択します。 「x」は、最後のアクティブなセッションで開いていた可能性のあるタブの数です。

- Safari でプライベート ブラウジングに切り替える前にアクティブだった非プライベート タブに切り替えます。これを行うと、プライベート ブラウズ モードが無効になります。
方法 2: タブ バーから
プライベート ブラウジング モードを無効にするもう 1 つの簡単な方法は、タブ バーから非プライベート タブに切り替えることです。
- iPhone で Safari ブラウザ アプリを開きます。
- 右下隅のラベルアイコンを長押しします。

- 表示されるオーバーフロー メニューで、「x」タブを選択します。「x」は、非プライベート ブラウジング セッションで現在開いているタブの数です。

- これを行うと、Safari はプライベート ブラウズ モードを無効にし、最後にアクセスした非プライベート タブを表示します。
Safari でプライベート タブをすばやく閉じる方法
ご想像に反して、Safari でプライベート ブラウズ モードを無効にしても、Safari で開いているタブが必ずしも閉じるわけではありません。通常のタブからプライベート タブに戻ると、以前にプライベート ブラウズ モードで読み込まれていたすべてのタブが画面に再度読み込まれます。これにより、数日後にプライベート ブラウジング モードをオンに戻すと、以前に開いていたすべてのタブが表示される可能性があるため、厄介な状況に陥る可能性があります。
今後誰もあなたのプライベート タブにアクセスできないようにするには、必ずすべてのプライベート タブを閉じてください。
- まず、iPhone で Safari アプリを開き、現在プライベート ブラウズ モードになっていることを確認します。
- 次に、右下隅にあるタブ アイコンを押し続けます。

- 表示されるオーバーフロー メニューで、[すべての "x" タブを閉じる] を選択します。

- 画面に、選択したアクションを続行するかどうかを尋ねるプロンプトが表示されます。ここで、クリックしてすべての「×」タブを閉じます。

- Safari で非公開で開いたタブはすべて削除され、画面にはスタート ページのみが表示されます。

- ここからはプライベート ブラウズ モードを自分で無効にする必要がある場合がありますが、開いているプライベート タブが再び表示されることはないのでご安心ください。
Face ID を有効にして Safari でプライベート ブラウズをロック解除する方法
上で説明したように、プライベート ブラウズを有効にして Safari アプリを閉じても、次回開くときにプライベート ブラウズが無効になることはありません。自分自身が恥ずかしい思いをしたり、他の人がプライベート ブラウジングのアクティブなタブにアクセスしたりするのを防ぐために、iOS 17 以降では、Face ID を使用してプライベート ブラウズ モードをロックできます。この追加レベルのプライバシーにより、あなた以外の誰も、Safari のプライベート ブラウジング モードでタブを開いたり、開いているタブを表示したりすることができなくなります。
- Face ID でプライベート ブラウジングのロックを解除できるようにするには、iPhone で設定アプリを開きます。

- [設定] で、下にスクロールして [Safari] をタップします。

- Safari 画面で、[プライバシーとセキュリティ] セクションを見つけ、[プライベート ブラウジングのロックを解除するには Face ID が必要] スイッチをオンにします。

- これを行うと、Safari アプリを閉じるときにプライベート ブラウジング セッションがロックされます。 Safari を再度開くと、[ロック解除] をクリックしてプライベート ブラウズを終了するか、プライベート ブラウズにアクセスできます。

- プライベート ブラウジングに入る前に、他人が知らないうちにアクセスできないように、Face ID またはデバイスのパスコードを使用して本人確認を行うように求められます。

[プライバシー] タブを開いたまま Safari を閉じるとどうなりますか?
Chrome や Brave などの他のブラウザ アプリとは異なり、Safari は iOS でアプリを終了してもプライベート タブを完全には閉じません。つまり、「最近使ったアプリ」画面からスワイプして Safari アプリを閉じると、iPhone で Safari を再度起動すると、アプリを閉じる前に開いていたプライベート タブが再び表示されます。
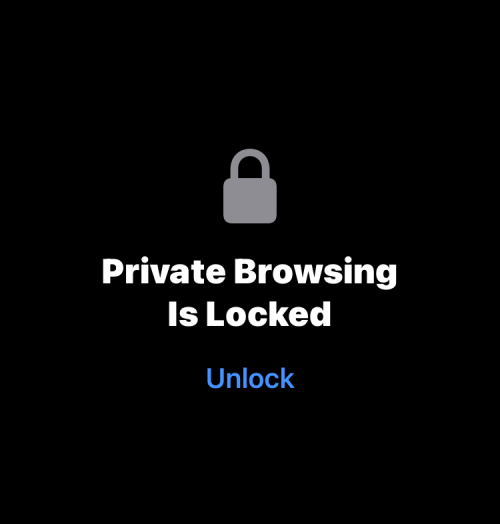
Face ID またはデバイスのパスコードを使用してプライベート ブラウジングを「ロック解除」するように求められますが、iPhone のロックを解除するときに誤ってこのモードのロックを解除してしまう可能性があります。これにより、Safari を再度開くと、プライベート タブとして開いていたすべての Web ページが再び読み込まれるため、最後のブラウジング セッション中にプライベート モードを終了するのを忘れたという厄介な状況が発生する可能性があります。
対照的に、プライベート ブラウジング中に Chrome または Brave アプリを閉じると、すべてのプライベート タブが完全に閉じられ、復元する方法はありません。こうすることで、開いているタブを閉じなかったとしても、プライベート ブラウジング セッションはプライベートかつ匿名のままになります。
残念ながら、iOS の Safari にはそのような機能はありません。したがって、今後の屈辱を避ける唯一の現実的な方法は、Safari で匿名でブラウズするたびにプライベート ブラウズを手動で無効にすることです。
以上がiPhoneのSafariでプライベートブラウズモードを無効にする方法の詳細内容です。詳細については、PHP 中国語 Web サイトの他の関連記事を参照してください。

ホットAIツール

Undresser.AI Undress
リアルなヌード写真を作成する AI 搭載アプリ

AI Clothes Remover
写真から衣服を削除するオンライン AI ツール。

Undress AI Tool
脱衣画像を無料で

Clothoff.io
AI衣類リムーバー

AI Hentai Generator
AIヘンタイを無料で生成します。

人気の記事

ホットツール

メモ帳++7.3.1
使いやすく無料のコードエディター

SublimeText3 中国語版
中国語版、とても使いやすい

ゼンドスタジオ 13.0.1
強力な PHP 統合開発環境

ドリームウィーバー CS6
ビジュアル Web 開発ツール

SublimeText3 Mac版
神レベルのコード編集ソフト(SublimeText3)

ホットトピック
 7517
7517
 15
15
 1378
1378
 52
52
 79
79
 11
11
 21
21
 66
66
 新しいカメラ、A18 Pro SoC、大きな画面を備えた iPhone 16 Pro および iPhone 16 Pro Max 公式
Sep 10, 2024 am 06:50 AM
新しいカメラ、A18 Pro SoC、大きな画面を備えた iPhone 16 Pro および iPhone 16 Pro Max 公式
Sep 10, 2024 am 06:50 AM
Apple はついに、新しいハイエンド iPhone モデルのカバーを外しました。 iPhone 16 Pro と iPhone 16 Pro Max には、前世代のものと比較して大きな画面が搭載されています (Pro では 6.3 インチ、Pro Max では 6.9 インチ)。強化された Apple A1 を入手
 iPhone の部品アクティベーション ロックが iOS 18 RC で発見 — ユーザー保護を装って販売された修理権利に対する Apple の最新の打撃となる可能性がある
Sep 14, 2024 am 06:29 AM
iPhone の部品アクティベーション ロックが iOS 18 RC で発見 — ユーザー保護を装って販売された修理権利に対する Apple の最新の打撃となる可能性がある
Sep 14, 2024 am 06:29 AM
今年初め、Apple はアクティベーション ロック機能を iPhone コンポーネントにも拡張すると発表しました。これにより、バッテリー、ディスプレイ、FaceID アセンブリ、カメラ ハードウェアなどの個々の iPhone コンポーネントが iCloud アカウントに効果的にリンクされます。
 iPhoneの部品アクティベーションロックは、ユーザー保護を装って販売されたAppleの修理権に対する最新の打撃となる可能性がある
Sep 13, 2024 pm 06:17 PM
iPhoneの部品アクティベーションロックは、ユーザー保護を装って販売されたAppleの修理権に対する最新の打撃となる可能性がある
Sep 13, 2024 pm 06:17 PM
今年初め、Apple はアクティベーション ロック機能を iPhone コンポーネントにも拡張すると発表しました。これにより、バッテリー、ディスプレイ、FaceID アセンブリ、カメラ ハードウェアなどの個々の iPhone コンポーネントが iCloud アカウントに効果的にリンクされます。
 gate.ioトレーディングプラットフォーム公式アプリのダウンロードとインストールアドレス
Feb 13, 2025 pm 07:33 PM
gate.ioトレーディングプラットフォーム公式アプリのダウンロードとインストールアドレス
Feb 13, 2025 pm 07:33 PM
この記事では、gate.ioの公式Webサイトに最新のアプリを登録およびダウンロードする手順について詳しく説明しています。まず、登録情報の記入、電子メール/携帯電話番号の確認、登録の完了など、登録プロセスが導入されます。第二に、iOSデバイスとAndroidデバイスでgate.ioアプリをダウンロードする方法について説明します。最後に、公式ウェブサイトの信頼性を検証し、2段階の検証を可能にすること、ユーザーアカウントと資産の安全性を確保するためのリスクのフィッシングに注意を払うなど、セキュリティのヒントが強調されています。
 複数のiPhone 16 Proユーザーがタッチスクリーンのフリーズ問題を報告、おそらくパームリジェクションの感度に関連している
Sep 23, 2024 pm 06:18 PM
複数のiPhone 16 Proユーザーがタッチスクリーンのフリーズ問題を報告、おそらくパームリジェクションの感度に関連している
Sep 23, 2024 pm 06:18 PM
Apple の iPhone 16 ラインナップのデバイス (具体的には 16 Pro/Pro Max) をすでに入手している場合は、最近タッチスクリーンに関する何らかの問題に直面している可能性があります。希望の光は、あなたは一人ではないということです - レポート
 ANBIアプリの公式ダウンロードv2.96.2最新バージョンインストールANBI公式Androidバージョン
Mar 04, 2025 pm 01:06 PM
ANBIアプリの公式ダウンロードv2.96.2最新バージョンインストールANBI公式Androidバージョン
Mar 04, 2025 pm 01:06 PM
Binance Appの公式インストール手順:Androidは、ダウンロードリンクを見つけるために公式Webサイトにアクセスする必要があります。すべては、公式チャネルを通じて契約に注意を払う必要があります。
 PHPを使用してAlipay EasySDKを呼び出すときの「未定義の配列キー」「サイン」「エラー」の問題を解決する方法は?
Mar 31, 2025 pm 11:51 PM
PHPを使用してAlipay EasySDKを呼び出すときの「未定義の配列キー」「サイン」「エラー」の問題を解決する方法は?
Mar 31, 2025 pm 11:51 PM
問題の説明公式コードに従ってパラメーターを記入した後、PHPを使用してAlipay EasySDKを呼び出すとき、操作中にエラーメッセージが報告されました。
 OUYI iOSバージョンインストールパッケージのリンクをダウンロードします
Feb 21, 2025 pm 07:42 PM
OUYI iOSバージョンインストールパッケージのリンクをダウンロードします
Feb 21, 2025 pm 07:42 PM
OUYIは、ユーザーに便利で安全なデジタル資産管理エクスペリエンスを提供する公式のiOSアプリとの世界をリードする暗号通貨取引所です。ユーザーは、この記事で提供されているダウンロードリンクからOUYI IOSバージョンのインストールパッケージを無料でダウンロードし、次の主な機能をお勧めします。 。安全で信頼できるストレージ:OUYIは、高度なセキュリティテクノロジーを採用して、ユーザーに安全で信頼性の高いデジタル資産ストレージを提供します。 2FA、生体認証およびその他のセキュリティ対策により、ユーザー資産が侵害されないようにします。リアルタイム市場データ:OUYI iOSアプリはリアルタイムの市場データとチャートを提供し、ユーザーはいつでも暗号化を把握できるようにします