iPadでスクリーンショットを撮る方法
iPad でスクリーンショットを撮る方法
iPad は強力なタブレット コンピューターとして、多くの実用的な機能を備えていますが、その中でもスクリーンショット機能は非常によく使用される機能です。スクリーンショットを撮ることで、写真、ビデオ、テキストなどの画面上の情報を簡単に保存し、いつでも閲覧したり共有したりできます。この記事では、読者がこの機能をより有効に活用できるように、iPad でスクリーンショットを撮る方法を紹介します。
iPad でスクリーンショットを撮る方法はたくさんあります。以下にさまざまな方法を紹介します:
- 物理ボタンを使用してスクリーンショットを撮る
これは最も基本的で簡単な方法です。スクリーンショットの撮影は、iPad の 2 つの物理ボタンを押し続けるだけで実行できます。スクリーンショットを撮るには、まずキャプチャしたい画面のコンテンツを選択し、iPad の上端にあるホーム ボタンと電源ボタンを同時に押します。ボタンを押すと画面が点滅し、スクリーンショットがアルバムに正常に保存されたことが示されます。フォト アルバムでいつでもスクリーンショットを見つけて表示できます。 - iPad のコントロール センターの使用
iPad には、スクリーンショットを撮る別の便利な方法、つまりコントロール センターの使用も用意されています。コントロール センターは、頻繁に使用する機能にすばやくアクセスするためのパネルで、画面の下から上にスワイプして開くことができます。スクリーンショットを撮るには、まずスクリーンショットを撮りたいコンテンツを開き、次に画面の下から上にスワイプしてコントロールセンターを開きます。コントロールセンターでカメラアイコンのボタンを見つけてクリックし、スクリーンショットを撮ります。スクリーンショットはフォト アルバムに保存され、いつでも表示できます。 - Apple Pencil を使用してスクリーンショットを撮る
Apple Pencil を搭載した iPad デバイスをお持ちの場合は、Apple Pencil を使用してスクリーンショットを撮ることもできます。スクリーンショットを撮るには、まずスクリーンショットを撮りたいものを選択し、次に Apple Pencil を使用して画面を軽くダブルタップしてスクリーンショットを完了します。スクリーンショットはフォト アルバムに自動的に保存され、表示して使用できます。
どの方法でスクリーンショットを撮っても、個人のニーズに応じて調整して操作できます。たとえば、スクリーンショットを撮った後、トリミング、回転、テキストの追加などの画像を編集できます。同時に、iPad には遅延スクリーンショットなどの便利なスクリーンショット機能も用意されており、スクリーンショットを撮る前に遅延時間を設定して、準備ができたときにスクリーンショットを撮ることができます。
スクリーニングは、画面上の情報を保存するだけでなく、他のユーザーと簡単に共有することもできます。 iPad にはさまざまな共有オプションが用意されており、電子メール、ソーシャル メディア、メッセージなどを通じてスクリーンショットを共有することを選択できます。さらに、iPad は、物理的な形式で使用するためにスクリーンショットを直接印刷することもサポートしています。
要約すると、iPad は機能が豊富なデバイスなので、使用中に基本的な操作スキルを習得することが非常に重要です。一般的な機能の 1 つであるスクリーンショットは、画面上の情報を記録および共有するのに役立ち、仕事や生活に大きな利便性をもたらします。この記事で紹介した方法を通じて、読者の皆様は iPad でスクリーンショットを撮る方法をある程度理解できたと思いますので、皆様のお役に立てれば幸いです。
以上がiPadでスクリーンショットを撮る方法の詳細内容です。詳細については、PHP 中国語 Web サイトの他の関連記事を参照してください。

ホットAIツール

Undresser.AI Undress
リアルなヌード写真を作成する AI 搭載アプリ

AI Clothes Remover
写真から衣服を削除するオンライン AI ツール。

Undress AI Tool
脱衣画像を無料で

Clothoff.io
AI衣類リムーバー

Video Face Swap
完全無料の AI 顔交換ツールを使用して、あらゆるビデオの顔を簡単に交換できます。

人気の記事

ホットツール

メモ帳++7.3.1
使いやすく無料のコードエディター

SublimeText3 中国語版
中国語版、とても使いやすい

ゼンドスタジオ 13.0.1
強力な PHP 統合開発環境

ドリームウィーバー CS6
ビジュアル Web 開発ツール

SublimeText3 Mac版
神レベルのコード編集ソフト(SublimeText3)

ホットトピック
 7755
7755
 15
15
 1643
1643
 14
14
 1399
1399
 52
52
 1293
1293
 25
25
 1234
1234
 29
29
 iPadでHTMLファイルを開く方法
Apr 02, 2024 pm 02:38 PM
iPadでHTMLファイルを開く方法
Apr 02, 2024 pm 02:38 PM
開く方法: 1. Safari や Chrome などのブラウザ ソフトウェアを使用します。ユーザーは HTML ファイルを iPad に転送し、ブラウザを通じて開くことができます。 2. ファイル管理アプリケーション (ローカル ファイル管理やクラウド ストレージ サービスなど) を使用して、HTML ファイルを開きます。 3. HTML ファイルの表示と編集専用のアプリケーションをダウンロードします。
 iPhoneのスクリーンショットが機能しない: 修正方法
May 03, 2024 pm 09:16 PM
iPhoneのスクリーンショットが機能しない: 修正方法
May 03, 2024 pm 09:16 PM
iPhone ではスクリーンショット機能が動作しませんか?スクリーンショットの撮影は非常に簡単で、音量を上げるボタンと電源ボタンを同時に押して携帯電話の画面を取得するだけです。ただし、デバイスでフレームをキャプチャする方法は他にもあります。解決策 1 – Assistive Touch の使用 Assistive Touch 機能を使用してスクリーンショットを撮ります。ステップ 1 – 電話の設定に移動します。ステップ 2 – 次に、タップしてアクセシビリティ設定を開きます。ステップ 3 – タッチ設定を開きます。ステップ 4 – 次に、Assistive Touch 設定を開きます。ステップ 5 – 携帯電話の Assistive Touch をオンにします。ステップ 6 – 「トップメニューのカスタマイズ」を開いてアクセスします。ステップ 7 – ここで必要なのは、これらの機能のいずれかを画面キャプチャにリンクすることだけです。それで最初をクリックしてください
 Win8 でショートカット キーを使用してスクリーンショットを撮るにはどうすればよいですか?
Mar 28, 2024 am 08:33 AM
Win8 でショートカット キーを使用してスクリーンショットを撮るにはどうすればよいですか?
Mar 28, 2024 am 08:33 AM
Win8 でショートカット キーを使用してスクリーンショットを撮るにはどうすればよいですか?コンピューターを日常的に使用する中で、画面上のコンテンツのスクリーンショットを撮る必要があることがよくあります。 Windows 8 システムのユーザーにとって、ショートカット キーを使用してスクリーンショットを撮ることは便利で効率的な操作方法です。この記事では、Windows 8 システムでスクリーンショットをより速く撮るためによく使用されるショートカット キーをいくつか紹介します。 1 つ目の方法は、「Win キー + PrintScreen キー」キーの組み合わせを使用して完全な操作を実行することです。
 新しいiPadは物理SIMカードスロットを廃止:iPhone 16も同様のことを行うことが明らかに
May 09, 2024 am 10:16 AM
新しいiPadは物理SIMカードスロットを廃止:iPhone 16も同様のことを行うことが明らかに
May 09, 2024 am 10:16 AM
5月9日のニュースによると、Appleは今週iPad ProとiPad Airをリリースし、これら2つの新しいiPadは物理的なSIMカードスロットを完全に削除し、すべてのセルラーネットワークバージョンはeSIMテクノロジーのみをサポートします。一部の報道では、iPad は eSIM のみをサポートしていると指摘しており、iPhone もすぐに追随して物理 SIM カード スロットを廃止することを示唆しています。 iPhone14シリーズ以降、米国版のiPhoneは物理SIMカードスロットを廃止し、eSIMのみをサポートしていますが、他の地域で販売されているiPhoneは物理SIMカードのデザインを維持しています。すべての新型iPadシリーズがeSIMに対応していることから判断すると、今年後半に発売されるiPhone 16シリーズもeSIMに対応し、世界中の多くの市場で利用可能になる可能性が高い。
 更新 |ハッカーが EU 外の iPad に Epic Games Store と Fortnite をインストールする方法を説明
Aug 18, 2024 am 06:34 AM
更新 |ハッカーが EU 外の iPad に Epic Games Store と Fortnite をインストールする方法を説明
Aug 18, 2024 am 06:34 AM
更新: Saunders Tech は、EU 外の iPad に Fortnite と Epic Games Store をインストールする方法を説明するチュートリアルを YouTube チャンネルにアップロードしました (ビデオは下に埋め込まれています)。ただし、このプロセスには iO の特定のベータ版が必要なだけではありません。
 夏はぜひ虹を撮ってみてください
Jul 21, 2024 pm 05:16 PM
夏はぜひ虹を撮ってみてください
Jul 21, 2024 pm 05:16 PM
夏の雨の後には、美しく魔法のような特別な天気の風景、虹がよく見られます。これも写真撮影ではなかなか出会えない光景で、とてもフォトジェニックです。虹が現れるにはいくつかの条件があります。まず、空気中に十分な水滴があること、そして、低い角度から太陽が当たることです。そのため、雨が上がった午後が最も虹が見えやすいのです。ただし、虹の発生は天候や光などの条件に大きく左右されるため、一般に虹の持続時間は短く、見頃や撮影に最適な時間はさらに短くなります。では、虹に遭遇したとき、どうすれば虹を適切に記録し、高品質の写真を撮ることができるでしょうか? 1. 虹を探す 上記の条件に加えて、虹は通常、太陽光の方向に現れます。つまり、太陽が西から東に輝いている場合、虹は東に現れやすくなります。
 新しいiPadは物理SIMカードに別れを告げる:チャイナユニコムのeSIMをサポート
May 08, 2024 am 09:43 AM
新しいiPadは物理SIMカードに別れを告げる:チャイナユニコムのeSIMをサポート
May 08, 2024 am 09:43 AM
5月8日のニュースによると、昨日AppleはM4を搭載したiPad ProとM2を搭載したiPad Airをリリースしたとのことですが、公式サイトの情報によると、どちらのiPadも物理SIMカードスロットが完全に廃止され、すべてのセルラーネットワークバージョンはeSIMのみをサポートすることになります。 Apple は、iPad のセルラー ネットワーク バージョンが中国本土でのみチャイナ ユニコム eSIM をサポートしていることを思い出させます。Web の閲覧、電子メール、テキスト メッセージの送信はすべて、いつでもどこでも行うことができます。注目に値するのは、古い米国版iPad Proが5Gミリ波をサポートしているのに対し、新しい米国版iPad Proは5Gミリ波もカットし、Sub-6GHzのみをサポートしていることです。 5G ミリ波周波数帯域は 24 GHz から 100 GHz までの超広い帯域幅を持ち、より高速なアップリンクおよびダウンリンク速度などを実現できると報告されています。
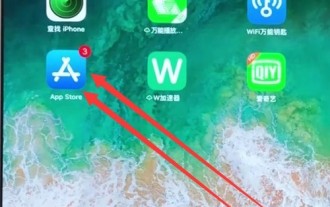 iPadにWeChatをダウンロードする方法
Mar 28, 2024 pm 02:31 PM
iPadにWeChatをダウンロードする方法
Mar 28, 2024 pm 02:31 PM
1. クリックして[APPStore]を開きます。 2. 画面上部の検索バーをクリックします。 3. 入力キーボードで「WeChat」と入力し、「検索」をクリックします。 4. WeChat の右側にあるダウンロード アイコンをクリックしてダウンロードします。




